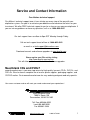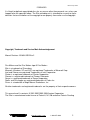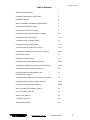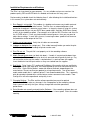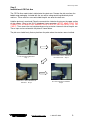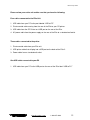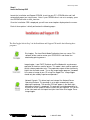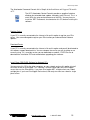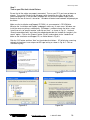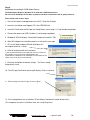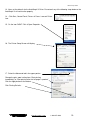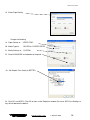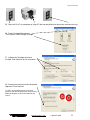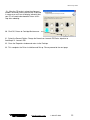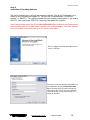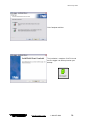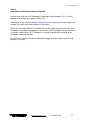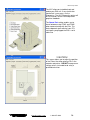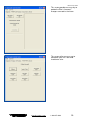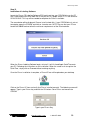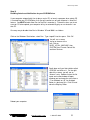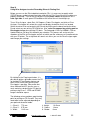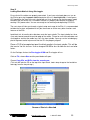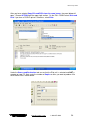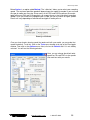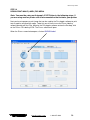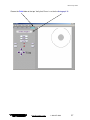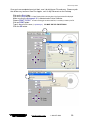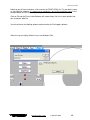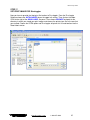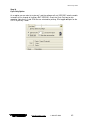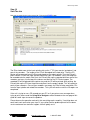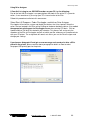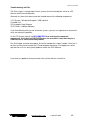Disc Makers Elite is a multi-writer desktop CD-R or DVD/CD-R copying and printing solution in a single footprint. As the most versatile duplication system on the market today, the Elite offers you endless possibilities to automate your CD-R or DVD/CD-R duplication and printing needs.
The fast and advanced Center-Pick auto-loading mechanism will provide ease of use and trouble-free operation. The Elite’s components are based on industrial design technology that will provide years of trouble-free operation.
The Elite is provided with all the hardware and software that allows easy installation with customer-provided computer hardware. Please be sure to review the minimum computer requirements. Failure to observe these requirements could affect the performance of your Elite and quality of your recorded product.
Disc Makers Elite is a multi-writer desktop CD-R or DVD/CD-R copying and printing solution in a single footprint. As the most versatile duplication system on the market today, the Elite offers you endless possibilities to automate your CD-R or DVD/CD-R duplication and printing needs.
The fast and advanced Center-Pick auto-loading mechanism will provide ease of use and trouble-free operation. The Elite’s components are based on industrial design technology that will provide years of trouble-free operation.
The Elite is provided with all the hardware and software that allows easy installation with customer-provided computer hardware. Please be sure to review the minimum computer requirements. Failure to observe these requirements could affect the performance of your Elite and quality of your recorded product.




















-
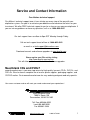 1
1
-
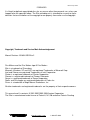 2
2
-
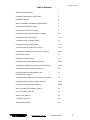 3
3
-
 4
4
-
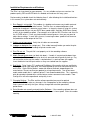 5
5
-
 6
6
-
 7
7
-
 8
8
-
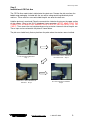 9
9
-
 10
10
-
 11
11
-
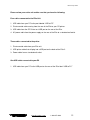 12
12
-
 13
13
-
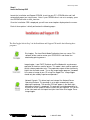 14
14
-
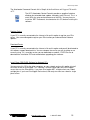 15
15
-
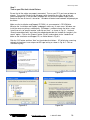 16
16
-
 17
17
-
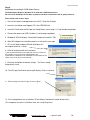 18
18
-
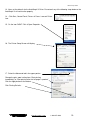 19
19
-
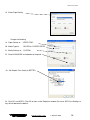 20
20
-
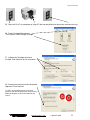 21
21
-
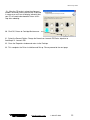 22
22
-
 23
23
-
 24
24
-
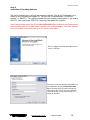 25
25
-
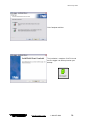 26
26
-
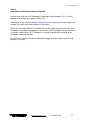 27
27
-
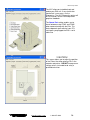 28
28
-
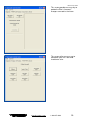 29
29
-
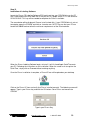 30
30
-
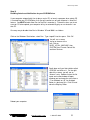 31
31
-
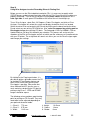 32
32
-
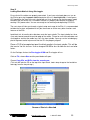 33
33
-
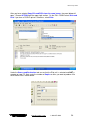 34
34
-
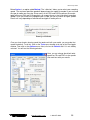 35
35
-
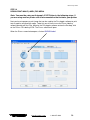 36
36
-
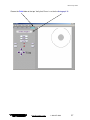 37
37
-
 38
38
-
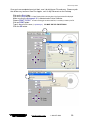 39
39
-
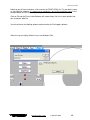 40
40
-
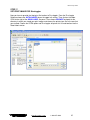 41
41
-
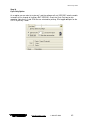 42
42
-
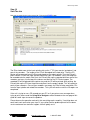 43
43
-
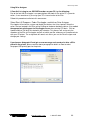 44
44
-
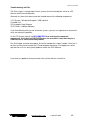 45
45
Disc Makers Elite is a multi-writer desktop CD-R or DVD/CD-R copying and printing solution in a single footprint. As the most versatile duplication system on the market today, the Elite offers you endless possibilities to automate your CD-R or DVD/CD-R duplication and printing needs.
The fast and advanced Center-Pick auto-loading mechanism will provide ease of use and trouble-free operation. The Elite’s components are based on industrial design technology that will provide years of trouble-free operation.
The Elite is provided with all the hardware and software that allows easy installation with customer-provided computer hardware. Please be sure to review the minimum computer requirements. Failure to observe these requirements could affect the performance of your Elite and quality of your recorded product.
Ask a question and I''ll find the answer in the document
Finding information in a document is now easier with AI
Related papers
-
Disc Makers Network Disc Duplication & Printing System Installation guide
-
Disc Makers ELITE PRO Owner's manual
-
Disc Makers FORTE User manual
-
Disc Makers ELITE PRO Owner's manual
-
Disc Makers Network Disc Duplication & Printing System Installation guide
-
Disc Makers ELITE PRO Quick start guide
-
Disc Makers ELITE PRO User manual
-
Disc Makers Autograph Autograph VII Owner's manual
-
Disc Makers Autograph Autograph Pro User manual
-
Disc Makers Reflex1 User manual
Other documents
-
Ricoh DD 5450 Operating instructions
-
Lexmark Color Jetprinter Z55 User manual
-
Lexmark Z55 User manual
-
XBLUE Networks X7 Reference guide
-
Primera Inscripta - ComposerMAX Printer Stand Owner's manual
-
Primera MAX User manual
-
MicroBoards Technology Micro Orbit User manual
-
Primera Signature Business Card Adapter Kit Owner's manual
-
Insignia NS-BRDVD Update Instructions
-
Dymo DiscPainter User manual