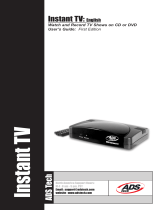Firmware update download/burn instructions
System requirements: a computer with writable disc drive and image burning software, a blank,
recordable CD-R, DVD-R, or DVD+R, and broadband Internet access. This option is not recommended
with dial-up or DSL service with a bit rate lower than 256kbps.
First: download the update file
1. On the back of your unit look for a bar code (see photo). On the bottom of the sticker locate the
code that starts with E5E, then download firmware version E5E25UD1108FA1.iso. If the code
starts with E5H, then download firmware version E5H25UD1108FA1.iso. If a pop-up window
opens telling you to open, save or cancel, click Save and save the file to your desktop. If you
save it to another location, make note of where that is.
Note: File size is approximately 32 MB. Estimated download time is 3-4 minutes (with a 1.5 Mbps
broadband connection).
2. Insert a blank, recordable CD-R, DVD-R, or DVD+R into your computer’s writable disc drive. If a
CD pop-up window opens, close it.
Second: burn a CD or DVD from the update file
1. Click on the file located on your desktop or open a file manager (such as Windows Explorer) and
find the file you downloaded.
2. Double-click the update file, then follow the on-screen instructions to finish the burning process.
Note: This step works only on computers that have appropriate image burning software installed.
Note: This step requires that you burn, create or copy an image (not data) file but your image
burning software may call it something else. Refer to your software’s online help for information
on how to burn an ISO file.
- OR – (if double-click method above does not work)
If you run Windows and have Cyberlink’s Power 2 Go installed on your computer:
1. Open Power 2 Go and click Copy Disc under the list of burning options.
2. Follow the on-screen instructions to burn the image to a CD.
If you run Windows and have Roxio’s Easy Media Creator® installed on your computer:
1. Open Easy Media Creator and click Copy CD under the list of options.
2. Follow the on-screen instructions to burn the image to a CD.
If you run Windows and have Nero 9 CD/DVD Burner installed on your computer:
1. Open CD/DVD Burner and click File, then Burn Image.
2. Follow the on-screen instructions to burn the image to a CD.
If you run Windows and have Sonic RecordNow! 7 installed on your computer: