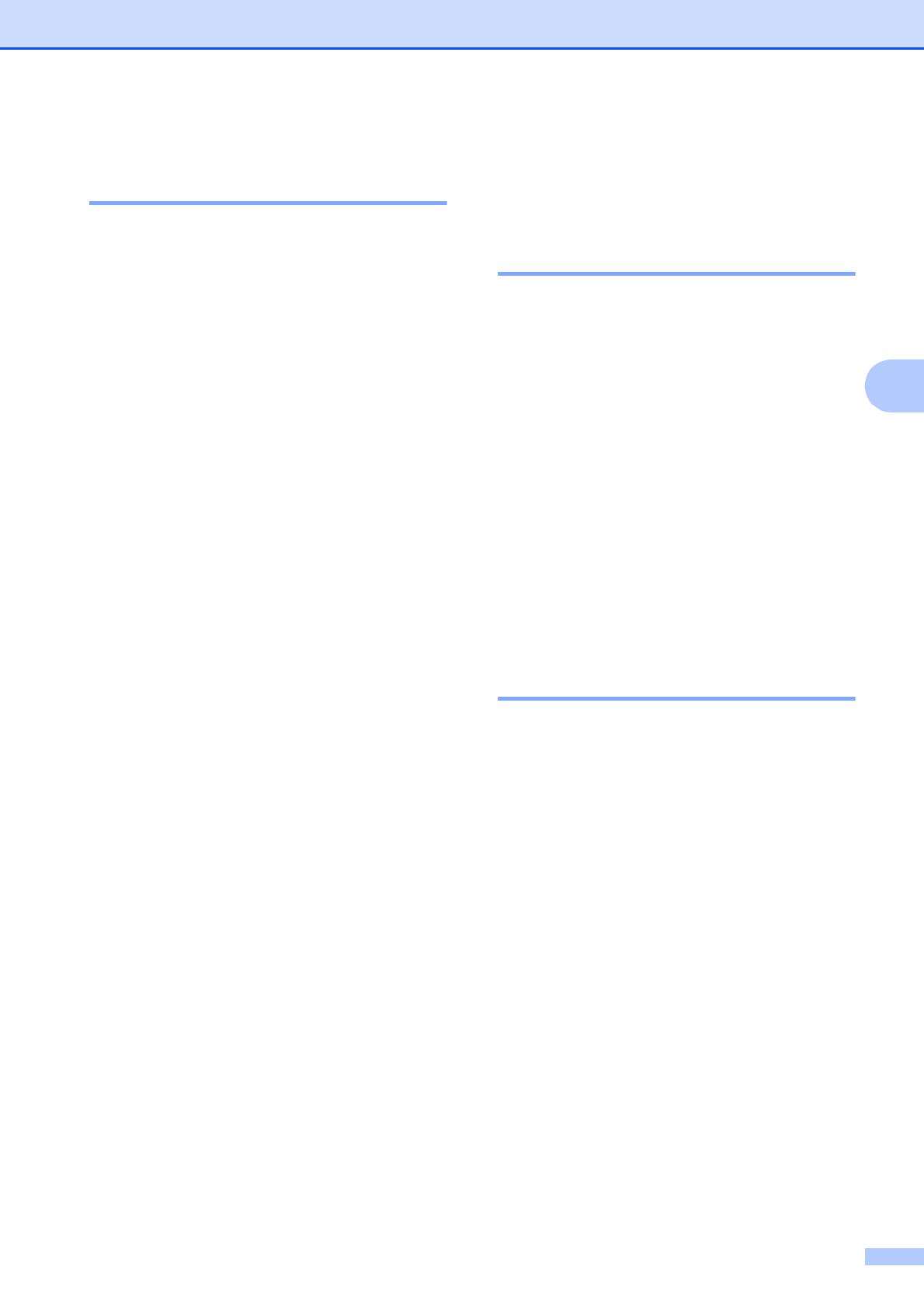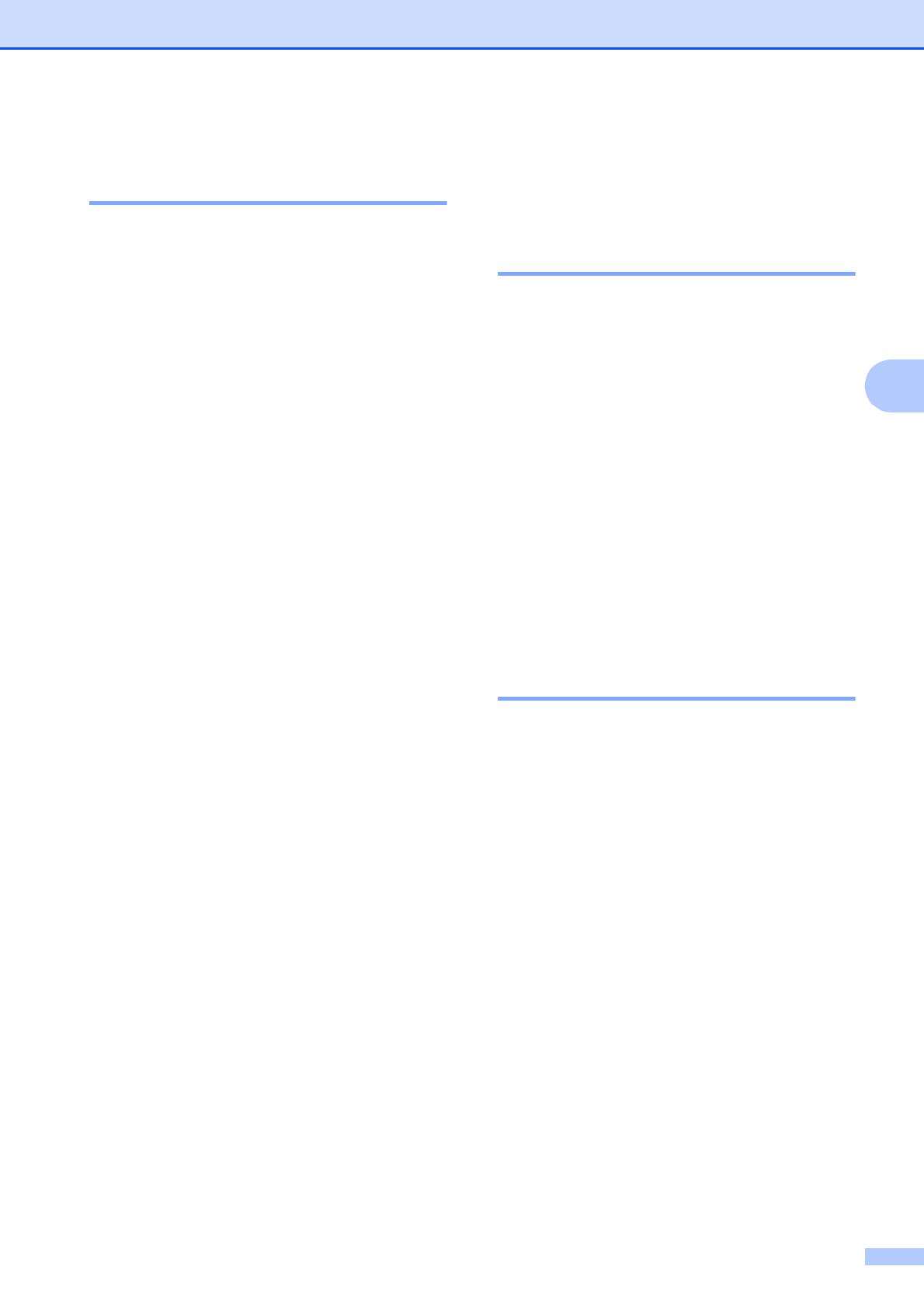
Receiving a fax (MFC models)
15
4
Changing Memory Receive
operations 4
If there are received faxes in your machine’s
memory when you change the Memory
Receive operations, the LCD will ask you one
of the following questions:
If all the received faxes have already
been printed
4
Erase All Doc?
• If you press 1 (Yes), faxes in the
memory will be erased before the
setting changes.
• If you press 2 (No), faxes in the
memory will not be erased and the
setting will be remain unchanged.
If unprinted faxes remain in the
memory
4
Print All Fax?
• If you press 1 (Yes), faxes in the
memory will be printed before the
setting changes. If a backup copy has
already been printed, it will not be
printed again.
• If you press 2 (No), faxes in the
memory will not be printed and the
setting will be unchanged.
The LCD will ask you the following question:
Send Fax to PC?
• If you press 1 (Yes), faxes in the
memory will be sent to your PC before
the setting changes. You will be asked
if you want to turn on Backup Print.
(For more information, see PC-Fax
Receive (Windows
®
) on page 13.)
• If you press 2 (No), faxes in the
memory will not be erased or
transferred to your PC and the setting
will be unchanged.
Additional receiving
operations
4
Out of Paper Reception 4
As soon as the paper tray becomes empty
during fax reception, the LCD shows
No Paper Fed. Put some paper in the
paper tray. (See Basic User’s Guide: Loading
paper and other print media.)
If you don't put paper in the paper tray, the
machine will continue receiving the fax. The
remaining pages will be stored in the
memory, if enough memory is available.
Further incoming faxes will also be stored in
memory until the memory is full. To print the
faxes, put fresh paper in the tray. When the
memory is full, the machine will stop
answering calls.
Printing a reduced incoming
fax 4
If you choose On, the machine reduces each
page of an incoming fax to fit on one sheet of
A4 or Letter size paper. The machine
calculates the reduction ratio by using the
page size of the fax and your Paper Size
setting.
(See Basic User’s Guide: Paper Size.)
a Press Menu.
b Press a or b to choose Fax.
Press OK.
c Press a or b to choose
Setup Receive.
Press OK.
d Press a or b to choose
Auto Reduction.
Press OK.
e Press a or b to choose On (or Off).
Press OK.