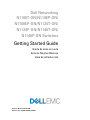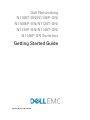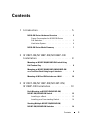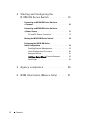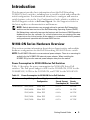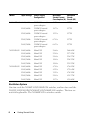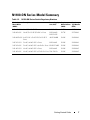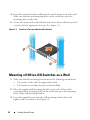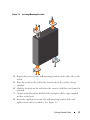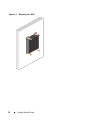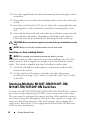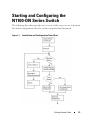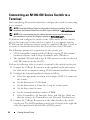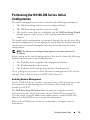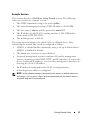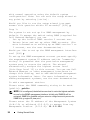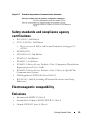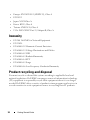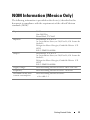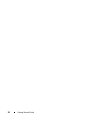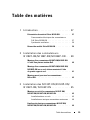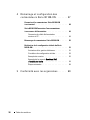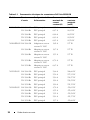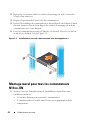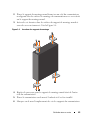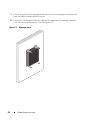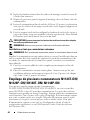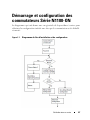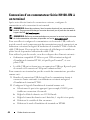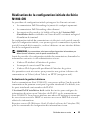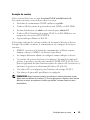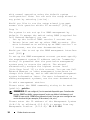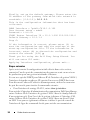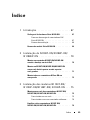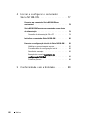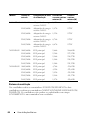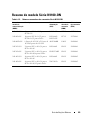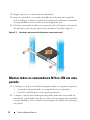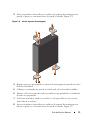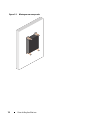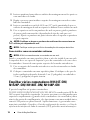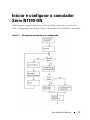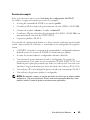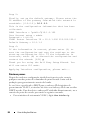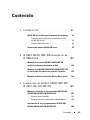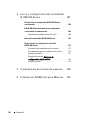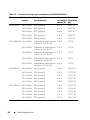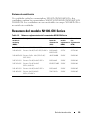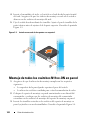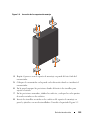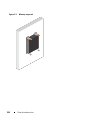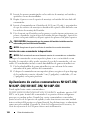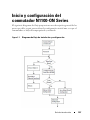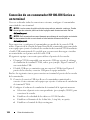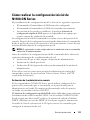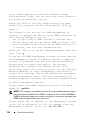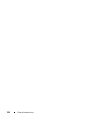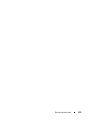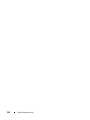Dell Networking
N1108T-ON/N1108P-ON/
N1108EP-ON/N1124T-ON/
N1124P-ON/N1148T-ON/
N1148P-ON Switches
Getting Started Guide
Guide de mise en route
Guia de Noções Básicas
Guía de introducción
Regulatory Model: E17W and E18W
Regulatory Type: E17W001/E18W001/E18W002

Dell Networking
N1108T-ON/N1108P-ON/
N1108EP-ON/N1124T-ON/
N1124P-ON/N1148T-ON/
N1148P-ON Switches
Getting Started Guide
Regulatory Models: E17W and E18W

Notes, Cautions, and Warnings
NOTE: A NOTE indicates important information that helps you make better use of
your switch.
CAUTION: A CAUTION indicates either potential damage to hardware or loss of
data and tells you how to avoid the problem.
WARNING: A WARNING indicates a potential for property damage, personal
injury, or death.
Lithium battery caution:
• There is a danger of explosion if a battery is incorrectly replaced. Replace
only with the same or equivalent type. Dispose batteries of according to
the manufacturer's instructions.
• Disposing a battery into fire, a hot oven, mechanically crushing, or cutting
it can result in an explosion.
• Leaving a battery in an extremely hot environment can result in leakage of
flammable liquid, gas, or an explosion.
• If a battery is subjected to extremely low air pressure, it may result in
leakage of flammable liquid, gas, or an explosion.
• The device can only be used in a fixed location such as a lab or a machine
room. When you install the device, ensure that the protective earthing
connection of the socket-outlet is verified by a skilled person.
___________________
© 2019 Dell Inc. or its subsidiaries. All rights reserved. This product is protected by U.S. and
international copyright and intellectual property laws. Dell and the Dell logo are trademarks of
Dell Inc. in the United States and/or other jurisdictions. All other marks and names mentioned herein
may be trademarks of their respective companies.
Regulatory Models: E17W and E18W
May 2019 P/N NTHM9 Rev. A01

Contents 3
Contents
1 Introduction. . . . . . . . . . . . . . . . . . . . . . . . 5
N1100-ON Series Hardware Overview . . . . . . . . . . 5
Power Consumption for N1100-ON Series
PoE Switches
. . . . . . . . . . . . . . . . . . . . . 5
Ventilation System
. . . . . . . . . . . . . . . . . . 6
N1100-ON Series Model Summary
. . . . . . . . . . . . 7
2 N1108T-ON/N1108P-ON/N1108EP-ON
Installation . . . . . . . . . . . . . . . . . . . . . . . . 8
Mounting an N1108T-ON/N1108P-ON Switch Using
Dell Tandem Tray . . . . . . . . . . . . . . . . . . . . . 8
Mounting an N1108T-ON/N1108P-ON/N1108EP-ON
on a Two-Post Rack Using Large L-brackets
. . . . . . . 9
Mounting all N11xx-ON Switches on a Wall
. . . . . . 10
3 N1124T-ON/N1124P-ON/N1148T-ON/
N1148P-ON Installation . . . . . . . . . . . . . . 13
Rack Mounting an N1124T-ON/N1124P-ON/
N1148T-ON/ N1148P-ON Switch. . . . . . . . . . . . . 13
Installing in a Rack
. . . . . . . . . . . . . . . . . 13
Installing as a Free-standing Switch . . . . . . . . 14
Stacking Multiple N1124T-ON/N1124P-ON/
N1148T-ON/ N1148P-ON Switches
. . . . . . . . . . . 14

4 Contents
4 Starting and Configuring the
N1100-ON Series Switch . . . . . . . . . . . . . 15
Connecting an N1100-ON Series Switch to
a Terminal . . . . . . . . . . . . . . . . . . . . . . . . 16
Connecting an N1100-ON Series Switch to
a Power Source
. . . . . . . . . . . . . . . . . . . . . 17
AC and DC Power Connection
. . . . . . . . . . . 17
Booting the N1100-ON Series Switch
. . . . . . . . . . 18
Performing the N1100-ON Series
Initial Configuration
. . . . . . . . . . . . . . . . . . . 19
Enabling Remote Management
. . . . . . . . . . . 19
Initial Configuration Procedure
. . . . . . . . . . . 20
Example Session . . . . . . . . . . . . . . . . . . 21
Dell Easy Setup Wizard Console Example
. . . . . 22
Next Steps
. . . . . . . . . . . . . . . . . . . . . 26
5 Agency compliance . . . . . . . . . . . . . . . . 28
6 NOM Information (Mexico Only) . . . . . . 31

Getting Started Guide 5
Introduction
This document provides basic information about the Dell Networking
N1100-ON Series switches, including how to install a switch and perform the
initial configuration. For information about how to configure and monitor
switch features, refer to the User Configuration Guide, which is available on
the Dell Support website at dell.com/support. See the Support website for
the latest updates on documentation and firmware.
NOTE: Switch administrators are strongly advised to maintain Dell Networking
switches on the latest version of the Dell Networking Operating System (DNOS).
Dell Networking continually improves the features and functions of DNOS based on
feedback from you, the customer. For critical infrastructure, pre-staging of the new
release into a non-critical portion of the network is recommended to verify network
configuration and operation with the new DNOS version.
N1100-ON Series Hardware Overview
This section contains information about device characteristics and modular
hardware configurations for the Dell Networking N1100-ON Series switch.
NOTE:
The N1108EP-ON switch uses an external power adaptor. There is no mounting kit
available for the N1108EP-ON external power adaptor. When installing the
N1108EP-ON, place the external power adaptor away from the switch.
Power Consumption for N1100-ON Series PoE Switches
Table 1-1 describes the power consumption for N1100-ON Series PoE
switches. The PoE power budget is 60W for the N1108P-ON, 123W for the
N1108EP-ON, 185W for the N1124P-ON, and 370W for the N1148P-ON.
Table 1-1. Power Consumption for N1100-ON Series PoE Switches
Model Input Voltage Power Supply
Configuration
Maximum
Steady Current
Consumption (A)
Maximum
Steady
Power (W)
N1108P-ON 100V/60Hz Main PSU 0.95A 88.64W
110V/60Hz Main PSU 0.87A 88.43W
120V/60Hz Main PSU 0.80A 88.22W
220V/50Hz Main PSU 0.49A 89.28W
240V/50Hz Main PSU 0.45A 89.70W

6 Getting Started Guide
Ventilation System
One fan cools the N1108T-ON/N1108P-ON switches, and two fans cool the
N1024T-ON/N1024P-ON/N1048T-ON/N1048P-ON switches. The fans are
not field replaceable. The N1108EP-ON is a fanless switch.
N1108EP-ON 100V/60Hz 54VDC External
power adaptor
1.62A 157W
110V/60Hz 54VDC External
power adaptor
1.47A 157W
120V/60Hz 54VDC External
power adaptor
1.35A 157W
220V/50Hz 54VDC External
power adaptor
0.74A 157W
240V/50Hz 54VDC External
power adaptor
0.67A 157W
N1124P-ON 100V/60Hz Main PSU 2.66A 260.66W
110V/60Hz Main PSU 2.38A 257.95W
120V/60Hz Main PSU 2.16A 256.27W
220V/50Hz Main PSU 1.18A 250.52W
240V/50Hz Main PSU 1.10A 251.25W
N1148P-ON 100V/60Hz Main PSU 4.78A 476.03W
110V/60Hz Main PSU 4.32A 472.64W
120V/60Hz Main PSU 3.95A 470.58W
220V/50Hz Main PSU 2.14A 459.37W
240V/50Hz Main PSU 1.97A 459.06W
Model Input Voltage Power Supply
Configuration
Maximum
Steady Current
Consumption (A)
Maximum
Steady
Power (W)

Getting Started Guide 7
N1100-ON Series Model Summary
Table 1-2. N1100-ON Series Switch Regulatory Numbers
Marketing
Model Name
(MMN)
Description Power Supply
Unit (PSU)
Regulatory
Model Number
(RMN)
Regulatory
Type Number
(RTN)
N1108T-ON 10x1G/2x1G SFP Ports DPS-24GP E17W E17W001
N1108P-ON 10x1G/2x1G SFP/2xPoE+ Ports DPS-80AP/
DPS-24GP
E17W E17W001
N1108EP-ON 8x1G PoE+/2x1G PD/2x1G SFP
Ports
ADP-280BR E48W E48W001
N1124T-ON 24x1G/4x10G SFP+ Ports DPS-40AP E18W E18W001
N1124P-ON 24x1G/4x10G SFP+/6xPoE+ Ports EDPS-250BF E18W E18W001
N1148T-ON 48x1G/4x10G SFP+ Ports DPS-60AP E18W E18W002
N1148P-ON 48x1G/4x10G SFP+/12xPoE+ Port YM-2501D E18W E18W002

8 Getting Started Guide
N1108T-ON/N1108P-ON/N1108EP-ON
Installation
Mounting an N1108T-ON/N1108P-ON Switch
Using Dell Tandem Tray
The AC power connector is on the rear panel.
WARNING: Read the safety information in the
Safety and Regulatory Information
as well as the safety information for other switches that connect to or support the
switch.
WARNING: Do not use rack mounting kits to suspend the switch from under a
table or desk, or attach it to a wall.
CAUTION: Disconnect all cables from the switch before continuing. Remove all
self-adhesive pads from the underside of the switch, if they have been attached.
CAUTION: When mounting multiple switches into a rack, mount the switches
from the bottom up.
1
Secure the N1108T-ON/N1108P-ON switch in the Dell Tandem Tray Kit
as shown in Figure 1-1.
Figure 1-1. Dell Tandem Tray Kit
2
Insert the switch into the 48.26 cm (19 inch) rack, ensuring that the rack
mounting holes on the kit line up to the mounting holes in the rack.

Getting Started Guide 9
3
Secure the kit to the rack with either the rack bolts or cage nuts and cage-
nut bolts with washers (depending on the kind of rack you have). Fasten
the bolts on the bottom before fastening the bolts on the top.
Mounting an N1108T-ON/N1108P-ON/N1108EP-ON
on a Two-Post Rack Using Large L-brackets
NOTE: The AC power connector is on the rear panel of the N1108T-ON/N1108P-ON
switches. The DC power connector for the N1108EP-ON is at the center of the rear
panel.
NOTE: The N1108EP-ON switch uses an external power adaptor. There is no mounting kit
available for the N1108EP-ON external power adaptor. When installing the
N1108EP-ON, place the external power adaptor away from the switch.
CAUTION: As the N1108EP-ON is a fanless switch, do not place the external power
adaptor on top of the switch to avoid overheating.
1
Place the supplied rack-mounting bracket on one side of the switch
making sure that the mounting holes on the switch line up to the
mounting holes on the rack mounting bracket. See item 1 in Figure 1-2.
Figure 1-2. Installing Using Large L-bracket Kit
2
Insert the supplied screws into the rack mounting holes and tighten with a
screwdriver.
3
Repeat the process on the other side of the switch.

10 Getting Started Guide
4
Insert the switch and rail assembly into the rack from the front of the rack.
Make sure that the rack-mounting holes on the switch line up to the
mounting holes on the rack.
5
Secure the switch to the rack with the rack screws. Fasten the lower pair of
screws before the upper pair of screws. See Figure 1-3.
Figure 1-3. Install on a Two-post Rack with L-Bracket
Mounting all N11xx-ON Switches on a Wall
1
Make sure that the mounting location meets the following requirements:
• The surface of the wall can support the switch.
• The location is ventilated to prevent heat buildup.
2
Place the supplied wall-mounting bracket on one side of the switch,
verifying that the mounting holes on the switch line up to the mounting
holes on the wall-mounting bracket.
3
Insert the supplied screws into the wall-mounting bracket holes and
tighten with a screwdriver. See Figure 1-4.

Getting Started Guide 11
Figure 1-4. Inserting Mounting Brackets
4
Repeat the process for the wall-mounting bracket on the other side of the
switch.
5
Place the switch on the wall in the location where the switch is being
installed.
6
Mark the locations on the wall where the screws to hold the switch must be
prepared.
7
On the marked locations, drill the holes and place all the eight supplied
anchors in the holes.
8
Insert the supplied screws into the wall-mounting bracket holes and
tighten them with a screwdriver. See Figure 1-5.

12 Getting Started Guide
Figure 1-5. Mounting on a Wall

Getting Started Guide 13
N1124T-ON/N1124P-ON/N1148T-ON/
N1148P-ON Installation
Rack Mounting an N1124T-ON/N1124P-ON/
N1148T-ON/ N1148P-ON Switch
WARNING: Read the safety information in the
Safety and Regulatory Information
as well as the safety information for other switches that connect to or support the
switch.
The AC power connector is on the rear panel of the switch.
Installing in a Rack
WARNING: Do not use rack mounting kits to suspend the switch from under a
table or desk, or attach it to a wall.
CAUTION: Disconnect all cables from the switch before continuing. Remove all
self-adhesive pads from the underside of the switch, if they have been attached.
CAUTION: When mounting multiple switches into a rack, mount the switches
from the bottom up.
1
Place the supplied rack-mounting bracket on one side of the switch,
ensuring that the mounting holes on the switch line up to the mounting
holes in the rack-mounting bracket. Figure 1-6 illustrates where to mount
the brackets.
Figure 1-6. Attaching the Brackets

14 Getting Started Guide
2
Insert the supplied bolts into the rack-mounting holes and tighten with a
screwdriver.
3
Repeat the process for the rack-mounting bracket on the other side of the
switch.
4
Insert the switch into the 48.26 cm (19 inch) rack, ensuring that the rack-
mounting holes on the bracket line up with the mounting holes in the
rack.
5
Secure the bracket to the rack with either the rack bolts or cage nuts and
cage-nut bolts with washers (depending on the kind of rack you have).
Fasten the bolts on the bottom before fastening the bolts on the top.
CAUTION: Make sure that the supplied rack bolts fit the pre-threaded holes in the
rack.
NOTE: Make sure that the ventilation holes are not obstructed.
Installing as a Free-standing Switch
NOTE: Dell strongly recommends mounting the switch in a rack.
Install the switch on a flat surface if you are not installing it in a rack. The
surface must be able to support the weight of the switch and the switch
cables. The switch is supplied with four self-adhesive rubber pads.
1
Attach the self-adhesive rubber pads on each location marked on the
bottom of the switch.
2
Set the switch on a flat surface, and make sure that it has proper
ventilation by leaving 5 cm (2 inches) on each side and 13 cm (5 inches)
at the back.
Stacking Multiple N1124T-ON/N1124P-ON/
N1148T-ON/ N1148P-ON Switches
You can stack N1124T-ON/N1124P-ON/N1148T-ON/ N1148P-ON switches
up to four switches high using 10G SFP+ ports on the front of the switch.
The ports must be configured to support stacking. When multiple switches
are connected together through the stack ports, they operate as a single unit
with up to 208 front-panel ports. The stack operates and is managed as a
single entity. Refer to the User Configuration Guide and the CLI Reference
Guide for more information.

Getting Started Guide 15
Starting and Configuring the
N1100-ON Series Switch
The following flow chart provides an overview of the steps you use to perform
the initial configuration after the switch is unpacked and mounted.
Figure 1-7. Installation and Configuration Flow Chart

16 Getting Started Guide
Connecting an N1100-ON Series Switch to a
Terminal
After completing all external connections, configure the switch by connecting
it to a terminal.
NOTE: Read the Release Notes for this product before proceeding. You can
download the Release Notes from the Dell Support website at dell.com/support.
NOTE: Dell recommends that you obtain the most recent version of the user
documentation from the Dell Support website at dell.com/support.
To monitor and configure the switch via the USB console, use the console
port on the front panel of the switch to connect it to a computer running
VT100 terminal emulation software using the supplied USB cable. It may be
necessary to download and install a driver on first use of the USB cable.
The following equipment is required to use the console port:
• VT100-compatible computer with a USB port running VT100 terminal
emulation software,
such as HyperTerminal
®
and a USB driver.
• The supplied USB cable with a type B USB connector for the console port
and USB connector for the host PC.
Perform the following tasks to connect a terminal to the switch console port:
1
Connect the USB type B connector on the supplied switch and connect
the other end to a computer running VT100 terminal emulation software.
2
Configure the terminal emulation software as follows:
a
Select the appropriate serial port (for example, COM 1) to connect to
the console.
b
Set the data rate to 115,200 baud.
c
Set the data format to 8 data bits, 1 stop bit, and no parity.
d
Set the flow control to none.
e
Set the terminal emulation mode to
VT100
.
f
Select Terminal keys for Function, Arrow, and Ctrl keys. Make sure
that the setting is for Terminal keys (not Microsoft Windows keys).
3
Connect the USB type B connector on the cable directly to the switch
console port. The Dell Networking console port is located on the right side
of the front panel and is labeled with a
|O|O|
symbol.

Getting Started Guide 17
NOTE: Console access to the stack manager is available from any console
port via the local CLI. Only one USB console session at a time is supported.
Connecting an N1100-ON Series Switch to a
Power Source
CAUTION: Read the safety information in the
Safety and Regulatory Information
manual as well as the safety information for other switches that connect to or
support the switch.
The N1108T-ON and N1108P-ON models have one internal power supply.
The
power receptacle is on the rear panel. N1108EP-ON uses an external DC
power adaptor. The external DC power adaptor
AC and DC Power Connection
1
Make sure that the switch console port is connected to a PC running a
VT100 terminal emulator via the USB to USB Type B cable.
2
Using a 5-foot (1.5 m) standard power cable with safety ground connected,
connect the power cable to the AC main receptacle located on the rear
panel.
The PoE model switches have a heavy-duty power cable with a notched
connector for the switch power receptacle. Use of this type of cable is
mandatory for PoE-capable switches.
3
Connect the power cable to a grounded AC outlet.

18 Getting Started Guide
Booting the N1100-ON Series Switch
When the power is turned on with the local terminal already connected, the
switch goes through a power-on self-test (POST). POST runs every time the
switch is initialized and checks hardware components to determine if the
switch is fully operational before completely booting. If POST detects a
critical problem, the program flow stops. If POST passes successfully, valid
firmware is loaded into RAM. POST messages are displayed on the terminal
and indicate test success or failure. The boot process runs for approximately
60 seconds.
You can invoke the Boot menu after the first part of the POST is completed.
From the Boot menu, you can perform configuration tasks such as resetting
the system to factory defaults, activating the backup image, or recovering a
password. For more information about the Boot menu functions, refer to the
CLI Reference Guide.

Getting Started Guide 19
Performing the N1100-ON Series Initial
Configuration
The initial configuration procedure is based on the following assumptions:
• The Dell Networking switch was never configured before.
• The Dell Networking switch booted successfully.
• The console connection was established, and the
Dell Easy Setup Wizard
prompt appears on the screen of a PC running terminal emulation
software.
The initial switch configuration is performed through the console port. After
the initial configuration, you can manage the switch from the already-connected
console port or remotely through an interface defined during the initial
configuration.
NOTE: The switch is not configured with a default user name, password, or
IP address.
Before setting up the initial configuration of the switch, obtain the following
information from your network administrator:
• The IP address to be assigned to the management interface.
• The IP subnet mask for the network.
• The IP address of the management interface default gateway.
These settings are necessary to allow the remote management of the switch
through Telnet (Telnet client) or HTTP (Web browser).
Enabling Remote Management
On the N1100-ON Series switches, you can use any of the switch ports on the
front panel for in-band management. By default, all in-band ports are
members of VLAN 1.
The Dell Easy Setup Wizard includes prompts to configure network
information for the VLAN 1 interface on the N1100-ON Series switches.
You can assign a static IP address and subnet mask or enable DHCP and
allow a network DHCP server to assign the information.
Refer to the CLI Reference Guide for commands to configure network
information.
Page is loading ...
Page is loading ...
Page is loading ...
Page is loading ...
Page is loading ...
Page is loading ...
Page is loading ...
Page is loading ...
Page is loading ...
Page is loading ...
Page is loading ...
Page is loading ...
Page is loading ...
Page is loading ...
Page is loading ...
Page is loading ...
Page is loading ...
Page is loading ...
Page is loading ...
Page is loading ...
Page is loading ...
Page is loading ...
Page is loading ...
Page is loading ...
Page is loading ...
Page is loading ...
Page is loading ...
Page is loading ...
Page is loading ...
Page is loading ...
Page is loading ...
Page is loading ...
Page is loading ...
Page is loading ...
Page is loading ...
Page is loading ...
Page is loading ...
Page is loading ...
Page is loading ...
Page is loading ...
Page is loading ...
Page is loading ...
Page is loading ...
Page is loading ...
Page is loading ...
Page is loading ...
Page is loading ...
Page is loading ...
Page is loading ...
Page is loading ...
Page is loading ...
Page is loading ...
Page is loading ...
Page is loading ...
Page is loading ...
Page is loading ...
Page is loading ...
Page is loading ...
Page is loading ...
Page is loading ...
Page is loading ...
Page is loading ...
Page is loading ...
Page is loading ...
Page is loading ...
Page is loading ...
Page is loading ...
Page is loading ...
Page is loading ...
Page is loading ...
Page is loading ...
Page is loading ...
Page is loading ...
Page is loading ...
Page is loading ...
Page is loading ...
Page is loading ...
Page is loading ...
Page is loading ...
Page is loading ...
Page is loading ...
Page is loading ...
Page is loading ...
Page is loading ...
Page is loading ...
Page is loading ...
Page is loading ...
Page is loading ...
Page is loading ...
Page is loading ...
Page is loading ...
Page is loading ...
Page is loading ...
Page is loading ...
Page is loading ...
Page is loading ...
Page is loading ...
Page is loading ...
Page is loading ...
Page is loading ...
Page is loading ...
Page is loading ...
Page is loading ...
Page is loading ...
Page is loading ...
Page is loading ...
Page is loading ...
Page is loading ...
-
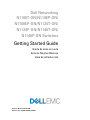 1
1
-
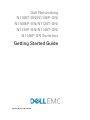 2
2
-
 3
3
-
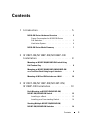 4
4
-
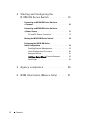 5
5
-
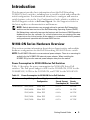 6
6
-
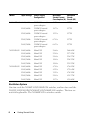 7
7
-
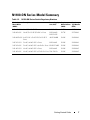 8
8
-
 9
9
-
 10
10
-
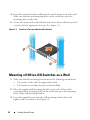 11
11
-
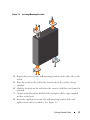 12
12
-
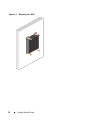 13
13
-
 14
14
-
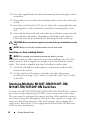 15
15
-
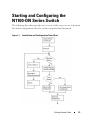 16
16
-
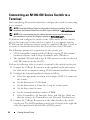 17
17
-
 18
18
-
 19
19
-
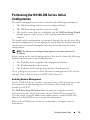 20
20
-
 21
21
-
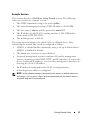 22
22
-
 23
23
-
 24
24
-
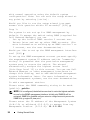 25
25
-
 26
26
-
 27
27
-
 28
28
-
 29
29
-
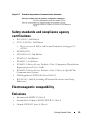 30
30
-
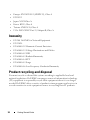 31
31
-
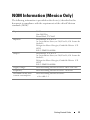 32
32
-
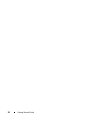 33
33
-
 34
34
-
 35
35
-
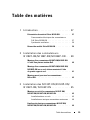 36
36
-
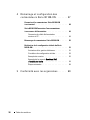 37
37
-
 38
38
-
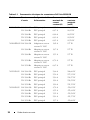 39
39
-
 40
40
-
 41
41
-
 42
42
-
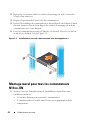 43
43
-
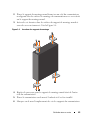 44
44
-
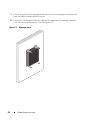 45
45
-
 46
46
-
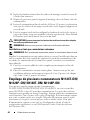 47
47
-
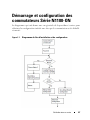 48
48
-
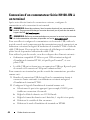 49
49
-
 50
50
-
 51
51
-
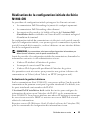 52
52
-
 53
53
-
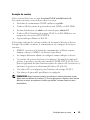 54
54
-
 55
55
-
 56
56
-
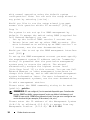 57
57
-
 58
58
-
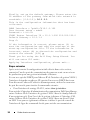 59
59
-
 60
60
-
 61
61
-
 62
62
-
 63
63
-
 64
64
-
 65
65
-
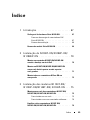 66
66
-
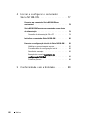 67
67
-
 68
68
-
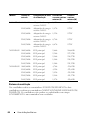 69
69
-
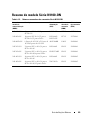 70
70
-
 71
71
-
 72
72
-
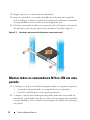 73
73
-
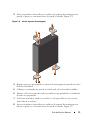 74
74
-
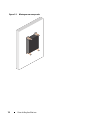 75
75
-
 76
76
-
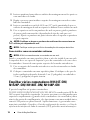 77
77
-
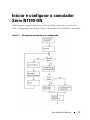 78
78
-
 79
79
-
 80
80
-
 81
81
-
 82
82
-
 83
83
-
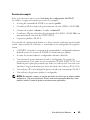 84
84
-
 85
85
-
 86
86
-
 87
87
-
 88
88
-
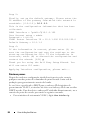 89
89
-
 90
90
-
 91
91
-
 92
92
-
 93
93
-
 94
94
-
 95
95
-
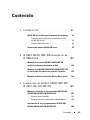 96
96
-
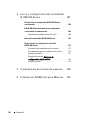 97
97
-
 98
98
-
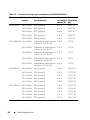 99
99
-
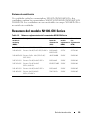 100
100
-
 101
101
-
 102
102
-
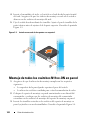 103
103
-
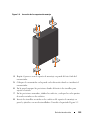 104
104
-
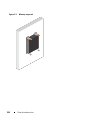 105
105
-
 106
106
-
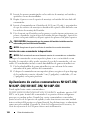 107
107
-
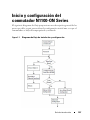 108
108
-
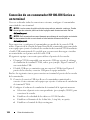 109
109
-
 110
110
-
 111
111
-
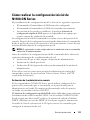 112
112
-
 113
113
-
 114
114
-
 115
115
-
 116
116
-
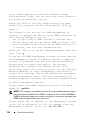 117
117
-
 118
118
-
 119
119
-
 120
120
-
 121
121
-
 122
122
-
 123
123
-
 124
124
-
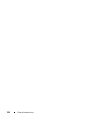 125
125
-
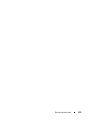 126
126
-
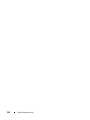 127
127
-
 128
128
Ask a question and I''ll find the answer in the document
Finding information in a document is now easier with AI
in other languages
- français: Dell N1108T-ON Guide de démarrage rapide
- español: Dell N1108T-ON Guía de inicio rápido
- português: Dell N1108T-ON Guia rápido
Related papers
-
Dell PowerSwitch N1100-ON Series Quick start guide
-
Dell PowerSwitch N1100-ON Series Quick start guide
-
Dell PowerSwitch N1100-ON Series Quick start guide
-
Dell PowerSwitch N1100-ON Series Quick start guide
-
Dell PowerSwitch N1100-ON Series Quick start guide
-
Dell N1124P-ON Getting Started Manual
-
Dell Wyse 5010 Thin Clients / D10D/D10DP/D90D7 Quick start guide
-
Dell Wyse 5010 Thin Clients / D10D/D10DP/D90D7 Quick start guide
-
Dell Wyse 5020 Thin Client Quick start guide
Other documents
-
TP-LINK TL-SG3210 Installation guide
-
TP-LINK tp-link AP9778 Indoor Access Point Installation guide
-
Grandstream GWN7832 Installation guide
-
QNAP QSW-M2116P-2T2S User guide
-
QNAP QSW-M7308R-4X User guide
-
Novus N1100 Operating instructions
-
Genie ALDPS-R User manual
-
Genie 39279R User manual
-
Thermaltake PS-TPG-1500DPCTUS-T User manual
-
Atlantic 33906167 FreeStorm Gaming Desk User manual