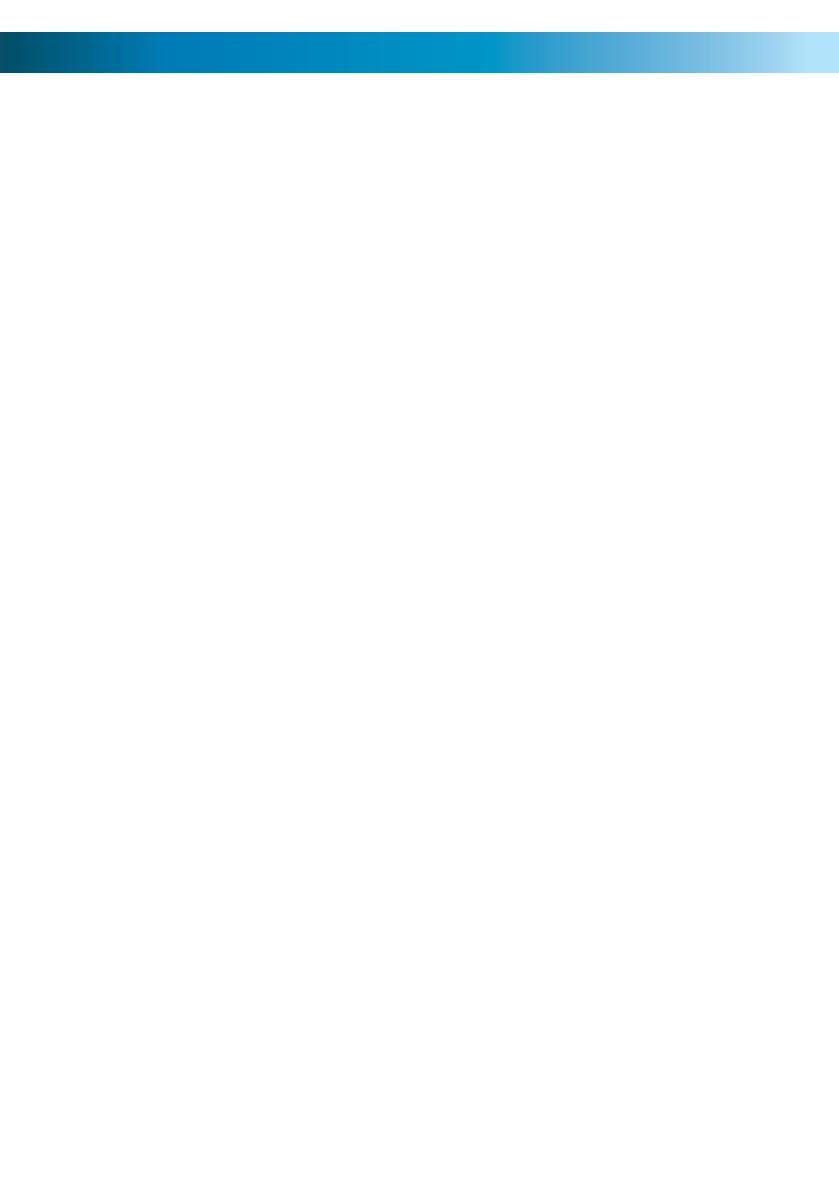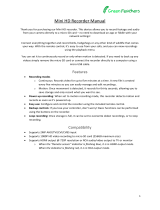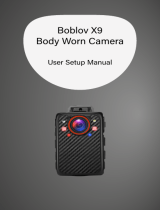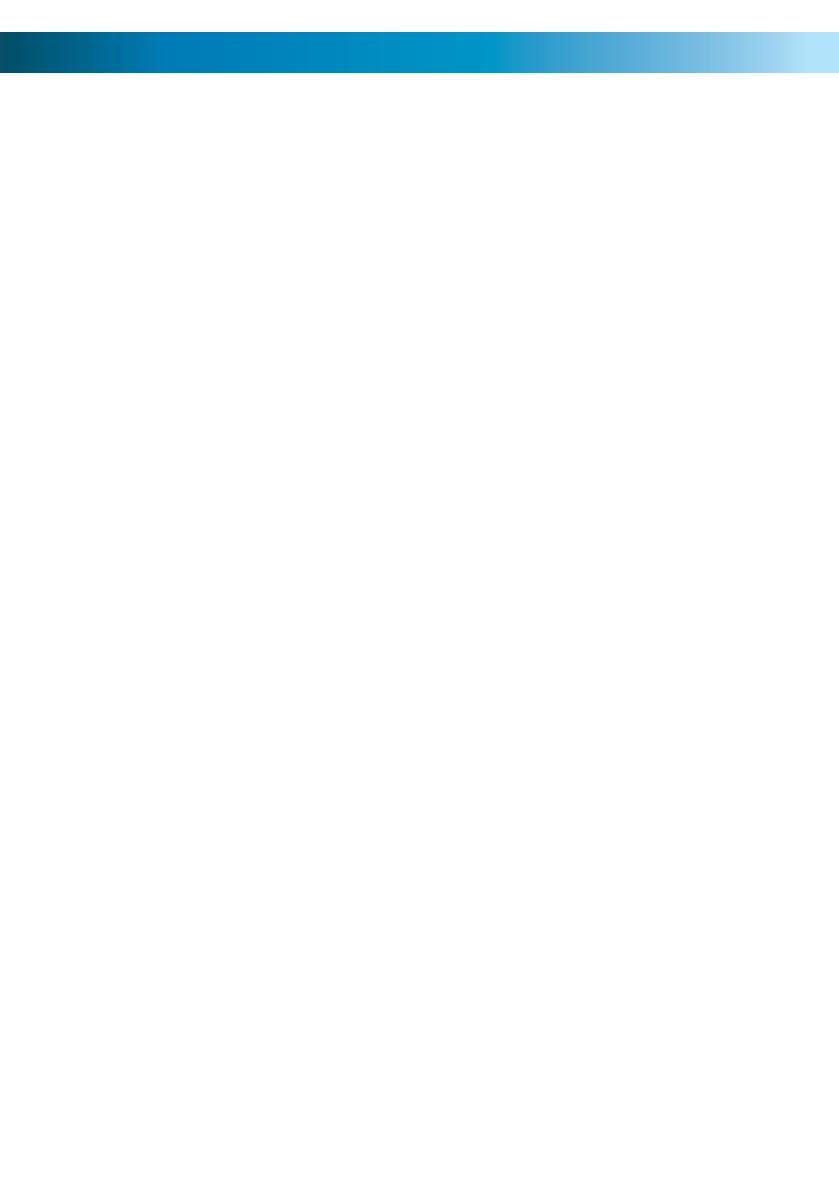
Troubleshooting Guide
Problem: I’m getting a “NO SIGNAL” message on my screen where I want to see
my images.
Solutions:
Make sure the camera is getting power from the supplied 5V power adaptor.1.
Ensure that the camera is properly paired with the receiver by following the 2.
instructions on page 7.
Check that the channel you are displaying is the one paired with the camera. 3.
If all else fails, try moving the camera closer to the receiver, and be sure there 4.
are no obstacles (such as thick walls or metal sheets) in between the camera
and the receiver blocking the signal.
Problem: When I view the footage from the camera at night, I see a bright white
spot and no image.
Solution: Having the camera looking out a window is problematic, as the glass
will reflect the infrared beams from the LEDs, over-exposing your image. Move
the camera so that there are no barriers (even transparent barriers such as glass)
between the camera and what you want to see. Also, make sure there are no
objects within 3’/1m of the lens, as these can reflect the infrared beams as well.
Problem: I can’t hear any sound on my TV.
Solution: Check the connections between the receiver and the TV, specifically
the red and/or white connector(s) are plugged in correctly. Check the volume
settings on the TV. Also, remember that the range of the microphone is not the
same as the range of the camera – the camera will record anything in front of it
that it sufficiently lit, however a microphone will only record sound within a few
feet (unless the sound is very loud).
Problem: The image on my TV appears to be distorted.
Solution: Check the PAL/NTSC settings on your television are correct for your
region (NTSC for USA and Canada, PAL for Australia and Western Europe). If
this does not fix the problem, check the connections between the receiver and
your screen. If you are using a long RCA cable (anything over 6’/2m) try using a
shorter one, particularly if there are other electrical devices located close to the
TV and receiver.
Problem: At night, the camera can only see 26’/8m.
Solution: This is not a malfunction – this is the range of the infrared beam that
the camera uses to see at night. Move the camera closer to what you wish to
view. Alternately, you could purchase and install a sensor floodlight, which are
available at most good hardware stores.