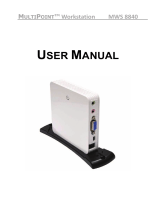Page is loading ...

Update 5
Acronis® Backup & Recovery ® 10
Advanced Workstation
Installation Guide

2
Table of contents
1 Before installation .................................................................................................................4
1.1 Acronis Backup & Recovery 10 components ............................................................................. 4
1.1.1 Agent for Windows ......................................................................................................................................... 4
1.1.2 Components for centralized management ................................................................................................... 5
1.1.3 Management Console ..................................................................................................................................... 8
1.1.4 Bootable Media Builder .................................................................................................................................. 8
1.1.5 Acronis Wake-on-LAN Proxy .......................................................................................................................... 8
1.2 Supported operating systems .................................................................................................... 8
1.3 System requirements ...............................................................................................................10
1.4 Licensing policy ........................................................................................................................11
1.5 Using Acronis License Server ...................................................................................................11
2 Installation of Acronis Backup & Recovery 10 ....................................................................... 13
2.1 Local installation (Windows) ....................................................................................................13
2.1.1 Preparation .................................................................................................................................................... 13
2.1.2 Installation procedure ................................................................................................................................... 13
2.1.3 Specifying credentials for Acronis services .................................................................................................. 14
2.1.4 Specifying Microsoft SQL servers ................................................................................................................. 15
2.1.5 Registering components on the management server ................................................................................ 16
2.1.6 Specifying users allowed to connect remotely ........................................................................................... 16
2.1.7 Update............................................................................................................................................................ 16
2.2 Remote installation (Windows) ...............................................................................................17
2.3 Unattended installation in Windows .......................................................................................18
2.4 Configuration script parameters..............................................................................................20
2.5 Installing the agent using Group Policy ...................................................................................22
2.5.1 Preparing the agent's deployment .............................................................................................................. 22
2.5.2 Setting up the Group Policy object .............................................................................................................. 24
3 Upgrading from trial to full product version .......................................................................... 25
3.1 Changing a license ...................................................................................................................25
3.2 Upgrading components for Windows ......................................................................................26
4 Upgrading to advanced editions of Acronis Backup & Recovery 10 ........................................ 27
4.1 Before the upgrade ..................................................................................................................27
4.2 Installing or upgrading the Acronis License Server ..................................................................28
4.3 Installing Acronis Backup & Recovery 10 Management Console ............................................28
4.4 Upgrading Acronis Group Server to Acronis Backup & Recovery 10 Management Server .....28
4.5 Upgrading Acronis Backup Server to Acronis Backup & Recovery 10 Storage Node ..............30
4.6 Upgrading Acronis True Image Echo agents and local versions ..............................................31
4.6.1 Importing a task ............................................................................................................................................. 33
5 Uninstalling advanced editions of Acronis Backup & Recovery 10 .......................................... 34
5.1 Local uninstallation in Windows ..............................................................................................34
5.2 Unattended uninstallation in Windows ...................................................................................35

4 Copyright © Acronis, Inc., 2000-2011
1 Before installation
This section answers questions that might arise before the product installation.
1.1 Acronis Backup & Recovery 10 components
This section contains a full list of Acronis Backup & Recovery 10 components with a brief description
of their functionality.
Acronis Backup & Recovery 10 includes the following main types of components.
Components for a managed machine (agents)
These are applications that perform data backup, recovery and other operations on the machines
managed with Acronis Backup & Recovery 10. Agents require a license to perform operations on
each managed machine. Agents have multiple features, or add-ons, that enable additional
functionality and so might require additional licenses.
Components for centralized management
These components, delivered with the advanced editions, provide the centralized management
capability. Usage of these components is not licensed.
Console
The console provides Graphical User Interface and remote connection to the agents and other
Acronis Backup & Recovery 10 components. Usage of the console is not licensed.
Bootable media builder
With bootable media builder, you can create bootable media in order to use the agents and other
rescue utilities in a rescue environment. Availability of the agent add-ons in a rescue environment
depends on whether an add-on is installed on the machine where the media builder is working.
1.1.1 Agent for Windows
This agent enables disk-level and file-level data protection under Windows.
Disk backup
Disk-level data protection is based on backing up either a disk or a volume file system as a whole,
along with all the information necessary for the operating system to boot; or all the disk sectors using
the sector-by-sector approach (raw mode). A backup that contains a copy of a disk or a volume in a
packaged form is called a disk (volume) backup or a disk (volume) image. It is possible to recover
disks or volumes as a whole from such backup, as well as individual folders or files.
File backup
File-level data protection is based on backing up files and folders residing on the machine where the
agent is installed or on a network share. Files can be recovered to their original location or to another
place. It is possible to recover all files and folders that were backed up or select which of them to
recover.

5 Copyright © Acronis, Inc., 2000-2011
Other operations
Conversion to a virtual machine
Rather than converting a disk backup to a virtual disk file, which requires additional operations to
bring the virtual disk into use, Agent for Windows performs the conversion by recovering a disk
backup to a new virtual machine of any of the following types: VMware Workstation, Microsoft
Virtual PC, Parallels Workstation, Citrix XenServer Open Virtual Appliance (OVA) or Red Hat KVM.
Files of the fully configured and operational machine will be placed in the folder you select. You can
start the machine using the respective virtualization software or prepare the machine files for further
usage.
Disk management
Agent for Windows includes Acronis Disk Director Lite - a handy disk management utility. Disk
management operations, such as cloning disks; converting disks; creating, formatting and deleting
volumes; changing a disk partitioning style between MBR and GPT or changing a disk label, can be
performed either in the operating system or using bootable media.
1.1.1.1 Universal Restore
The Universal Restore add-on enables you to use the restore to dissimilar hardware functionality on
the machine where the agent is installed, and create bootable media with this functionality.
Universal Restore handles differences in devices that are critical for Windows start-up, such as
storage controllers, motherboard or chipset.
1.1.1.2 Deduplication
This add-on enables the agent to back up data to deduplicating vaults managed by Acronis Backup &
Recovery 10 Storage Node.
1.1.2 Components for centralized management
This section lists the components included in the Acronis Backup & Recovery 10 editions that provide
the centralized management capability. Besides these components, Acronis Backup & Recovery 10
Agents have to be installed on all machines that need data protection.
1.1.2.1 Management Server
Acronis Backup & Recovery 10 Management Server is the central server that drives data protection
within the enterprise network. The management server provides the administrator with:
a single entry point to the Acronis Backup & Recovery 10 infrastructure
an easy way to protect data on numerous machines using backup policies and grouping
enterprise-wide monitoring and reporting functionality
the ability to create centralized vaults for storing enterprise backup archives
the ability to manage storage nodes.
If there are multiple management servers on the network, they operate independently, manage
different machines and use different centralized vaults for storing archives.

6 Copyright © Acronis, Inc., 2000-2011
The management server's databases
The management server uses three Microsoft SQL databases:
The configuration database that stores the list of registered machines and other configuration
information, including backup policies created by the administrator.
The synchronization database used for synchronization of the management server with
registered machines and storage nodes. This is a database with rapidly changing operational
data.
The reporting database that stores the centralized log. This database may grow large. Its size
depends on the logging level you set.
The configuration and synchronization databases should reside on the same Microsoft SQL Server
(called an operational server) preferably installed on the same machine as the management server.
The reporting database can be configured on the same or different SQL server.
When installing a management server, you can select for both operational and reporting servers
what server to use. The following options are available:
1. Microsoft SQL Server 2005 Express that comes with the installation package and installs on the
same machine. In this case, an SQL server instance with three databases will be created on the
machine.
2. Microsoft SQL Server 2008 (any edition) previously installed on any machine.
3. Microsoft SQL Server 2005 (any edition) previously installed on any machine.
VMware vCenter integration
This feature provides the capability to view virtual machines managed by a VMware vCenter Server
in the management server GUI, view the backup status of these machines in the vCenter, and
automatically register virtual machines created by Acronis Backup & Recovery 10 in the vCenter.
Integration is available in all Acronis Backup & Recovery 10 advanced editions; a license for Virtual
Edition is not required. No software installation is required on the vCenter Server.
This feature also enables automatic deployment and configuration of Agent for ESX/ESXi to any
ESX/ESXi server, that is not necessarily managed by the vCenter.
1.1.2.2 Storage Node
Acronis Backup & Recovery 10 Storage Node is a server aimed to optimize usage of various resources
(such as the corporate storage capacity, the network bandwidth, or the managed machines' CPU
load) required for the enterprise data protection. This goal is achieved through organizing and
managing the locations that serve as dedicated storages of the enterprise backup archives (managed
vaults).
The storage nodes enable creating highly scalable and flexible, in terms of the hardware support,
storage infrastructure. Up to 20 storage nodes can be set up, each being able to manage up to 20
vaults. The administrator controls the storage nodes centrally from the Acronis Backup & Recovery
10 Management Server. Direct console connection to a storage node is not possible.
Setting up the storage infrastructure
Install the storage nodes, add them to the management server (the procedure is similar to the
managed machine registration) and create centralized vaults. When creating a centralized vault,

7 Copyright © Acronis, Inc., 2000-2011
specify the path to the vault, the storage node that will manage the vault, and the management
operations to be performed on the vault.
A managed vault can be organized:
on the hard drives local to the storage node
on a network share
on a Storage Area Network (SAN)
on a Network Attached Storage (NAS)
on a tape library locally attached to the storage node.
The management operations are as follows.
Storage node-side cleanup and validation
Archives, stored in unmanaged vaults, are maintained by the agents that create the archives. This
means that each agent not only backs up data to the archive, but also executes service tasks that
apply to the archive, the retention rules and validation rules specified by the backup plan. To relieve
the managed machines of unnecessary CPU load, execution of the service tasks can be delegated to
the storage node. Since the tasks' schedule exists on the machine the agent resides on, and therefore
uses that machine’s time and events, the agent has to initiate the storage node-side cleanup and the
storage node-side validation according to the schedule. To do so, the agent must be online. Further
processing is performed by the storage node.
This functionality cannot be disabled in a managed vault. The next two operations are optional.
Deduplication
A managed vault can be configured as a deduplicating vault. This means that identical data will be
backed up to this vault only once to minimize the network usage during backup and storage space
taken by the archives. For more information, please see the "Deduplication" section in the User
Guide.
Encryption
A managed vault can be configured so that anything written to it is encrypted and anything read
from it is decrypted transparently by the storage node, using a vault-specific encryption key stored
on the node server. In case the storage medium is stolen or accessed by an unauthorized person, the
malefactor will not be able to decrypt the vault contents without access to this specific storage node.
If the archive is already encrypted by the agent, the storage node-side encryption is applied over the
encryption performed by the agent.
1.1.2.3 PXE Server
Acronis PXE Server allows for booting machines into Acronis bootable components through the
network.
The network booting:
Eliminates the need to have a technician onsite to install the bootable media into the system that
has to be booted
During group operations, reduces the time required for booting multiple machines as compared
to using physical bootable media.

8 Copyright © Acronis, Inc., 2000-2011
1.1.2.4 License Server
The server enables you to manage licenses of Acronis products and install the components that
require licenses.
For more information about Acronis License Server please see "Using Acronis License Server (p. 11)".
1.1.3 Management Console
Acronis Backup & Recovery 10 Management Console is an administrative tool for remote or local
access to Acronis Backup & Recovery 10 agents, and in the product editions that include the
centralized management capability, to the Acronis Backup & Recovery 10 Management Server.
The console has two distributions for installation on Windows and installation on Linux. While both
distributions enable connection to any Acronis Backup & Recovery 10 agent and Acronis Backup &
Recovery 10 Management Server, we recommend that you use the console for Windows if you have
a choice between the two. The console that installs on Linux has limited functionality:
remote installation of Acronis Backup & Recovery 10 components is not available
the Active Directory-related features, such as browsing the AD, are not available.
1.1.4 Bootable Media Builder
Acronis Bootable Media Builder is a dedicated tool for creating bootable media. The media builder
that installs on Windows can create bootable media based on either Windows Preinstallation
Environment, or Linux kernel.
The Universal Restore (p. 5) add-on enables you to create bootable media with the restore to
dissimilar hardware functionality. Universal Restore handles differences in devices that are critical for
Windows start-up, such as storage controllers, motherboard or chipset.
The Deduplication (p. 5) add-on enables you to create bootable media with the back up to a
deduplicating vault functionality.
1.1.5 Acronis Wake-on-LAN Proxy
Acronis Wake-on-LAN Proxy enables Acronis Backup & Recovery 10 Management Server to wake up
for backup machines located in another subnet. Acronis Wake-on-LAN Proxy installs on any server in
the subnet where the machines to be backed up are located.
1.2 Supported operating systems
Acronis License Server
Windows XP Professional SP2+ (x86, x64)
Windows 2000 SP4 – all editions except for the Datacenter edition
Windows Server 2003/2003 R2 - the Standard and Enterprise editions (x86, x64)
Windows Small Business Server 2003/2003 R2 (x86)
Windows Vista - all editions except for Vista Home Basic and Vista Home Premium (x86, x64)
Windows 7 SP1 - all editions except for the Starter and Home editions (x86, x64)
Windows Server 2008 - the Standard and Enterprise editions (x86, x64)

9 Copyright © Acronis, Inc., 2000-2011
Windows Small Business Server 2008 (x64)
Windows Small Business Server 2011
Windows Server 2008 R2 SP1 - the Standard, Enterprise, Datacenter, Foundation editions
Windows MultiPoint Server 2010
Acronis Backup & Recovery 10 Management Console
Windows XP Professional SP2+ (x86, x64)
Windows 2000 SP4 – all editions except for the Datacenter edition
Windows Server 2003/2003 R2 - the Standard and Enterprise editions (x86, x64)
Windows Small Business Server 2003/2003 R2 (x86)
Windows Vista - all editions (x86, x64)
Windows 7 SP1 - all editions (x86, x64)
Windows Server 2008 - the Standard and Enterprise editions (x86, x64)
Windows Small Business Server 2008 (x64)
Windows Small Business Server 2011
Windows Server 2008 R2 SP1 - the Standard, Enterprise, Datacenter, Foundation editions
Windows MultiPoint Server 2010
Acronis Backup & Recovery 10 Management Server and Acronis Backup & Recovery
10 Storage Node
Windows XP Professional SP3 (x86, x64)
Windows 2000 SP4 – all editions except for the Datacenter edition
Windows Server 2003/2003 R2 - the Standard and Enterprise editions (x86, x64)
Windows Small Business Server 2003/2003 R2 (x86)
Windows Vista - all editions except for Vista Home Basic and Vista Home Premium (x86, x64)
Windows 7 SP1* - all editions except for the Starter and Home editions (x86, x64)
Windows Server 2008 - the Standard and Enterprise editions (x86, x64)
Windows Small Business Server 2008 (x64)
Windows Small Business Server 2011
Windows Server 2008 R2 SP1* - the Standard, Enterprise, Datacenter, Foundation editions
Windows MultiPoint Server 2010*
* Acronis Backup & Recovery 10 Storage Node handles tape libraries and autoloaders by using
Removable Storage Management (RSM). Since Windows 7, Windows Server 2008 R2 and
Windows MultiPoint Server 2010 do not support RSM, a storage node installed in these
operating systems does not support tape libraries and autoloaders.
Acronis Backup & Recovery 10 Agent for Windows
Windows 2000 Professional SP4
Windows XP Professional SP2+ (x86, x64)
Windows Vista - all editions except for Vista Home Basic and Vista Home Premium (x86, x64)
Windows 7 SP1 - all editions except for the Starter and Home editions (x86, x64)
Acronis products do not support systems with Extensible Firmware Interface (EFI). Although it is possible to
restore a GPT partition with Acronis if Windows is installed on it, the restored system will not be bootable.

10 Copyright © Acronis, Inc., 2000-2011
Acronis Backup & Recovery 10 can back up and recover operating systems if they are installed in BIOS/MBR
mode, even if they run on EFI-capable servers. Most servers have BIOS settings that allow booting the
installation CD in BIOS/MBR mode instead of EFI mode. The MBR mode ensures that after installation the boot
disk is partitioned in MBR standard, not GPT.
1.3 System requirements
The components installed in Windows
Component Memory (above
the OS and
running
applications)
Disk space required
during installation or
update
Disk space occupied
by the component(s)
Additional
Complete installation 300 MB 2.7 GB 1.7 GB
including SQL
Express Server
Agent for Windows 120 MB 700 MB 260 MB
Bootable Media Builder 80 MB 700 MB 300 MB CD-RW or DVD-
RW drive
Management Console 30 MB 950 MB 450 MB Screen resolution
1024*768 pixels
or higher
Management Server 40 MB 250 MB
400 MB for SQL
Express Server
250 MB
400 MB for SQL
Express Server
Wake-on-LAN Proxy Negligible 30 MB 5 MB
Storage Node 100 MB 150 MB 150 MB
When using a tape
library, space
required for tapes
database: approx.
1 MB per 10
archives
Recommended
hardware:
4 GB RAM
High speed
storage such as
hardware RAID
License Server Negligible 25 MB 25 MB
PXE Server 5 MB 80 MB 15 MB
Network interface card or virtual network adapter is a common requirement for all the components.
Bootable media
Media type Memory ISO image size Additional
Based on Windows PE 512 MB 300 MB
Linux-based 256 MB 130 MB

11 Copyright © Acronis, Inc., 2000-2011
1.4 Licensing policy
Acronis Backup & Recovery 10 licensing is based on the number of machines managed and protected
by the product. Acronis Backup & Recovery 10 agents require a license to perform operations on
each managed machine.
Acronis Backup & Recovery 10 Advanced Server SBS Edition (ABR10 AS SBS)
Acronis Backup & Recovery 10 Advanced Workstation (ABR10 AW)
These editions include Acronis License Server that has to be installed prior to agent installation.
License keys can be imported to the Acronis License Server from .txt or .eml files during the server
installation or later on.
Acronis Backup & Recovery 10 agent connects to Acronis License Server every time the agent service
is started and then every 1–5 days, as specified by the agent configuration parameters. If the agent is
unable to connect to the license server or does not find the appropriate license key for 1-60 days (as
specified by the configuration parameters), it stops working until there has been a successful license
check.
By default, the agent tries to connect to the license server every day and keeps working without a
license server or license for 30 days.
Revoking licenses
If a managed machine is taken out of service permanently and replaced, or the machine's network
card is replaced (which normally results in changing the MAC address), you can revoke the
corresponding license in order to make it available again.
According to Acronis End User License Agreement:
You may reassign a Software License if you retire the licensed Hardware due to permanent Hardware
failure. If you reassign a Software License, the Hardware to which you reassign the license becomes
the new licensed Hardware for that particular Software License.
1.5 Using Acronis License Server
Acronis License Server is a mechanism that tracks licenses of Acronis products.
A license key is associated with the Media Access Control address (MAC address) of the machine
managed by Acronis Backup & Recovery 10 agent. In cases when the machine has multiple network
interface cards (NICs), the license key is associated with the first enumerated physical NIC and its
MAC address.
Acronis License Server can import multiple license keys from .txt or .eml files, saving you from the
time-consuming procedure of typing in numbers.
When upgraded, recovered or reinstalled, the Acronis License Server keeps all the imported licenses
intact. However, it is recommended that you copy the file(s) with license keys to removable media,
or create a hard copy of that file(s) and keep it in a safe place. This ensures that you have license data
available in case of hardware failure.
Viewing information about licenses
1. Run the Acronis Backup & Recovery 10 Management Console.

12 Copyright © Acronis, Inc., 2000-2011
2. Click Manage licenses. Connect to the machine where Acronis License Server is installed. This will
display all license keys available on the license server. One license key can contain multiple
licenses.
Right-click on the column headings bar to choose the details to display: Product name, License
key, Import date, Expiration date and Total number of licenses assigned to each license key, as
well as how many of them are available (i.e. free) and used. For example, if one license
corresponds to one license key, Total=1, Available=1, Used=0 (if the license is free) or
Available=0, Used=1 (if the license has been acquired).
3. To display more information about used licenses, select View usage info on the sidebar. (This
item does not appear while all licenses are free).
This viewing mode lists all licenses that are acquired. Right-click on the column headings bar to
choose the details to display: Product name, Host name, Host address, License key, Acquire date
(date of deployment or installation that used the license) and Renewal date.
You can sort any list using View > Arrange Icons by.
Removing licenses
To completely remove a license from the Acronis License Server, select it from the list of available
licenses and click Remove license on the sidebar.
Revoking licenses
Revoking makes used licenses available again. You may need it when:
A managed machine is taken out of service permanently.
Revoke the license from the machine either before or after taking out the machine.
A network card is replaced on a managed machine.
Replacing a network card on a machine normally results in changing the MAC address and thus
the agent on this machine becomes inoperable. Revoke the license from the machine either
before or after replacing a network card. Once the machine is turned on, the agent accesses the
license server and acquires any of the available licenses automatically. Thus the agent becomes
fully operable.
To revoke a license:
1. In the Available licenses view, select the product
2. Click View usage info on the sidebar
3. Select the host from which you wish to revoke the license (see the Host name column)
4. Click Revoke license on the sidebar.
When an agent is uninstalled, its license is revoked from the license server if the license server is
accessible at the time of uninstallation. This is the case for all agents except for Acronis Backup &
Recovery 10 Agent for ESX/ESXi.
Using the Acronis License Server Management Tool
The LicenseServerCmdLine.exe file is located in the license server installation folder, by default it is
\Program Files\Acronis\LicenseServer.
LicenseServerCmdLine.exe uses the following syntax:
LicenseServerCmdLine [command] [option1] [option2]
LicenseServerCmdLine.exe supports the following commands and command options:

13 Copyright © Acronis, Inc., 2000-2011
--status [servername or server IP-address]
Displays the status of the specified license server, i.e. the number of total/free licenses for each
Acronis product.
--import [servername] [license key]
Adds a new license key to the specified license server. You can specify multiple license keys (space
separated).
--import-file [servername] [filename]
Imports license keys from a .txt or .eml file.
--help
Shows usage.
2 Installation of Acronis Backup & Recovery 10
This section helps answer questions that might arise during the product installation.
2.1 Local installation (Windows)
You have a choice between downloading a full installation package and a small executable package
that will download only those components that you select to install, from the Acronis Web site.
2.1.1 Preparation
Install Acronis License Server and import the licenses. You can skip this step when using a trial license
key or when installing the product for online backup only.
To install the license server:
1. Start the setup program.
2. Click Install Acronis License Server.
3. Accept the terms of the license agreement.
4. Click Import keys from file... and specify the file containing the list of license keys. You can
specify multiple files one by one or enter the license keys manually.
Details. You will be able to import additional license keys later at any moment, by specifying a
file containing the keys or by typing them in manually.
5. Use the default values for Install to: and Install for:
6. Proceed with installation.
Acronis Backup & Recovery 10 uses TCP port 9876 for local installation and for communication
between components. The setup program automatically opens this port through Windows Firewall. If
you use a different firewall, make sure that the port is open for both incoming and outgoing requests
through that firewall.
2.1.2 Installation procedure
Do the following to install Acronis Backup & Recovery 10:

14 Copyright © Acronis, Inc., 2000-2011
1. Run the Acronis Backup & Recovery 10 setup file.
2. Click Install Acronis Backup & Recovery 10.
3. Do either of the following:
To install the product with full functionality (including online backup), click Fully-functional
Acronis Backup & Recovery 10.
To install the product for online backup only, click Acronis Backup & Recovery 10 for online
backup only.
4. If you chose to install the fully-functional product, specify the name or IP address of the Acronis
License Server. Otherwise, skip this step.
5. Select the product edition that you want to install.
Management Console, Management Server, and Storage Node are the same in all editions. When
installing any of these components, you can select the Install the components that are available
in all editions... check box instead of selecting the edition. The installation will not use up a
license in either case.
6. Select the components and specify the component features that you want to install.
7. If prompted, specify one or more of the following parameters depending on your component
selection:
Credentials for the Acronis Backup & Recovery 10 component services. By default, the setup
program will create a dedicated user account for each service. See "Specifying credentials for
Acronis services (p. 14)".
The names of Microsoft SQL servers to be used by Acronis Backup & Recovery 10
Management Server. See "Specifying Microsoft SQL servers (p. 15)".
Whether to register Acronis Backup & Recovery 10 Agent for Windows and/or Acronis
Backup & Recovery 10 Storage Node on the management server. See "Registering
components on the management server (p. 16)".
The names of users who will be allowed to connect to the machine remotely. See "Specifying
users allowed to connect remotely (p. 16)".
The summary window displays the list of components that will be installed on the machine.
Note: In Windows, when canceling the installation process, only the last package is removed. Other
components, if any, remain installed.
2.1.3 Specifying credentials for Acronis services
The Acronis Backup & Recovery 10 Agent for Windows, Acronis Backup & Recovery 10 Management
Server, and Acronis Backup & Recovery 10 Storage Node components run as services. When installing
any of these components, you need to specify the account under which the component's service will
run.
For each service, you can either create a dedicated user account (recommended in most cases) or
specify an existing account of a local or domain user—for example: .\LocalUser or
DomainName\DomainUser.
If you choose to create dedicated user accounts for the services, the setup program will create the
following user accounts:
For the Acronis Backup & Recovery 10 Agent for Windows service, Acronis Agent User
For the Acronis Backup & Recovery 10 Management Server service, AMS User

15 Copyright © Acronis, Inc., 2000-2011
For the Acronis Backup & Recovery 10 Storage Node service, ASN User
The newly created accounts are given the following privileges:
All three accounts are assigned the Log on as a service user right.
The Acronis Agent User user account is assigned the Adjust memory quotas for a process and
Replace a process level token user rights.
The Acronis Agent User and ASN User user accounts are included in the Backup Operators group.
The AMS User user account is included in the Acronis Centralized Admins group.
The setup program will assign the above listed user rights to any existing account you specify for a
corresponding service.
If you choose to specify an existing user account for the agent service or the storage node service,
make sure that this account is a member of the Backup Operators group, before proceeding with the
installation.
If you choose to specify an existing user account for the management server service, this account will
be added to the Acronis Centralized Admins group automatically.
If the machine is part of an Active Directory domain, make sure that the domain's security policies do
not prevent the accounts described in this section (whether existing or newly created) from having
the above listed user rights.
Important: After the installation, do not specify a different user account for a component's service. Otherwise,
the component may stop working.
2.1.4 Specifying Microsoft SQL servers
When installing Acronis Backup & Recovery 10 Management Server, you need to specify the
Microsoft SQL servers for the management server's databases:
The operational SQL server ensures synchronization of the Acronis Backup & Recovery 10
components and stores the policies configuration.
The reporting SQL server stores the operation log and statistics. The database stored on this
server may become considerably large over time.
For each SQL server, select one of the following:
Microsoft SQL Server 2005 Express that comes with the installation package and installs on the
same machine. In this case, an SQL server instance will be created on the machine.
Microsoft SQL Server 2008 (any edition) previously installed on any machine.
Microsoft SQL Server 2005 (any edition) previously installed on any machine.
Recommendations
For the operational SQL server, we recommend selecting a server that resides on the same machine
as the management server—for example, Microsoft SQL Server 2005 Express that comes with the
installation package.
For the reporting SQL server, you can choose the same server as for the operational SQL server, or a
different server—not necessarily on the same machine.

16 Copyright © Acronis, Inc., 2000-2011
2.1.5 Registering components on the management server
When installing Acronis Backup & Recovery 10 Agent for Windows or Acronis Backup & Recovery 10
Storage Node (or both), you need to specify whether to register these components on Acronis
Backup & Recovery 10 Management Server.
After the agent is registered on the management server, the machine can be centrally managed by
management server administrators. Such machine is called a registered machine.
After the storage node is registered on the management server, registered machines can back up
data to and recover data from the storage node's centralized vaults.
To register the agent and/or the storage node during installation (recommended):
1. Click Register on the management server installed on the specified machine.
2. Specify the name or IP address of the machine with the management server. That machine must
be online. It can be the local machine—for example, when the management server is among the
components you are installing.
3. Specify the user name and password of a user who is a member of the Acronis Centralized
Admins group on the management server's machine. If you are installing the management server
on the local machine, specify the user name and password of a member of the Administrators
group.
To skip registration:
Click I will register the component(s) later.
After the installation, you can register the components on the management server or remove them
from it, through the management server's interface.
2.1.6 Specifying users allowed to connect remotely
When installing Acronis Backup & Recovery 10 Agent for Windows or Acronis Backup & Recovery 10
Management Server (or both), you need to specify the list of users whom you want to allow to
manage the machine remotely by using Acronis Backup & Recovery 10 Management Console.
By default, the list contains all members of the Administrators group on the machine; note that this
includes the domain administrators (if the machine is in an Active Directory domain).
The setup program creates the Acronis Remote Users group and adds the listed users to it. By adding
or removing group members, you will add or remove users who are allowed to connect to the
machine remotely.
2.1.7 Update
To update one or more Acronis Backup & Recovery 10 components:
1. Run the installation package, containing the updated version of Acronis Backup & Recovery 10.
2. Click Install Acronis Backup & Recovery 10.
3. Specify the name or IP address of Acronis License Server.
4. Click Update.
5. Follow the on-screen instructions.

17 Copyright © Acronis, Inc., 2000-2011
Updating components in the unattended mode
For information about updating a component in the unattended mode, see "Unattended installation
in Windows (p. 18)".
2.2 Remote installation (Windows)
Acronis Backup & Recovery 10 components can be installed remotely.
To perform remote installation, you need administrator privileges on the target machines.
Preparation
1. Install Acronis License Server and import the licenses. You can skip this step when using a trial
license key or when installing Acronis Backup & Recovery 10 for online backup only.
2. Install Acronis Backup & Recovery 10 Management Console.
3. For successful installation on a remote machine running any Windows XP version, the option
Control panel > Folder options > View > Use simple file sharing must be disabled on that
machine.
4. For successful installation on a remote machine running Windows XP with Service Pack 2 or
Windows 2003 Server, the option Control panel > Windows Firewall > Exceptions > File and
Printer Sharing must be enabled on that machine.
5. Acronis Backup & Recovery 10 uses TCP ports 445 and 25001 for remote installation. Make sure
that these ports are added to exceptions in the firewall settings on the remote machines.
Tip: If the remote machines are members of an Active Directory domain and use no firewall other than
Windows Firewall, you can add TCP port 25001 to exceptions by using Group Policy. On a domain
controller, create a Group Policy object, then go to Administrative Templates -> Network -> Network
Connections -> Windows Firewall -> Domain Profile -> Windows Firewall: Define port exceptions, and
then add the following port exception:
25001:tcp:*:enabled:Acronis remote install
TCP port 445 is added to exceptions automatically by Windows Firewall when you enable File and Printer
Sharing.
You can exclude both ports from exceptions after the remote installation is complete.
Installation
1. Run Acronis Backup & Recovery 10 Management Console.
2. Click Install Acronis components.
3. Do one of the following:
Specify the name or IP address of the Acronis License Server and click Next. If the license
server has licenses for multiple Acronis Backup & Recovery 10 editions, select the edition to
install.
Type a trial license key. You can use a single trial license key for remote installation to
multiple machines.
Click Install Acronis Backup & Recovery 10 for online backup only (license key is not
required).
4. Select the location of the installation files. The default selection Registered Components will use
installation files from the default folder: C:\Program Files\Common Files\Acronis\RemoteInstall.

18 Copyright © Acronis, Inc., 2000-2011
5. Specify the components that you want to install and their features. Please keep in mind that the
features, or add-ons, cannot be installed if the main component is not installed or selected for
installation.
6. If you selected to install the agent, specify whether to register the machines on the management
server after agent installation.
7. Select machines on which the components are to be installed. This can be done by:
browsing the network. When browsing the network, you can select individual machines, as
well as entire workgroups or domains
typing machine names or IP addresses (click Next then add machines to the list)
importing the list of the machines from .txt or .csv files.
8. Provide the administrator's user name and password for each machine. If there is a universal
administrator account on the network, enter the account credentials for one machine and set
the option to apply it to all the machines that you select. Domain administrator credentials and
universal credentials for workgroups can be applied in this way.
If you do not specify credentials for all machines involved, or if the credentials are not valid for
some machines, you will have an option to provide credentials during installation (there is an
option Other user in the user name and password error prompt).
Note: For a machine which is a domain controller in an Active Directory domain, you must specify the name
of that domain together with the user name. For example: MyDomain\Administrator
9. If a trial product version is installed on some of the selected machines, a list of such machines is
displayed. Select the machines where you want to upgrade the product to a full version.
10. If you selected to install the agent, specify whether to create a new account for the agent service
or use an existing one. See "Specifying credentials for Acronis services (p. 14)" for details.
The summary window displays a list of machines where the components will be installed.
Once the installation starts, the program displays the operation progress and the name of the
machine on which the components are being installed.
Update
To update one or more components on a remote machine, repeat the installation procedure.
Upgrade to a full version
To upgrade one or more components from a trial to a full version, import the full license keys for
these components to the license server, and then repeat the installation procedure. To upgrade from
a trial version to a version for online backup only, repeat the installation procedure without
specifying license keys.
2.3 Unattended installation in Windows
Acronis components, such as Acronis Backup & Recovery 10 Agent for Windows, can be installed in
the unattended mode, as opposed to the interactive mode.
If you are installing Acronis Backup & Recovery 10 Agent for Windows, you need the configuration
script mst_gen.vbs, which is located in the folder where Acronis Backup & Recovery 10 Management
Console is installed—by default, C:\Program Files\Acronis\BackupAndRecoveryConsole. If the
management console is installed on a different machine, you can copy the script from that machine.
The following components and features can be reinstalled or updated in the unattended mode:

19 Copyright © Acronis, Inc., 2000-2011
Acronis Backup & Recovery 10 Agent for Windows AcronisAgentWindows.msi
Acronis Backup & Recovery 10 Universal Restore: AcronisUniversalRestore.msi
Acronis Backup & Recovery 10 Deduplication: AcronisDeduplication.msi
Acronis Backup & Recovery 10 Bootable Media Builder:
AcronisBootableComponentsMediaBuilder.msi
Acronis Backup & Recovery 10 Management Console for advanced editions:
AcronisManagementConsole.msi
Acronis Backup & Recovery 10 Management Console for stand-alone editions:
AcronisStandaloneManagementConsole.msi
Before installing the agent's features (such as Universal Restore), you need to install the agent itself.
To install, reinstall, or update a component in the unattended mode
1. Run the setup program.
2. Click Extract installation files.
3. Extract the component's installation package.
4. If you are installing Agent for Windows, create a transform (an .mst file) for the agent's
installation package by running the configuration script. Otherwise, skip this step.
For example, the following command creates a transform to install Agent for Windows with the
trial license key ABCDE-54321:
mst_gen.vbs /msi_path C:\AcronisAgentWindows.msi /serial ABCDE-54321
See also the example later in this section. The complete syntax of the configuration script is
described in "Configuration script parameters (p. 20)".
5. Do either of the following, depending on whether you are installing, reinstalling, or updating the
component:
If you are installing the component, run Windows Installer (the msiexec program) specifying
the names of both the installation package and (if needed) the transform as follows:
When installing Agent for Windows:
msiexec /i c:\AcronisAgentWindows.msi TRANSFORMS=AcronisAgentWindows.mst
/qb
Otherwise (in this example, when installing the Universal Restore feature):
msiexec /i c:\AcronisUniversalRestore.msi /qb
If you are reinstalling or updating the component, run Windows Installer as follows:
When reinstalling or updating Agent for Windows:
msiexec /i C:\Share\AcronisAgentWindows.msi
TRANSFORMS=C:\Share\AcronisAgentWindows.mst ADDLOCAL=ALL /qb
Otherwise (in this example, when reinstalling or updating the Universal Restore feature):
msiexec /i C:\Share\AcronisUniversalRestore.msi ADDLOCAL=ALL /qb /l*v
C:\log.log
In an Active Directory domain, another way of performing unattended installation, reinstallation, or
update of a supported component is through Group Policy—see "Installing the agent using Group
Policy (p. 22)".

20 Copyright © Acronis, Inc., 2000-2011
Example of creating a transform
Consider the following command, which creates a transform for the installation package of the agent
for Windows:
mst_gen.vbs /msi_path C:\AcronisAgentWindows.msi /license_server licensesrv
/product AS /account mydomain\agentuser MyPassWd /ams_address managementsrv
/ams_user adminname AdminPassWd
After unattended installation with that transform:
The agent will use a license for the Acronis Backup & Recovery 10 Advanced Server edition, by
taking it from the license server installed on the licensesrv machine.
The agent's service will run under the agentuser domain user account (of the mydomain domain)
whose password is MyPassWd.
The agent will be registered on Acronis Backup & Recovery 10 Management Server installed on
the managementsrv machine; adminname and AdminPassWd are respectively the user name
and password of a management server administrator.
2.4 Configuration script parameters
The configuration script mst_gen.vbs creates an .mst file (known as a transform, a modification, or a
modification file) for the installation package of an Acronis component, such as Acronis Backup &
Recovery 10 Agent for Windows.
By using the transform together with the installation package, you can install the component in the
unattended mode, either by running the installation package manually or by deploying it through
Group Policy.
The following is the complete syntax of the configuration script:
mst_gen.vbs
/msi_path Full_Path
[/current_user]
[/target_dir Installation_Folder]
{/serial License_Key [/old_serial Echo_License_Key] | /license_server License_Server
/product Edition_Code | /online_backup | /advanced_online_backup}
[/account User_Name Password]
[/remote_users User1 User2 ... UserN]
[/ams_address Management_Server /ams_user Admin_Name Password]
[/cep_enabled]
The script parameters are the following.
/msi_path Full_Path
Specifies a full path to the component's installation package. Enter a local path, such as
D:\folder\AcronisAgentWindows.msi; or a universal naming convention (UNC) path, such as
\\server\folder\AcronisAgentWindows.msi.
/current_user
Specifies that the component will be installed for the current user only, rather than for all users
on a machine.
/