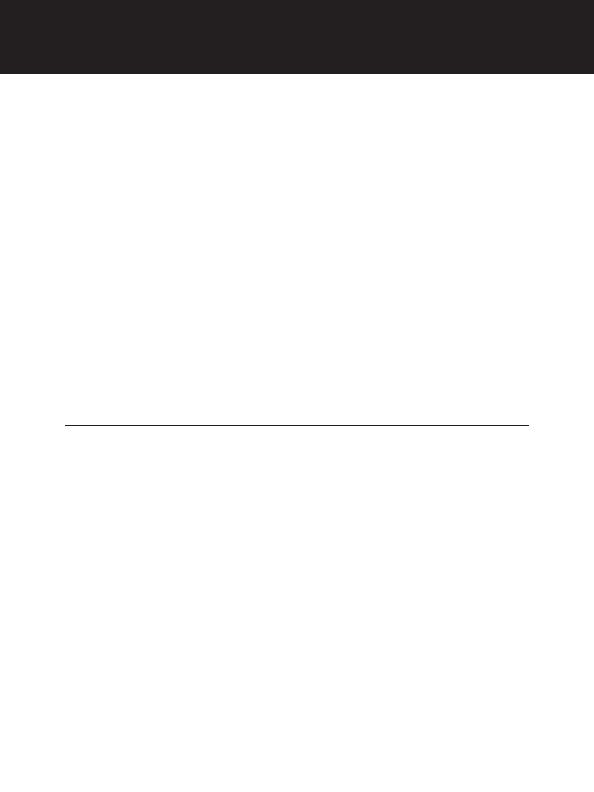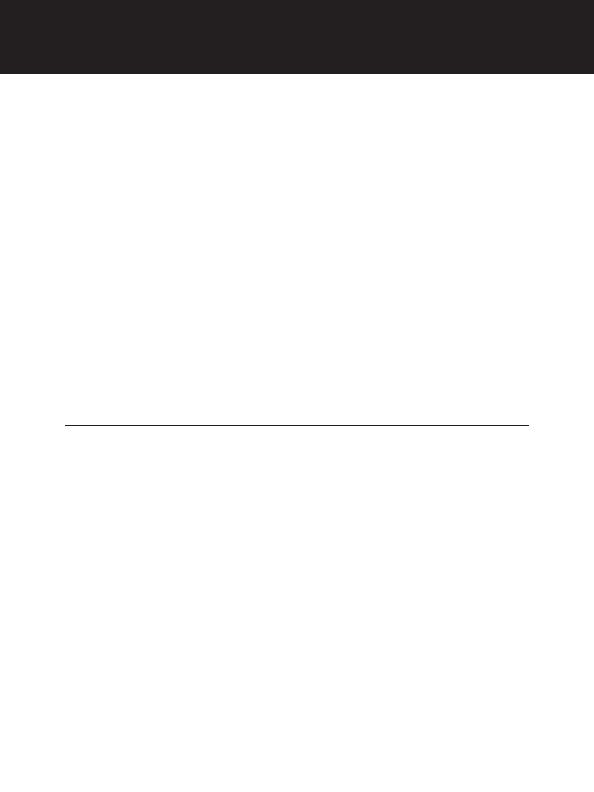
19
WARRANTY
Consumer Warranty
This Whistler product is warranted to the original purchaser for a
period of one (1) year from the date of original purchase against
all defects in materials and workmanship, when purchased from an
authorized Whistler retailer. This limited warranty is void if the
unit is abused, misused, modified, installed improperly, or if the
housing and/or serial numbers have been removed. There are no
express warranties covering this product other than those set forth
in this warranty. All express or implied warranties for this product are
limited to one (1) year. Whistler is not liable for damages arising
from the use, misuse, or operation of this product including but
not limited to loss of time, inconvenience, loss of use of your
product or property damage caused by your product or its
failure to work, or any other incidental or consequential damages
including personal injury.
DO NOT RETURN ITEM TO STORE WHERE PURCHASED.
FOR WARRANTY INFORMATION, CONTACT WHISTLER CUSTOMER
SERVICE AT 1-800-531-0004.
Representatives are available to answer your questions
Monday – Friday
from 8:00 a.m. to 5:00 p.m. CST
Service Under Warranty
During the warranty period, defective units will be repaired or
replaced (with the same or a comparable model), at Whistler’s option,
without charge to the purchaser when returned prepaid, with dated
proof of purchase to the address below. Units returned without
dated proof of purchase will be considered out-of-warranty and
therefore are not covered by the described Limited Warranty.
(Refer to Service Out-of-Warranty section.)
Due to the specialized equipment necessary for testing Whistler
products, there are no authorized service centers other than Whistler.