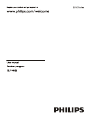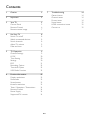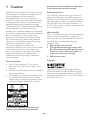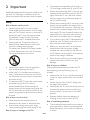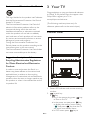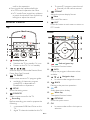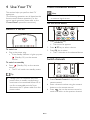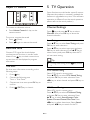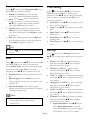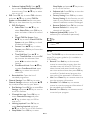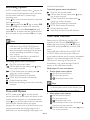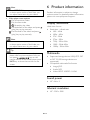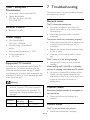Philips 40PFT5583/68: With its sleek design and intuitive features, Philips 40PFT5583/68 offers you an immersive cinematic experience in the comfort of your home. Its 40-inch display showcases sharp visuals with vibrant colors and deep blacks, making every movie night unforgettable. Effortlessly browse through channels, adjust settings, and access a wide range of entertainment options with the included remote control. The TV also features multiple connectivity options, such as HDMI and USB, allowing you to connect external devices like gaming consoles or media players.
Philips 40PFT5583/68: With its sleek design and intuitive features, Philips 40PFT5583/68 offers you an immersive cinematic experience in the comfort of your home. Its 40-inch display showcases sharp visuals with vibrant colors and deep blacks, making every movie night unforgettable. Effortlessly browse through channels, adjust settings, and access a wide range of entertainment options with the included remote control. The TV also features multiple connectivity options, such as HDMI and USB, allowing you to connect external devices like gaming consoles or media players.

















-
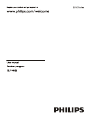 1
1
-
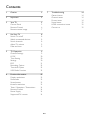 2
2
-
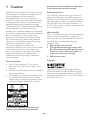 3
3
-
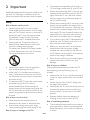 4
4
-
 5
5
-
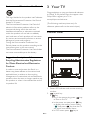 6
6
-
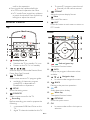 7
7
-
 8
8
-
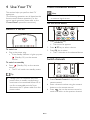 9
9
-
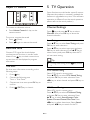 10
10
-
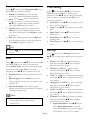 11
11
-
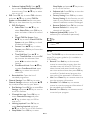 12
12
-
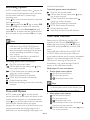 13
13
-
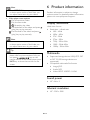 14
14
-
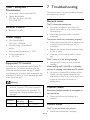 15
15
-
 16
16
-
 17
17
Philips 40PFT5583/68: With its sleek design and intuitive features, Philips 40PFT5583/68 offers you an immersive cinematic experience in the comfort of your home. Its 40-inch display showcases sharp visuals with vibrant colors and deep blacks, making every movie night unforgettable. Effortlessly browse through channels, adjust settings, and access a wide range of entertainment options with the included remote control. The TV also features multiple connectivity options, such as HDMI and USB, allowing you to connect external devices like gaming consoles or media players.
Ask a question and I''ll find the answer in the document
Finding information in a document is now easier with AI
Related papers
-
Philips 32PHT4002/40 User manual
-
Philips 32PHT4002S/98 User manual
-
Philips 32PHT4022S/98 User manual
-
Philips 32PHT4002/56 User manual
-
Philips 43PFT4001 43 Inch Full HD Freeview HD TV User manual
-
Philips 24PHT4003/98 User manual
-
Philips 55PFT5201/79 User manual
-
Philips 40PFT5063/79 User manual
-
Philips 32PHT4002/79 User manual
-
Philips 32PHT4001/05 User manual
Other documents
-
Cello C22100DVB User manual
-
CONTINENTAL EDISON CELED604K1018B7 User manual
-
CONTINENTAL EDISON CELED7019B7 User manual
-
CONTINENTAL EDISON CELED6519B7 User manual
-
KTC 19L11A User manual
-
CONTINENTAL EDISON CE56SDV22P User manual
-
CONTINENTAL EDISON CELED494K1018B7 User manual
-
Technika TV DVD Combo 26-622 User manual
-
TEAC LE4688FHD User manual
-
JVC LT-55N6105A LED TV Owner's manual