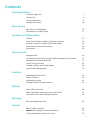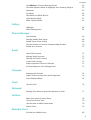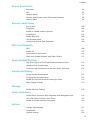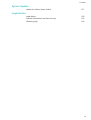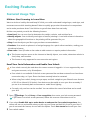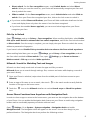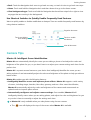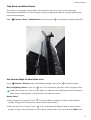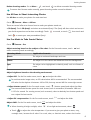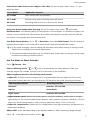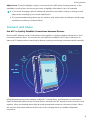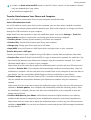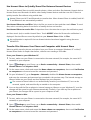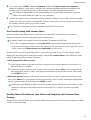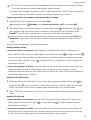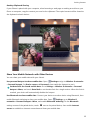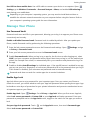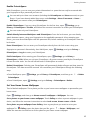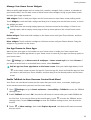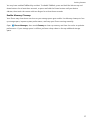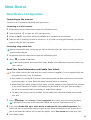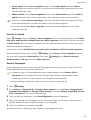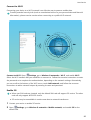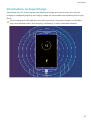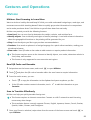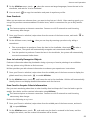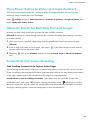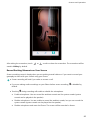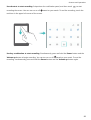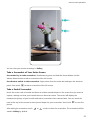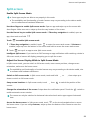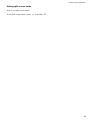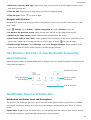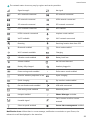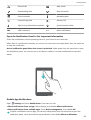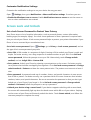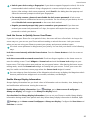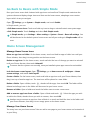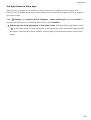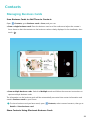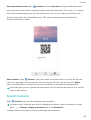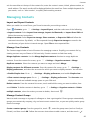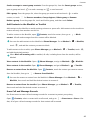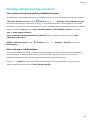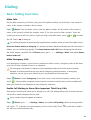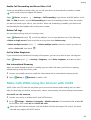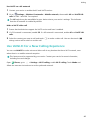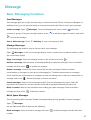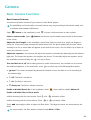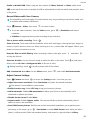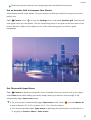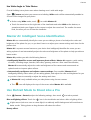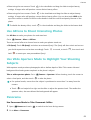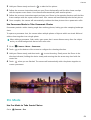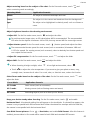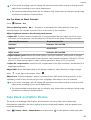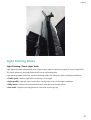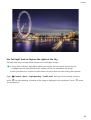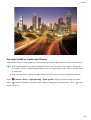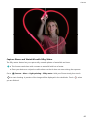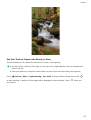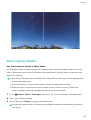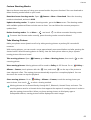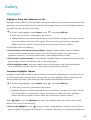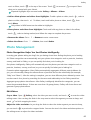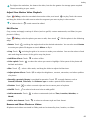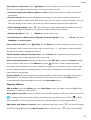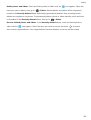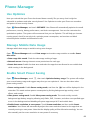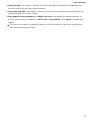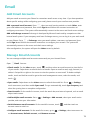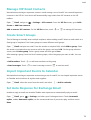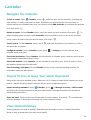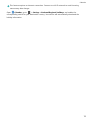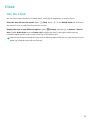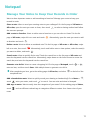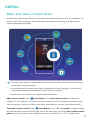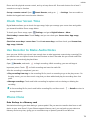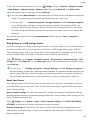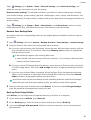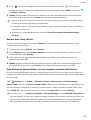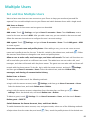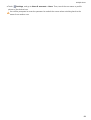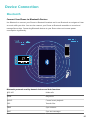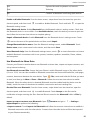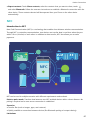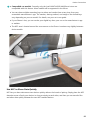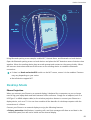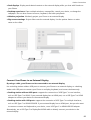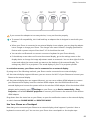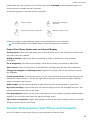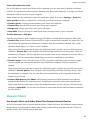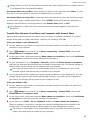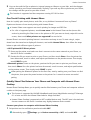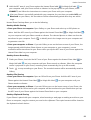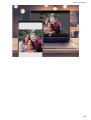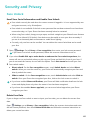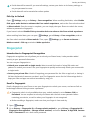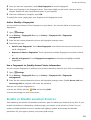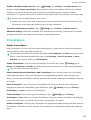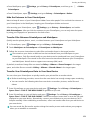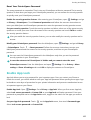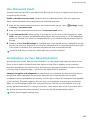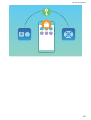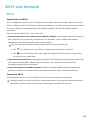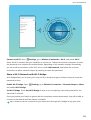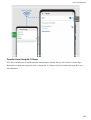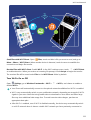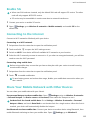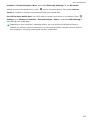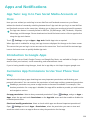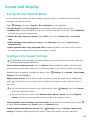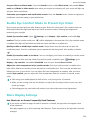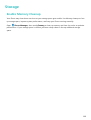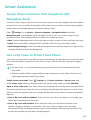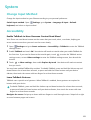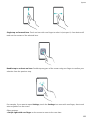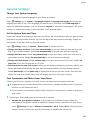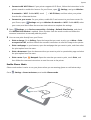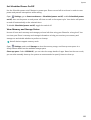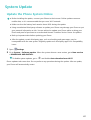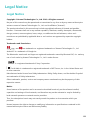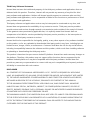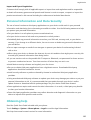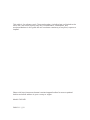Huawei Mate 20 X 5G - EVR-N29 Owner's manual
- Category
- Smartphones
- Type
- Owner's manual
This manual is also suitable for

User Guide
20
X
Mate
5G

Contents
Exciting Features
Featured Usage Tips 1
Camera Tips 3
Connect and Share 8
Manage Your Phone 14
New Device
New Device
Conguration 18
Introduction to SuperCharge 21
Gestures and Operations
HiVision
22
Press Power Button to Wake Up Google Assistant 24
HiSearch: Search for Matching Text and Images 24
Screenshots and Screen Recording 24
Split-screen 28
Home Screen
Navigation Bar
30
Use Shortcut Switches to Quickly Enable Frequently Used Features 31
Notication Panel and Status Bar 31
Screen Lock and Unlock 34
Go Back to Basics with Simple Mode 36
Home Screen Management 36
Contacts
Managing Business Cards
39
Search Contacts 40
Managing Contacts 41
Merging Third-party App Contacts 43
Dialing
Basic Calling Functions
44
Make Calls While Using the Internet with VoLTE 45
Use VoWi-Fi for a New Calling Experience 46
Message
Basic Messaging Functions
47
Camera
Basic Camera Functions
49
Master AI: Intelligent Scene Identication 52
Use Portrait Mode to Shoot Like a Pro 52
i

Use AR lens to Shoot Interesting Photos 53
Use Wide Aperture Mode to Highlight Your Shooting Subjects 53
Panorama 53
Pro Mode 54
Take Black and White Photos 56
Light Painting Mode 57
More Capture Modes 62
Gallery
Highlights
64
Photo Management 65
Phone Manager
Use Optimize
69
Manage Mobile Data Usage 69
Enable Smart Power Saving 69
Use Auto-launch to Prevent Unwanted App Activities 70
Enable Virus Scanner 70
Email
Add Email Accounts
72
Manage Email Accounts 72
Manage VIP Email Contacts 73
Create Smart Groups 73
Import Important Events to Calendar 73
Set Auto Response for Exchange Email 73
Calendar
Navigate the Calendar
74
Import To-Dos to Keep Your Work Organized 74
View Global Holidays 74
Clock
Use the Clock
76
Notepad
Manage Your Notes to Keep Your Records in Order
77
Utilities
Make Your House a Smart Home
78
Check Your Screen Time 79
Use Recorder to Make Audio Notes 79
Phone Clone 79
Multiple Users
Set and Use Multiple Users
83
Contents
ii

Device Connection
Bluetooth 85
NFC 87
Desktop Mode 91
Transfer Data between Your Phone and Computer 94
Huawei Share 95
Security and Privacy
Face Unlock 100
Fingerprint 101
Enable or Disable Location Services 102
PrivateSpace 103
Enable App Lock 105
Use Password Vault 106
Introduction to User Data Protection 106
Wi-Fi and Network
Wi-Fi
108
Enable 5G 112
Connecting to the Internet 112
Share Your Mobile Network with Other Devices 112
Apps and Notications
App Twin: Log In to Two Social Media Accounts at Once
114
Introduction to Google Apps 114
Customize App Permissions to Use Your Phone Your Way 114
Sound and Display
Set Up Do Not Disturb Mode
115
Congure the Sound Settings 115
Enable Eye Comfort Mode to Prevent Eye Strain 116
More Display Settings 116
Storage
Enable Memory Cleanup
118
Smart Assistance
Access Phone Functions from Anywhere with Navigation Dock
119
Use a Flip Cover to Protect Your Phone 119
Enable or Disable Mistouch Prevention 120
System
Change Input Method
121
Accessibility 121
General Settings 124
Contents
iii

Exciting Features
Featured Usage Tips
HiVision: Start Scanning to Learn More
Want to stick to a healthy diet and keep t? Wish you could understand foreign logos, road signs, and
restaurant menus while traveling abroad? Want to quickly get product information for comparisons
and to make purchases faster? Use HiVision to get all these done fast and easily.
HiVision can provide you with the following features:
l Scan food: You can scan food to determine the weight, calories, and nutrition facts.
l Identify objects: Scan to identify road signs or famous paintings. A card with relevant information
about the geographical locations or the painting will be generated for you.
l Shop: Scan the objects you like to get purchase recommendations.
l Translate: Scan words or phrases in a foreign language for a quick online translation, making your
trip abroad a breeze.
l Scan codes: Scan QR codes or bar codes to add contacts or acquire product information.
l This feature requires access to the Internet to identify objects, scan codes, determine calories in
food, shop, and translate.
l This feature is only supported in some countries and regions.
Enroll Your Facial Information and Enable Face Unlock
l Face unlock can only be used when the owner account is logged in. It is not supported by user
and guest accounts, or by PrivateSpace.
l Face unlock is not available if the lock screen password has not been entered for at least three
consecutive days, or if your Phone has been remotely locked or restarted.
l When using Face unlock, keep your eyes open, and look straight at your Phone from a distance
of 20–50 cm (about 8–20 inches). Your device may be unable to scan your face accurately if
you are in an extremely dark environment or under direct lighting.
l Currently, only one face can be enrolled. You can delete the current facial data and re-enroll
your face.
1 Open Settings. Go to Privacy > Face recognition, then enter your lock screen password.
If you haven't set a lock screen password, follow the onscreen instructions to do so.
2 If you select Enable Pick up to wake device to enhance the Face unlock experience, the
screen will turn on and unlock when you pick up your Phone and hold it in front of your face. If
you do not need this feature, do not select the option. Touch Get started and enroll your face.
3 Face unlock modes:
1

l Direct unlock: On the Face recognition screen, touch Unlock device and select Direct
unlock. When you turn the screen on, your Phone will automatically recognize your face and
directly unlock the screen.
l Slide to unlock: On the Face recognition screen, touch Unlock device and select Slide to
unlock. Once your Phone has recognized your face, slide on the lock screen to unlock it.
l If you have enabled Show notications, your Phone will hide notication details on the lock
screen and display them only when the owner's face has been recognized.
l If you have also enabled Access app lock, you can access locked apps when your Phone
recognizes your face.
Pick Up to Unlock
Open Settings, and go to Privacy > Face recognition. When enrolling facial data, select Enable
Pick up to wake device to enhance the Face unlock experience, and set the Face unlock method
to Direct unlock. Once the setup is complete, you can simply raise your Phone to unlock the screen,
without a password or ngerprint.
If you haven't selected Enable Pick up to wake device to enhance the Face unlock experience
when enrolling facial data, you can open Settings, go to Privacy > Face recognition, and set
the Face unlock method to Direct unlock. Then, open Settings, go to Smart assistance >
Motion control > Pick up, and select Wake up device.
HiSearch: Search for Matching Text and Images
HiSearch can be a handy search tool to locate the apps and les you want.
HiSearch allows you to search through settings, les, contacts and notes while keeping a record of
your search history.
1 Once your Phone is unlocked, swipe down from the middle part of the home screen to open
HiSearch.
2 Enter an app or
le name to run a search, then touch in the search results to easily nd the
location of the app on the home screen.
3 Touch the icon on the HiSearch interface to review Search scope or Check for updates
here.
Access Phone Functions from Anywhere with Navigation Dock
In order to close an app or return to the home screen, you must use the navigation bar at the bottom
of your Phone. You can enable the Navigation dock feature on your Phone to avoid using navigation
buttons and to comfortably operate your device with one hand.
Open Settings. Go to System > System navigation > Navigation dock and enable
Navigation dock. The Navigation dock will appear on the screen. You can then drag it to your
preferred location. The Navigation dock can perform the following actions:
Exciting Features
2

l Back: Touch the Navigation dock once to go back one step, or touch it twice to go back two steps.
l Home: Touch and hold the Navigation dock and then release it to go to the home screen.
l View background apps: Touch and hold the Navigation dock and then swipe left or right to view
any apps that are running in the background.
Use Shortcut Switches to Quickly Enable Frequently Used Features
Want to quickly enable or disable mobile data or hotspot? You can enable frequently used features by
using shortcut switches.
View all shortcuts
Touch to enable
this feature
Touch and hold to
enter Settings
Organize shortcuts
Camera Tips
Master AI: Intelligent Scene Identication
Master AI can automatically identify the scene you are taking a photo of and adjust the color and
brightness of the photo for you, so you don't have to re-adjust your camera settings each time for the
perfect shot.
Master AI is a preset camera feature on your device that intelligently identies the scene you are
taking a photo of and automatically adjusts the color and brightness of the photo to help you achieve
better results.
Master AI provides you with the following features:
l Intelligently identies scenes and improves photo effects: Master AI supports a wide variety
of scenes, including stages, beaches, blue skies, greenery, and text. After smart identication,
Master AI automatically adjusts the color and brightness of the camera and recommends an
optimal mode to improve photo effects.
l Automatically congures and adjusts camera settings: Once enabled, Master AI will
intelligently identify scenes when you are taking photos, and adjust the color and brightness for you
so you don't have to manually re-adjust the settings each time.
l
Master AI is only available when you take photos using the rear camera.
l The icon will display at the top of the screen when Master AI is available.
Exciting Features
3

Take Black and White Photos
The world is an amazingly colorful place. But sometimes too many colors can be distracting.
Monochrome mode lters out color, helping to bring out light and shadows, and give photos more
mood and atmosphere.
Open Camera > More > Monochrome, and then touch to take photos in black and white.
Use Portrait Mode to Shoot Like a Pro
Go to
Camera > Portrait, adjust the following settings, then touch to take a portrait.
Blur and lighting effects: Touch the
icon in the viewnder and select a blur or lighting effect.
A light source (such as a neon or street light) in a relatively well-lit background will contribute to
better results. Taking photos at long distance will reduce the effect.
Beauty effect:
l Shoot using the rear camera: Touch in the viewnder and drag the slider to adjust beauty
settings. A larger value will produce a more distinct beauty effect.
l Shoot using the front camera: Touch in the viewnder and drag the slider to adjust beauty
settings. A larger value will produce a more distinct beauty effect. You can also touch HDR at the
Exciting Features
4

top of the screen to enable AI HDR to rene details in both the well-lit and poorly-lit areas of the
photo.
To disable the beauty effect, touch in the viewnder and drag the slider to the lowest level.
Use Panorama Mode to Take Panoramic Photos
Panoramas provide a wider viewing angle than ordinary photos, letting you take sweeping landscape
shots.
To capture a panorama shot, the camera takes multiple photos of objects within our visual eld and
stitches them together into a single photo.
When taking a panorama,
nd a wide, open space that is some distance away from the subject
and try to avoid backgrounds that are all in one color.
1 Go to Camera > More > Panorama.
2 Touch at the bottom of the screen to congure the shooting direction.
3 Hold your Phone steady, and then touch to start shooting. Slowly move the Phone in the
direction indicated, holding the device steady and ensuring that the arrow stays level with the
center line.
4 Touch when you are nished. The camera will automatically stitch the photos together to
create a panorama.
Custom Shooting Modes
Want to discover new ways of using your camera besides the preset functions? You can download or
delete shooting modes based on your needs.
Download more shooting modes: Open Camera > More > Download. Select the shooting
modes to download, and touch ADD.
Update shooting modes: To update shooting modes, go to the More screen. The shooting modes
with available updates will have red dots next to them. You can follow the onscreen prompts to
update them.
Exciting Features
5

Delete shooting modes: Go to More > , and touch to delete unneeded shooting modes.
To ensure that Camera works normally, preset shooting modes cannot be deleted.
Use AR lens to Shoot Interesting Photos
Use AR lens to make your photos fun and stand out.
Go to Camera > More > AR lens.
There are several effects to choose from to make your photos stand out:
l 3D Qmoji: Touch 3D Qmoji, and select an animated Qmoji. The Qmoji will then mimic and act out
your facial expressions and actions accordingly. Touch to record, or touch
GIF
, then touch and
hold to create your own personalized Qmoji.
Use Pro Mode to Take Scenic Photos
Go to
Camera > Pro.
Adjust metering based on the subject of the shot: On the Pro mode screen, touch and
select a metering mode accordingly.
Metering Mode
Application Scenario
Matrix The subjects are broad landscapes and seas.
Center The subject is in the center and stands out from the background.
Spot The subject to be highlighted is relatively small, such as a ower or
a tree.
Adjust brightness based on the shooting environment:
l Adjust ISO: On the Pro mode screen, touch and adjust the slider.
To avoid excessive image noise, an ISO value below 400 is recommended. The recommended
ISO value for the daytime is between 100 to 200, but may exceed 400 for some night scenes.
l Adjust shutter speed: On the Pro mode screen, touch (shutter speed) and adjust the slider.
The recommended shutter speed for static scenes (such as mountains) is between 1/80 and
1/125 of a second. For moving scenes (such as waves), select a relatively fast shutter speed and
use a tripod for best results.
l Adjust EV compensation: On the Pro mode screen, touch
&7
and adjust the slider.
Adjust AWB: On the Pro mode screen, touch
"8#
and adjust the slider.
l When shooting in bright sunlight, select . In low light environments, select .
l Touch
to adjust the color temperature. If you want to give your photo a warm, cozy,
nostalgic tone, increase the K value. For a cool, calm, or futuristic tone, reduce the K value.
Exciting Features
6

Select Focus mode based on the subject of the shot: On the Pro mode screen, touch
"'
and
adjust the slider.
Focus Mode Application Scenario
AF-S mode Static scenes (such as mountains)
AF-C mode Moving scenes (such as owing water and waves)
MF mode Protruding objects (such as a close-up of a ower)
Keep your device steady when shooting: On the Pro mode screen, touch and enable
Horizontal level. A horizontal guiding line will appear on the viewnder. If a dotted line appears, the
camera is not yet parallel with the horizontal level. When the dotted line overlaps with the solid line,
the camera is now parallel with the horizontal level.
Save RAW format pictures: Go to > Resolution, and enable RAW format. After this feature is
enabled, pictures taken in Pro mode will be saved in both RAW and standard JPG formats.
l In Pro mode, changing a
specic setting will sometimes cause other settings to change as well.
Adjust them according to your actual requirements.
l The recommended settings above are for reference only. Adjust them according to actual usage
conditions to achieve your desired effect.
Use Pro Mode to Shoot Portraits
Go to
Camera > Pro.
Select a Metering mode: or mode is recommended for taking portraits. Place your
shooting subject (for example, a person's face) in the center of the viewnder.
Adjust brightness based on the shooting environment:
l Adjust ISO: To avoid excessive image noise, it is recommended that you adjust the ISO to a low
level when shooting portraits. You may adjust the ISO based on the actual shooting environment.
Shooting Environment
Recommended ISO
Outdoors Between 100 and 200
Indoors Around 400
Night scenes Between 400 and 800
l Adjust shutter speed: Reduce the shutter speed in low light conditions, and increase it in bright
light conditions. The recommended shutter speed for static portraits is between 1/80 and 1/125 of a
second. To shoot moving subjects, select a shutter speed at or above 1/125 of a second.
l Adjust EV compensation: Increase the EV compensation in low light conditions, and decrease it in
bright light conditions.
Adjust AWB: Select AWB depending on the lighting conditions. When shooting in bright sunlight,
select . In low light environments, select .
Exciting Features
7

Adjust focus: To better highlight a subject, use manual focus (MF) when shooting portraits. In the
viewnder, touch to focus on the part you want to highlight (the subject's face, for example).
l In Pro mode, changing a specic setting will sometimes cause other settings to change as well.
Adjust them according to your actual requirements.
l The recommended settings above are for reference only. Adjust them according to actual usage
conditions to achieve your desired effect.
Connect and Share
Use NFC to Quickly Establish Connections between Devices.
Place the NFC detection areas of two devices close together to quickly establish a Bluetooth or Wi-Fi
connection between them. You can also use this method to establish a Wi-Fi Direct connection or
share a Wi-Fi hotspot without searching for devices, pairing and entering connection details manually.
NFC
Using Bluetooth pairing as an example, enable NFC, Huawei Beam, and Bluetooth on both devices.
Open the Bluetooth pairing screen on both devices and place the NFC detection areas of devices close
together. When the sending device plays an audio prompt and content on the screen shrinks, follow
the onscreen instructions and touch the screen on the sending device to establish a Bluetooth
connection
Exciting Features
8

l If there is a Read and write/P2P switch on the NFC screen, ensure it is also enabled. Features
may vary depending on your carrier.
l Not all devices support NFC.
Transfer Data between Your Phone and Computer
Use a USB cable to connect your Phone to your computer and transfer data.
Select USB connection mode
Use a USB cable to connect your Phone to the computer, you can then select a default connection
method. You can transfer photos and les between your Phone and computer, or charge your Phone
through the USB connection to your computer.
Swipe down from the status bar to open the notication panel, then touch Settings > Touch for
more options and select a method for connecting your device and your computer.
l Transfer photos: Transfer photos between your Phone and computer.
l Transfer
les: Transfer les between your Phone and computer.
l Charge only: Charge your Phone with just a USB cable.
l Input MIDI: Use your Phone as a MIDI input device and play music on your computer.
Transfer data over a USB port
Connect your Phone to your Computer using a USB cable to transfer data and perform other tasks.
l Transfer les: Media Transfer Protocol (MTP) is a type of transmission protocol for media les. You
can transfer les between your Phone and computer using this connection method. First, install
Windows Media Player 11 or later on your computer.
Swipe down from the status bar to open the notication panel, and then set your USB connection
method to Transfer les. Your computer will automatically install the necessary drivers. After the
installation is complete, click the new drive icon named Phone on the computer to view the les on
your Phone. You can use Windows Media Player to view the media les on your Phone.
l Transfer images: Picture Transfer Protocol (PTP) is a protocol that allows you to transfer images.
You can upload and share photos between your Phone and computer using this connection
method.
Swipe down from the status bar to open the notication panel, and then set your USB connection
method to Transfer photos. Your computer will automatically install the necessary drivers. After
the installation is complete, click the new drive icon named Phone on the computer to view the
images on your Phone.
l Transfer MIDI data to your Phone: MIDI (Musical Instrument Digital Interface) is an industry
standard audio format for composing music established by electronic instrument manufacturers.
Swipe down from the status bar to open the notication panel, and then set your USB connection
method to Input MIDI. You can then use Phone to receive and process MIDI messages transmitted
by other devices.
Exciting Features
9

Use Huawei Share to Quickly Share Files Between Huawei Devices
You can use Huawei Share to quickly transfer photos, videos and other les between Huawei devices.
Huawei Share uses Bluetooth to detect other nearby Huawei devices and then uses Wi-Fi Direct to
quickly transfer les without using mobile data.
Huawei Share uses Wi-Fi and Bluetooth to transfer data. When Huawei Share is enabled, both Wi-
Fi and Bluetooth are automatically enabled.
Use Huawei Share to send les: Select the les you want to share and then touch Share. To send
les, select a receiving device from the list of nearby devices and conrm.
Use Huawei Share to receive les: Swipe down from the status bar to open the notication panel,
and then touch to enable Huawei Share. Touch ACCEPT when the le transfer notication is
displayed. Received les are saved by default to your Huawei Share folder in Files.
No
conrmation is required if the two Huawei devices have been logged in using the same
HUAWEI ID.
Transfer Files Between Your Phone and Computer with Huawei Share
Want to quickly transfer pictures and videos from your Phone to computer (Windows PC or Mac)?
Huawei Share makes it simpler than before, without even needing a USB cable.
From your Phone to your Windows PC
1 To start, make sure your Phone is connected to the same network (for example, the same Wi-Fi
network) as your computer.
2 Open
Settings on your Phone, go to Device connectivity > Huawei Share, then enable
Huawei Share and Computer share.
3 On the same screen, check and record the Name shown on computers, then touch Verication
on computers to view and record the username and password.
4 On your Windows PC, go to Computer > Network, double click Name shown on computers,
and enter the username and password you recorded in the previous step. The Internal storage or
Albums folders on your Phone are then displayed on your computer.
The content of these folders is not automatically saved to your Windows PC, but can be
accessed, copied, and saved locally as needed on the computer.
5 You can also edit the les or photos in Internal storage or Albums on your Windows PC, and the
changes will be synced to your Phone automatically. Similarly, if you edit any les or photos on
your Phone, the changes will be synced to your computer as well.
From your Phone to Mac
1 To start, make sure your Phone is connected to the same network (for example, the same Wi-Fi
network) as your computer.
2 Open
Settings on your Phone, go to Device connectivity > Huawei Share, then enable
Huawei Share and Computer share.
3 On the same screen, check and record the Name shown on computers, then touch Verication
on computers to view and record the username and password.
Exciting Features
10

4 On the Mac, go to Finder > Go to > Network, double-click Name shown on computers,
choose to register a user account, and enter the username and password you recorded in the
previous step. The Internal storage or Albums folders are then displayed on your Mac.
The content in these folders is not automatically saved to your Mac, but can be accessed,
copied, and saved locally as needed on your computer.
5 You can also edit the les or photos in Internal storage or Albums on your Mac, and the changes
will be synced to your Phone automatically. Similarly, if you edit any les or photos on your Phone,
the changes will be synced to your Mac as well.
This function is supported on Mac computers running iOS 10.8 or later.
One-Touch Printing with Huawei Share
How do I quickly print travel photos, work
les, or my children's homework from my Phone?
Experience the ease of one-touch printing with Huawei Share.
l Huawei Share now supports one-touch printing for images and PDF
les.
l For a list of supported printers, touch Learn more in the Huawei Share section (access this
section by touching the Share icon on the picture or PDF you want to share), swipe left on the
screen, then touch What printers are supported? to see the list.
Huawei Share's one-touch printing feature is convenient and easy to use. To start using it, swipe
down from the status bar to display all shortcuts, and enable Huawei Share, then follow the steps
below to pair with different types of printers:
l Wi-Fi printer/Wi-Fi Direct printer:
1 Power on the printer, and make sure that it connects to the same network as your Phone, or
that Wi-Fi Direct is enabled.
2 Preview the
le you want to print on your Phone, and then touch Share. Once the printer has
been discovered, touch its name, and adjust specications on the preview screen. Then simply
touch PRINT to print.
l Bluetooth printer: Power on the printer, preview the le you want to print on your Phone, and
then touch Share. Once the printer has been discovered, touch its name, and adjust specications
on the preview screen. Then simply touch PRINT to print.
When pairing the Bluetooth printer for the
rst time, start by making sure your Phone can nd
the printer, then press the power button on the printer for 1 second to ensure successful
pairing.
Quickly Share Files Between Your Phone and Computer with Huawei Share
OneHop
Huawei Share OneHop allows you to quickly transfer
les between your Phone and computer without
a cable or third-party app.
Exciting Features
11

l This feature is supported by HUAWEI MateBooks and Honor MagicBooks running PC Manager
9.1 or later and with the Huawei Share label or Magic-link label.
l Huawei Share OneHop is supported on NFC-enabled devices only. The NFC area is located near
the rear camera on the Phone. Locations vary slightly between device models.
Connect your phone to computer with Huawei Share OneHop
1 Swipe down on the notication panel and enable NFC.
Alternatively, open Settings, go to Device connectivity > NFC, and enable NFC.
2 Hold the NFC area of your Phone against the Huawei Share label (or Magic-link label ) on
your computer until your Phone sounds or vibrates. In the pop-up box on your Phone, touch
CONNECT, and follow the instructions to connect your Phone with your computer.
After your Phone is successfully paired with your computer, the next time you enable NFC and
Bluetooth on your Phone, the two devices will be automatically paired when they are within
range.
Huawei Share OneHop allows you to do the following:
OneHop Media Sharing
l From your Phone to computer: Open Gallery on your Phone and select up to 500 photos or
videos. Hold the NFC area of your Phone against the Huawei Share label (or Magic-link label )
on your computer until your Phone sounds or vibrates. The selected photos or videos can then be
transferred to your computer. Touch to identify text in the images sent to your computer and
to generate a text le.
l From your computer to Phone: If you exit Gallery or are on the home screen of your Phone, the
image opened with Windows Photo Viewer on your computer or your computer's current
screenshot will be transferred to your Phone when you tap the NFC area of your Phone against the
Huawei Share label on your computer.
OneHop Screen Recording
1 Shake your Phone, then hold the NFC area of your Phone against the Huawei Share label (or
Magic-link label ) on your computer until your Phone sounds or vibrates. When the computer
screen is projected to your Phone, recording starts automatically (for up to 60 seconds).
2 Touch
to stop recording on your Phone. The recorded content will be automatically saved to
Gallery.
OneHop File Sharing
l From your Phone to computer: Open an Ofce le on your Phone. Hold the NFC area of your
Phone against the Huawei Share label (or Magic-link label ) on your computer until your
Phone sounds or vibrates.
l From your computer to Phone: If you exit Ofce or are on the home screen of your Phone, the
le opened with an Ofce tool on your computer will be transferred to your Phone when you tap
the NFC area of your Phone against the Huawei Share label on your computer.
Exciting Features
12

OneHop Clipboard Sharing
If your Phone is paired with your computer, when browsing a web page or reading an article on your
Phone or computer, copy the content you need to the clipboard. The copied content will be shared to
the clipboard on both devices.
Share Your Mobile Network with Other Devices
You can share your mobile data with your friends.
Use personal hotspot to share mobile data: Open Settings and go to Wireless & networks
> Personal hotspot. Set Device name and Password, then enable the hotspot to use it.
Set data limit for shared mobile data
: Go to Settings > Wireless & networks > Personal
hotspot > More, and touch Data limit to set the data limit for a single session. When this limit is
reached, your device will automatically disable the hotspot.
Use Bluetooth to share mobile data: Connect your device to another device using Bluetooth, then
enable Bluetooth tethering to share your mobile data. Open Settings, go to Wireless &
networks > Personal hotspot > More, and enable Bluetooth tethering. On the Bluetooth
settings screen of the paired device, touch
next to the paired device, then enable Internet
access to establish an Internet connection and share your mobile data.
Exciting Features
13

Use USB to share mobile data: Use a USB cable to connect your device to a computer. Open
Settings, go to Wireless & networks > Personal hotspot > More, and enable USB tethering to
start sharing your mobile data.
Depending on your computer's operating system, you may need to install device drivers or
establish the relevant network connection on your computer before using this feature. Refer to
your computer's operating system guide for more information.
Manage Your Phone
Use Password Vault
Password vault saves and lls in your passwords, allowing you to log in to apps on your Phone more
conveniently and securely.
Enable or disable Password vault: Password vault is enabled by default. After you update your
Phone, enable Password vault by performing the following operations:
1 Enter the lock screen password to access the Password vault settings. Open Settings, and go
to Privacy > Password vault.
2 Enter your lock screen password to access the Password vault screen.
3 Enable Password vault. When you log in to an app for the
rst time or after logging out, select
SAVE, and your username and password will be saved. Next time you log in, use the method you
picked, for example Face unlock, to automatically ll in your username and password to log in to
the app.
4 Enable or disable Autoll settings for individual apps. If the autoll feature is enabled for an app,
you can use your face, ngerprint, or lock screen password to ll in the password when you log in.
If this feature is disabled, your username and password must be entered manually.
Password vault does not work for certain apps due to version limitations.
Enable App Lock
App lock allows you to set a password for your important apps. Once you restart your Phone or
unlock the screen, you will be asked to enter your App lock password when opening these apps. App
lock adds an extra layer of protection for your private information and prevents unauthorized access
to important apps on your Phone.
Enable App lock: Open
Settings. Go to Privacy > App lock. When you rst access App lock,
select Lock screen password or Custom PIN as your App lock verication password. Enter your
password as prompted and on the App lock screen, toggle on the switch for the apps you want to
lock.
Set your App lock password: Touch on the App lock screen, then touch Password type.
Select Lock screen password or Custom PIN.
Exciting Features
14

Enable PrivateSpace
With PrivateSpace, you can save your private information in a space that can only be accessed with
your ngerprint or by a password you have set.
You can add up to three user accounts (including the PrivateSpace and Users accounts) on your
Phone. If you have already added three users under Settings > Users & accounts > Users >
Add user, you cannot create your PrivateSpace.
Enable PrivateSpace: If you are using PrivateSpace for the rst time, open Settings, go to
Privacy > PrivateSpace > Enable, and follow the onscreen instructions to create your PrivateSpace.
You can create only one PrivateSpace.
Switch directly between MainSpace and PrivateSpace: From the lock screen, you can directly
switch between spaces, using your ngerprint or the applicable passwords. After restarting your
Phone, you must enter MainSpace with the password rst, before switching to PrivateSpace from the
lock screen.
Enter PrivateSpace: You can enter your PrivateSpace directly from the lock screen using your
ngerprint or password. Alternatively, from MainSpace, open Settings, and go to Privacy >
PrivateSpace > Log in to enter your PrivateSpace.
Exit PrivateSpace: After entering your PrivateSpace, open
Settings, go to Privacy >
PrivateSpace > Exit. When you exit your PrivateSpace, all system memory used by the PrivateSpace
is freed for other tasks. You can still switch back to PrivateSpace as needed.
Delete PrivateSpace: Deleting your PrivateSpace will permanently delete all apps and data stored in
PrivateSpace. This data cannot be restored. You can delete your PrivateSpace through the following
ways:
l From MainSpace, open Settings, go to Privacy > PrivateSpace, and then go to > Delete
PrivateSpace.
l From PrivateSpace, open Settings, and go to Privacy > PrivateSpace > Delete.
Set Your Home Screen Wallpaper
Tired of default wallpapers? Set a photo you like as your home screen wallpaper to personalize your
home screen.
Open
Settings, and then go to Home screen & wallpaper > Wallpaper. You can:
Set a picture as your home screen wallpaper: Touch Gallery or select a preset wallpaper in your
device, and follow the onscreen instructions to select Lock screen, Home screen or Both.
Set a photo as your wallpaper from Gallery: Have a great photo you want to set as your
wallpaper? In Gallery, open the photo that you like, go to > Set as > Wallpaper, and
follow the onscreen instructions to set the photo as your home screen wallpaper.
Exciting Features
15
Page is loading ...
Page is loading ...
Page is loading ...
Page is loading ...
Page is loading ...
Page is loading ...
Page is loading ...
Page is loading ...
Page is loading ...
Page is loading ...
Page is loading ...
Page is loading ...
Page is loading ...
Page is loading ...
Page is loading ...
Page is loading ...
Page is loading ...
Page is loading ...
Page is loading ...
Page is loading ...
Page is loading ...
Page is loading ...
Page is loading ...
Page is loading ...
Page is loading ...
Page is loading ...
Page is loading ...
Page is loading ...
Page is loading ...
Page is loading ...
Page is loading ...
Page is loading ...
Page is loading ...
Page is loading ...
Page is loading ...
Page is loading ...
Page is loading ...
Page is loading ...
Page is loading ...
Page is loading ...
Page is loading ...
Page is loading ...
Page is loading ...
Page is loading ...
Page is loading ...
Page is loading ...
Page is loading ...
Page is loading ...
Page is loading ...
Page is loading ...
Page is loading ...
Page is loading ...
Page is loading ...
Page is loading ...
Page is loading ...
Page is loading ...
Page is loading ...
Page is loading ...
Page is loading ...
Page is loading ...
Page is loading ...
Page is loading ...
Page is loading ...
Page is loading ...
Page is loading ...
Page is loading ...
Page is loading ...
Page is loading ...
Page is loading ...
Page is loading ...
Page is loading ...
Page is loading ...
Page is loading ...
Page is loading ...
Page is loading ...
Page is loading ...
Page is loading ...
Page is loading ...
Page is loading ...
Page is loading ...
Page is loading ...
Page is loading ...
Page is loading ...
Page is loading ...
Page is loading ...
Page is loading ...
Page is loading ...
Page is loading ...
Page is loading ...
Page is loading ...
Page is loading ...
Page is loading ...
Page is loading ...
Page is loading ...
Page is loading ...
Page is loading ...
Page is loading ...
Page is loading ...
Page is loading ...
Page is loading ...
Page is loading ...
Page is loading ...
Page is loading ...
Page is loading ...
Page is loading ...
Page is loading ...
Page is loading ...
Page is loading ...
Page is loading ...
Page is loading ...
Page is loading ...
Page is loading ...
Page is loading ...
Page is loading ...
Page is loading ...
Page is loading ...
-
 1
1
-
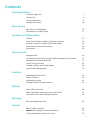 2
2
-
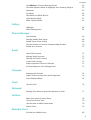 3
3
-
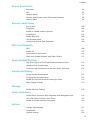 4
4
-
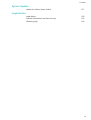 5
5
-
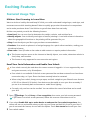 6
6
-
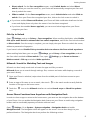 7
7
-
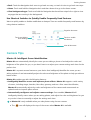 8
8
-
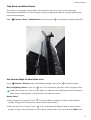 9
9
-
 10
10
-
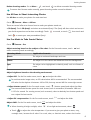 11
11
-
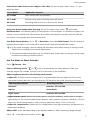 12
12
-
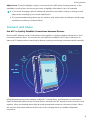 13
13
-
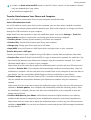 14
14
-
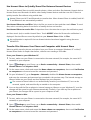 15
15
-
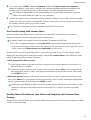 16
16
-
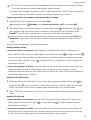 17
17
-
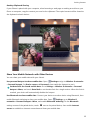 18
18
-
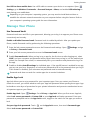 19
19
-
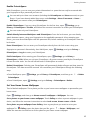 20
20
-
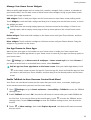 21
21
-
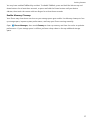 22
22
-
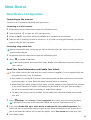 23
23
-
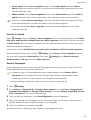 24
24
-
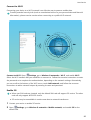 25
25
-
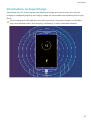 26
26
-
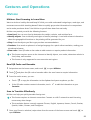 27
27
-
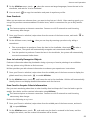 28
28
-
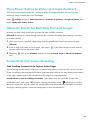 29
29
-
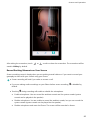 30
30
-
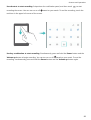 31
31
-
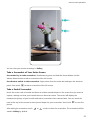 32
32
-
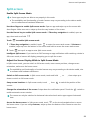 33
33
-
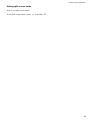 34
34
-
 35
35
-
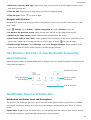 36
36
-
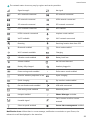 37
37
-
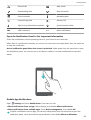 38
38
-
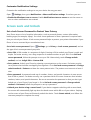 39
39
-
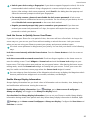 40
40
-
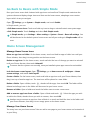 41
41
-
 42
42
-
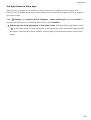 43
43
-
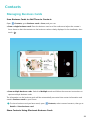 44
44
-
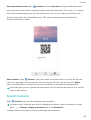 45
45
-
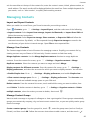 46
46
-
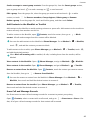 47
47
-
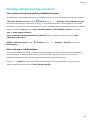 48
48
-
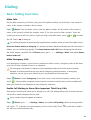 49
49
-
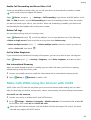 50
50
-
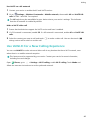 51
51
-
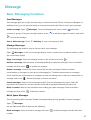 52
52
-
 53
53
-
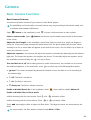 54
54
-
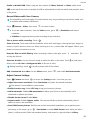 55
55
-
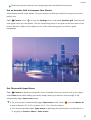 56
56
-
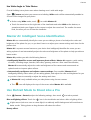 57
57
-
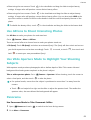 58
58
-
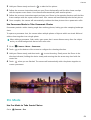 59
59
-
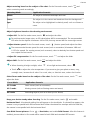 60
60
-
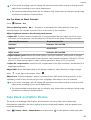 61
61
-
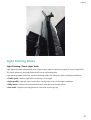 62
62
-
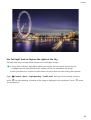 63
63
-
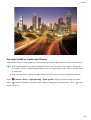 64
64
-
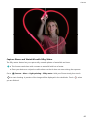 65
65
-
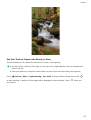 66
66
-
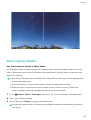 67
67
-
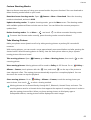 68
68
-
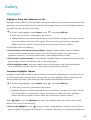 69
69
-
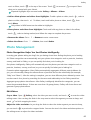 70
70
-
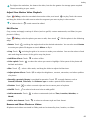 71
71
-
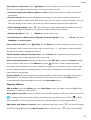 72
72
-
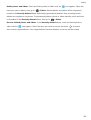 73
73
-
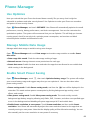 74
74
-
 75
75
-
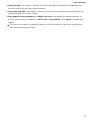 76
76
-
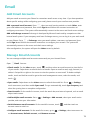 77
77
-
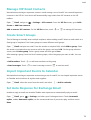 78
78
-
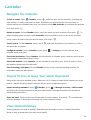 79
79
-
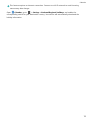 80
80
-
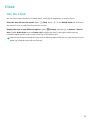 81
81
-
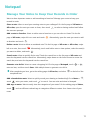 82
82
-
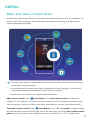 83
83
-
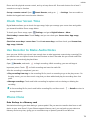 84
84
-
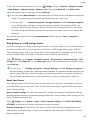 85
85
-
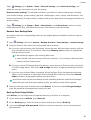 86
86
-
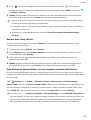 87
87
-
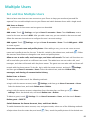 88
88
-
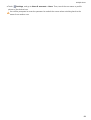 89
89
-
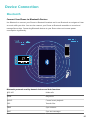 90
90
-
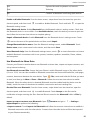 91
91
-
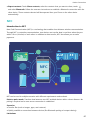 92
92
-
 93
93
-
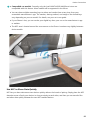 94
94
-
 95
95
-
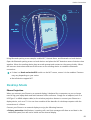 96
96
-
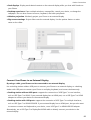 97
97
-
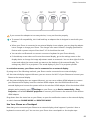 98
98
-
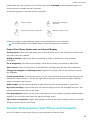 99
99
-
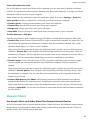 100
100
-
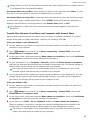 101
101
-
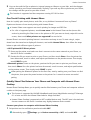 102
102
-
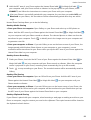 103
103
-
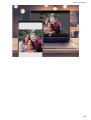 104
104
-
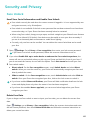 105
105
-
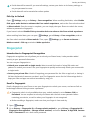 106
106
-
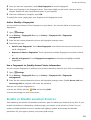 107
107
-
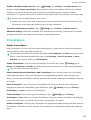 108
108
-
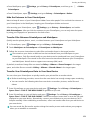 109
109
-
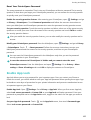 110
110
-
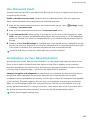 111
111
-
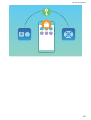 112
112
-
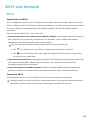 113
113
-
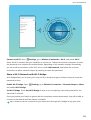 114
114
-
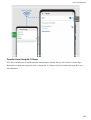 115
115
-
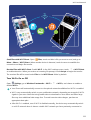 116
116
-
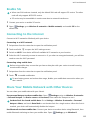 117
117
-
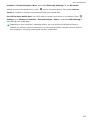 118
118
-
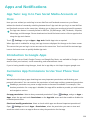 119
119
-
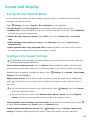 120
120
-
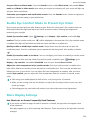 121
121
-
 122
122
-
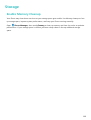 123
123
-
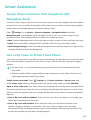 124
124
-
 125
125
-
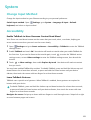 126
126
-
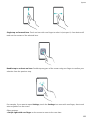 127
127
-
 128
128
-
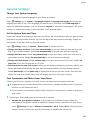 129
129
-
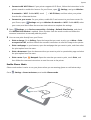 130
130
-
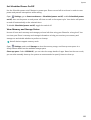 131
131
-
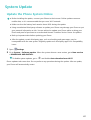 132
132
-
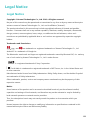 133
133
-
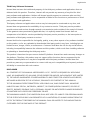 134
134
-
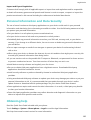 135
135
-
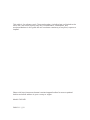 136
136
Huawei Mate 20 X 5G - EVR-N29 Owner's manual
- Category
- Smartphones
- Type
- Owner's manual
- This manual is also suitable for
Ask a question and I''ll find the answer in the document
Finding information in a document is now easier with AI
Related papers
Other documents
-
Valentine Systems Cloud Softphone Operating instructions
-
Honor 10 Lite Operating instructions
-
Honor CAT NUMBER User manual
-
Honor 8A User guide
-
 Sevenhugs Smart Remote Installation guide
Sevenhugs Smart Remote Installation guide
-
Honor 20 User manual
-
Honor 20 User manual
-
Honor View 20 User manual
-
AGPtek T03S Owner's manual
-
Vortex Beat User manual