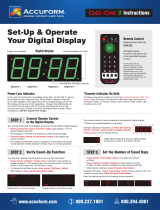Page is loading ...

Firmware User’s Manual
A1D-503-V9.02.27-AC
2018/01/29

www.acti.com
Firmware User’s Manual V9.02.27
2
Table of Contents
Recommended PC Specifications 5
Preparation 6
Connect the Equipment ............................................................................. 6
Configure the IP Addresses ....................................................................... 6
Using DHCP server to assign IP addresses: ..................................................... 6
Use the default IP address of a camera: ........................................................... 8
Manually adjust the IP address of the PC: ................................................................ 8
Manually adjust the IP addresses of multiple cameras: ........................................... 9
Access the Camera ................................................................................... 10
Using IPv6 to Access the Camera .......................................................................... 12
Live View 13
Login .......................................................................................................... 13
Live View ................................................................................................... 14
Setup 17
Access the Setup Page ............................................................................ 17
Host ............................................................................................................ 18
Host ................................................................................................................ 18
Serial Setting .................................................................................................. 19
GPS Position .................................................................................................. 20
Date & Time ............................................................................................... 21
Network ..................................................................................................... 23
IP Address Filtering ........................................................................................ 23
Port Mapping .................................................................................................. 25
HTTPS ........................................................................................................... 27
IEEE 802.1X ................................................................................................... 28
SNMP Setting ................................................................................................. 30
RTP ................................................................................................................ 33
Network (ToS, UPnP, Bonjour, ONVIF) ........................................................... 34
Type of Service ....................................................................................................... 34
UPnP
TM
................................................................................................................... 34

www.acti.com
Firmware User’s Manual V9.02.27
3
Bonjour .................................................................................................................... 35
IP Settings ................................................................................................. 36
Connection Type ............................................................................................ 36
DNS ............................................................................................................... 38
DDNS ............................................................................................................. 39
Video & Audio ........................................................................................... 42
Camera Options ............................................................................................. 42
Line Frequency ....................................................................................................... 42
High Frame Mode ................................................................................................... 43
Rotation ................................................................................................................... 43
Mounting Type ........................................................................................................ 44
Video Application Mode .......................................................................................... 45
Intelligent Video .............................................................................................. 46
Motion Detection ..................................................................................................... 46
Object Counting ...................................................................................................... 54
Heatmap and Dwell Time ........................................................................................ 59
Compression .................................................................................................. 62
Video .............................................................................................................. 65
Day/Night ................................................................................................................ 66
Image ...................................................................................................................... 67
Exposure / White Balance ...................................................................................... 68
OSD ........................................................................................................................ 71
Privacy Mask ........................................................................................................... 73
Audio .............................................................................................................. 75
Audio File ................................................................................................................ 76
Event .......................................................................................................... 77
Event Server .................................................................................................. 77
Notification Server Configuration ............................................................................ 81
NVR Configuration .................................................................................................. 81
Event Configuration ........................................................................................ 82
Digital I/O ports ....................................................................................................... 83
Sound Detection ..................................................................................................... 84
Notification message............................................................................................... 85
Upload Video/snapshot and Audio .......................................................................... 86
RFID Card Configuration ................................................................................ 90
Maintenance ........................................................................................................... 90
LED Configuration .......................................................................................... 91
Event List ....................................................................................................... 92
Manual Event ................................................................................................. 96

www.acti.com
Firmware User’s Manual V9.02.27
4
System ....................................................................................................... 97
User Account .................................................................................................. 97
System Info .................................................................................................... 98
Factory Default ............................................................................................... 99
Firmware Upload .......................................................................................... 100
Firmware Upload from Local ................................................................................. 100
Firmware Upload from the Download Center ....................................................... 101
Save & Reboot ............................................................................................. 102
Logout ..................................................................................................... 103
Troubleshooting 104

www.acti.com
Firmware User’s Manual V9.02.27
5
Recommended PC Specifications
In order to configure or test the cameras, a PC with following basic specifications is needed:
CPU
Core 2 Duo 2.13 GHz or above
Memory
2 GB or above
Operating System
Windows 7
Windows 8, 8.1
Windows 10
Browser for Accessing
Firmware
Internet Explorer 11.0
Video Resolution
1024x768 or higher

www.acti.com
Firmware User’s Manual V9.02.27
6
Preparation
Connect the Equipment
To be able to connect to the camera firmware from your PC, both the camera and the PC have to
be connected to each other via Ethernet cable. At the same time, the camera has to have its own
power supply. In case of PoE cameras, you can use a PoE Injector or a PoE Switch between the
camera and the PC. The cameras that have the DC power connectors may be powered on by
using a power adaptor.
The Ethernet port LED or Power LED of the camera will indicate that the power supply for the
camera works normally.
Configure the IP Addresses
In order to be able to communicate with the camera from your PC, both the camera and the PC
have to be within the same network segment. In most cases, it means that they both should have
very similar IP addresses, where only the last number of the IP address is different from each
other. There are 2 different approaches to IP Address management in Local Area Networks – by
DHCP Server or Manually.
Using DHCP server to assign IP addresses:
If you have connected the computer and the camera into the network that has a DHCP server
running, then you do not need to configure the IP addresses at all – both the camera and the PC
would request a unique IP address from DHCP server automatically. In such case, the camera
will immediately be ready for the access from the PC. The user, however, might not know the IP
address of the camera yet. It is necessary to know the IP address of the camera in other to be
able to access it by using a Web browser.
The quickest way to discover the cameras in the network is to use the simplest network
search, built in the Windows system – just by pressing the “Network” icon, all the cameras of the
local area network will be discovered by Windows thanks to the UPnP function support of our
cameras.

www.acti.com
Firmware User’s Manual V9.02.27
7
In the example below, the camera model that had just been connected to the network is
displayed.
Double-click the left mouse button on the camera model to automatically launch the default
browser of the PC with the IP address of the target camera filled in the address bar of the browser
already.
If you work with our cameras regularly, then there is even a better way to discover the
cameras in the network – by using IP Utility. The IP Utility is a light software tool that can not
only discover the cameras, but also list lots of valuable information, such as IP and MAC
addresses, serial numbers, firmware versions, etc, and allows quick configuration of multiple
devices at the same time.
Search and download the latest IP Utility from http://www.acti.com/IP_Utility
Upon launching the IP Utility, there will be an instant report as follows:
You can quickly notice the camera model in the list. Click on the IP address to automatically
launch the default browser of the PC with the IP address of the target camera filled in the address
bar of the browser already.

www.acti.com
Firmware User’s Manual V9.02.27
8
Use the default IP address of a camera:
If there is no DHCP server in the given network, the user may have to assign the IP addresses to
both PC and camera manually to make sure they are in the same network segment.
When the camera is plugged into network and it does not detect any DHCP services, it will
automatically assign itself a default IP:
192.168.0.100
Whereas the default port number would be 80. In order to access that camera, the IP address of
the PC has to be configured to match the network segment of the camera.
Manually adjust the IP address of the PC:
In the following example, based on Windows 7, we will configure the IP address to 192.168.0.99
and set Subnet Mask to 255.255.255.0 by using the steps below:
1
2
3
4

www.acti.com
Firmware User’s Manual V9.02.27
9
Manually adjust the IP addresses of multiple cameras:
If there are more than 1 camera to be used in the same local area network and there is no DHCP
server to assign unique IP addresses to each of them, all of the cameras would then have the
initial IP address of 192.168.0.100, which is not a proper situation for network devices – all the IP
addresses have to be different from each other. The easiest way to assign cameras the IP
addresses is by using IP Utility:
With the procedure shown above, all the cameras will have unique IP addresses, starting from
192.168.0.101. In case there are 20 cameras selected, the last one of the cameras would have
the IP 192.168.0.120.
Later, by pressing the “Refresh” button of the IP Utility, you will be able to see the list of cameras
with their new IP addresses.
Please note that it is also possible to change the IP addresses manually by using the Web
browser. In such case, please plug in only one camera at a time, and change its IP address by
using the Web browser before plugging in the next one. This way, the Web browser will not be
confused about two devices having the same IP address at the same time.

www.acti.com
Firmware User’s Manual V9.02.27
10
Access the Camera
Now that the camera and the PC are both having their unique IP addresses and are under the
same network segment, it is possible to use the Web browser of the PC to access the camera.
You can use any of the browsers to access the camera, however, the full functionality is
provided only for Microsoft Internet Explorer.
The browser functionality comparison:
Functionality
Internet Explorer
Live Video
Yes
Live Video Area Resizable
Yes
PTZ Control
Yes
Capture the snapshot
Yes
Video overlay based configuration (Motion
Detection regions, Privacy Mask regions)
Yes
All the other configurations
Yes
When using Internet Explorer browser, the ActiveX control for video stream management will be
downloaded from the camera directly – the user just has to accept the use of such control when
prompted so. No other third party utilities are required to be installed in such case.

www.acti.com
Firmware User’s Manual V9.02.27
11
The following examples in this manual are based on Internet Explorer browser in order to
cover all functions of the camera.
Assuming that the camera’s IP address is 192.168.0.100, you can access it by opening the Web
browser and typing the following address into Web browser’s address bar:
http://192.168.0.100
Upon successful connection to the camera, the user interface called Web Configurator would
appear together with the login page. The HTTP port number was not added behind the IP
address since the default HTTP port of the camera is 80, which can be omitted from the address
for convenience.
Before logging in, you need to know the factory default Account and Password of the camera.
Account: Admin
Password: 123456

www.acti.com
Firmware User’s Manual V9.02.27
12
Using IPv6 to Access the Camera
The camera is IPv6-ready and has been assigned its unique static IPv6 address. The IPv6
address can be found under the System > Sytem Info menu (see System Info on page 98 for
more information).
To access the camera with the IPv6 address, type the IPv6 address enclosed in square brackets
on the web browser address bar. For example:
http://[fe80:0000:0000:0000:020f:7cff:fe0d:690c]

www.acti.com
Firmware User’s Manual V9.02.27
13
Live View
This section describes how to configure the IP camera. The administrator has unlimited access to
all settings, while the normal user can only view live video.
Login
Initially there exists only administrator’s account in
the camera (Account: Admin, Password: 123456)
– you have to use that account to log in. You can
later create normal user accounts with limited
access rights if necessary.
Feel free to choose your local language from the list
of languages or keep it as English. After pressing
“Login”, you will be able to access the user interface
of Web Configurator.
Upon successful login, you will be able to see the Live View page. In case of
Internet Explorer browser, you may be prompted to allow the installation of
ActiveX control from the camera. Press “Install” then. The live video will
appear shortly after that.

www.acti.com
Firmware User’s Manual V9.02.27
14
Live View
The live view will appear automatically with the default video resolution.
While being on the Live View page, the Live View icon appears as being pressed:
If you leave the Live View page, you can later return by pressing that button.
The buttons shown on the Live View page vary depending on the functions supported by the
camera.
If the resolution of the PC’s monitor is bigger than the resolution of the live video, you will be able
to see the whole size of the video immediately. If not, you will only see part of the video at first
and you would have to use the scroll bars to see the rest of the video area. In order to see the
whole video on your display, you can temporarily re-scale the video to better fit your screen by
pressing the digital zoom buttons:
- Enlarge the video size digitally
- Reduce the video size digitally

www.acti.com
Firmware User’s Manual V9.02.27
15
Notice: These digital zoom adjustments do not influence the actual video resolution of the camera.
Regardless of how large or small the video appears on the display after pressing the digital zoom
buttons, the actual video stream size of the camera is the same as before.
You can also digitally re-scale the video to fully match the size of your display with just 1 click:
- Full screen Mode
You may use ESC key from the keyboard to exit the full screen mode.
The cameras have triple stream capability – the Stream 1 is usually the high resolution stream
with the purpose of being recorded by NVR while Stream 2 and Stream 3 have lighter video
configuration for NVR live view purposes, to reduce the computing power of the NVR PC. The
streams can be configured under Web Configurator’s Setup page. To see how each of the stream
looks like, click the Stream (number) button and select the stream you want to view.
- Show the Stream 1 video
- Show the Stream 2 video
- Show the Stream 3 video

www.acti.com
Firmware User’s Manual V9.02.27
16
To capture the snapshots of the current live view, press the snapshot button. The snapshots are
saved in Pictures folder.
- Take a Snapshot
Cameras with audio function have the audio controls on Live View page.
- Speak to Camera
To speak to the camera, press the button. If the camera is connected to a network video
recorder, the audio will be recorded with the video stream.
To adjust the volume level of the speakers connected to the PC that runs the Web Configurator in
order to hear the audio from the camera’s microphone or line-in device, use the audio controls as
below:
Audio Muted:
Audio level adjusted to the maximum:
This volume control appears on the user interface only when the Audio-in function of the camera
has been “Enabled” under Setup page.

www.acti.com
Firmware User’s Manual V9.02.27
17
Setup
The following chapters guide you through the Setup functions of the camera.
Access the Setup Page
To configure any of the camera settings, go to the Setup menu by pressing the following button
on Live View page:
- Go to Setup
The left side of the Setup page contains the list of Setup items.
Notice: The exact content of the menu list varies for each camera,
depending on the actual capabilities of each camera. This manual,
however, is designed to explain all the possible functions.
Several items in the Setup page are divided into groups, such as Network, IP Settings, etc. You
can expand the groups to see the sub-items by pressing the [+] button.
The following chapters of this manual explain each Setup item separately. The chapters are listed
in the same order as the list of Setup menu items.

www.acti.com
Firmware User’s Manual V9.02.27
18
Host
The section Host contains the controls for following functions:
Host
Serial Setting (as applicable)
GPS Position
Host
The function “Host” allows the administrator to define the name of the camera and preferred user
interface language.
There are two kinds of names – Host Name and Camera Name.
Host Name is used to identify the camera by a DHCP server. In some networks with very strict
security policy, it is required that all the network devices should have their host name, and when
the devices attempt to access the network by requesting an IP address from a DHCP server, the
DHCP server would check if the host name is among the allowed devices. On this page, it is
possible to edit the Host Name. To actually include the Host Name in DHCP discovery packet
sent from a camera, please go to IP Settings and make sure the device is in Dynamic IP
Address mode and “Use host name” is checked.
Camera Name is used to identify the device by Video Management System or by Software
Tools. Usually, upon installation of the camera, the actual installation location is used as an
easy-to-remember Camera Name, such as “Front Gate” or “Elevator 1”. In many cases the VMS
is able to modify the Camera Name directly via its own user interface without needing to access
Web Configurator.
Language selection under Host has the same purpose as the one on the login page of Web
Configurator.
After changing any of the items above, press Apply to save the changes. The Reset button
undoes the changes that had just been made but not Applied yet.

www.acti.com
Firmware User’s Manual V9.02.27
19
Serial Setting
The Serial Setting section allows the user to set the serial port configuration of the camera to
synchronize it with the serial port configurations of a Pan-Tilt (PT) device. This section is
displayed only when the camera model supports the serial port feature.
Serial Port Control: Select the serial port control that matches with the serial port configured on
the PT device. This function is equivalent to the DIP switch of the PT device.
Serial Port Baud Rate: Select the serial port baud rate that matches with the baud rate set on
the PT device.
After changing any of the items above, press Apply to save the changes. The Reset button
undoes the changes that had just been made but not applied yet.

www.acti.com
Firmware User’s Manual V9.02.27
20
GPS Position
The GPS Position section allows users to manually set the GPS position of the camera and find
the location of the camera on the map when using a Network Video Recorder (NVR).
Check the Enabled box to enable this feature.
Find the camera location on google maps, for example, installed in the airport.
Copy the first GPS coordinates from the URL bar and paste it on Degree of Latitude. Copy the
second part of the GPS coordinates to Degree of Longitude.
Press Apply to save the changes.
/