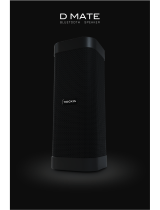Page is loading ...

INSTRUCTION MANUAL
Dual Camera
)(a ct i
VPC-HD2000EX
VPC-HD2000
VPC-HD2000GX
H_:3131"l|
Important note
This manual explains how to safely operate the VPC-HD2000EX,
VPC-HD2000 and VPC-HD2000GX.
Any information regarding only one of these products will be labeled as such.
Please read these instructions carefully before using the camera.
Make sure to read and understand the separate booklet "SAFETY MANUAl".
Keep this manual in a safe place for later reference.

Warning
TOPREVENTTHERISKOFFIREORELECTRICSHOCK,DONOT
EXPOSETHISAPPLIANCETORAINORMOISTURE.
FOR AMERICAN USERS
The following advisory is included in accordance with the laws of the State of
California (USA):
WARNING:
This product contains chemicals, including lead, known to the State of
California to cause cancer, birth defects or other reproductive harm. Wash
hands after handling.
• This equipment has been tested and found to comply with the limits for a
Class B digital device, pursuant to Part 15 of the FCC Rules. These limits
are designed to provide reasonable protection against harmful interference
in a residential installation. This equipment generates, uses and can
radiate radio frequency energy and, if not installed and used in accordance
with the instructions, may cause harmful interference to radio
communications. However, there is no guarantee that interference will not
occur in a particular installation. If this equipment does cause harmful
interference to radio or television reception, which can be determined by
turning the equipment off and on, the user is encouraged to try to correct
the interference by one or more of the following measures:
• Reorient or relocate the receiving antenna.
• Increase the separation between the equipment and receiver.
• Connect the equipment into an outlet on a circuit different from that to
which the receiver is connected.
• Consult the dealer or an experienced radio/TV technician for help.
• Changes or modifications not expressly approved by the party responsible
for compliance could void the user's authority to operate the equipment.
,.- Declaration of Conformity
Model number: VPC-HD2000
Trade Name: SANYO
Responsible party: SANYO FISHER COMPANY
Address: 21605 Plummer Street, Chatsworth, California 91311
Telephone No.: (818) 998-7322
This device complies with Part 15 of the FCC Rules. Operation is subject
to the following two conditions:
(1) this device may not cause harmful interference, and
(2) this device must accept any interference received, including interfer-
ence that may cause undesired operation.
i English

FOR CANADIAN USERS
• This Class B digital apparatus complies with Canadian ICES-O03.
FOR EU USERS
The symbol mark and recycling systems described below apply to EU
countries and do not apply to countries in other areas of the world.
Your SANYO product is designed and manufactured with high quality
materials and components which can be recycled and/or reused.
The symbol mark means that electrical and electronic equipment, batteries
and accumulators, at their end-of-life, should be disposed of separately from
your household waste.
Note:
if a chemical symbol is printed beneath the symbol mark, this chemical
symbol means that the battery or accumulator contains a heavy metal at a
certain concentration. This will be indicated as follows: Hg: mercury, Cd:
cadmium, Pb: lead
in the European Union there are separate collection systems for used
electrical and electronic equipment, batteries and accumulators.
Please, dispose of them correctly at your local community waste collection/
recycling centre.
Please, help us to conserve the environment we live in!
SANYO FISHER Sales (Europe) GmbH
Stahlgruberring 4, D-81829 MQnchen, Germany
SANYO Electric Co., Ltd.
1-1, Sanyo-cho, Daito City, Osaka 574-8534, Japan
FOR RUSSIAN USERS
(_[_ This product is certified by an official certification company
which is authorized by the Russian Federation.
AR46
English ii

HOW TO READ THIS MANUAL
For first-time users
Please read the sections on "SETUP" and "SIMPLE" in this manual,
as well as the included "QUICK GUIDE" to familiarize yourself with
your camera's operation.
$
To use the various camera features
Please read the sections on "NORMAE' and "OPTION SETTINGS" in
this manual. To view on a TV, please read the section on "OTHER
DEVICES AND CONNECTIONS" in this manual. To connect to a
computer, please see the "Xacti Software CD INSTRUCTION
MANUAL:'.
$
To use additional features
To use a computer to edit the recorded data or to save data to a DVD,
please read the "Xacti Software CD INSTRUCTION MANUAl".
You may find the answers to questions or problems concerning camera
operation in the sections "COMMONLY ASKED QUESTIONS" (page 168)
and "TROUBLESHOOTING" (page 176).
Symbols used in this manual
HINT Points giving some extended instructions or special points to pay
attention to.
CAUTION Points that require special attention.
(page xx) Refer to the page indicated for detailed information.
III English

SHOOT, PLAY BACK AND SAVE
Insert the SD Memory Card.
• An SD Memory Card is not included with your camera. Please
purchase a commercially sold card.
• In this manual, the SD Memory Card is referred to as the "card".
2
Card slot cover
Card slot
SD M( mory Card
Connect the AC adaptor to the camera.
DC IN terminal
IN terminal cover
Supplied AC adaptor
To power outlet
English iv

SHOOT, PLAY BACK AND SAVE
2
3
Set the REC/PLAY switch
to REC.
Press the ON/OFF button
for at least I second to turn
the camera on.
• If the screen to set the
date and time appears,
press the MENU button 2
times to cancel it.
For how to set the date
and time, see page 43.
Record.
To record a video clip:
• Press the [ IL_ ] button to
begin recording a video
clip.
• Press the [ I_ ] button
again to end the
recording.
To take a photo:
• Press the [ O ] button.
• A still image is captured.
REC/PLAY switch
Set to REC
[
ON/OFF button
V English

• Sanyo declines any claim for compensation for recorded contents etc. in case
of photographing or recording failure due to a chance camera or card flaw.
2
Set the REC/PLAY switch
to PLAY.
• The display changes to
the Playback Screen.
Select the image to play
back.
• Toggle the SET button
left, right, up or down to
move the orange frame
to the image you wish to
play back.
• The image information
for the framed image is
shown at the bottom of
the screen.
REC/PLAY switch
SET bu_on
English vi

SHOOT, PLAY BACK AND SAVE
3
Press the SET button.
• Playback begins.
<To return to the recording mode>
• Set the REC/PLAY switch to REC.
Press the ON/OFF button for at least 1 second to turn the camera off.
Please confirm that your computer is connected to the Internet.
vii English

Using the supplied CD-ROM (Xacti Software CD), you can store your
captured images on a DVD. Detailed information about the Xacti
Software CD can be found on page 4 in the Xacti Software CD
INSTRUCTION MANUAL.
Install application programs
1 Set the supplied CD-ROM in your computer's DVD drive.
• The installation window opens.
2
Click on [Nero 8 Essentials].
• After clicking on an application program, follow the instructions shown
on the monitor to install the program.
• Nero 8 Essentials works with both Windows XP and Windows Vista.
For detailed information concerning the operating environment,
please see page 5 in the Xacti Software CD INSTRUCTION MANUAL.
3
In the installation window, click on [Finish] and remove the CD-ROM
from the computer's DVD drive.
<Using Blu-ray Disks/AVCHD>
• The supplied Nero 8 Essentials cannot be used to record Blu-ray
Disks or AVCHD.
• To record Blu-ray Disks or AVCHD, please upgrade the Nero 8
Essentials software (a paid-for service).
• Note that your computer must be connected to the Internet in order to
complete this procedure.
• Please see the Sanyo support page (page 16 in the Xacti Software
CD INSTRUCTION MANUAL) or visit the following website for more
information.
http://www.sanyo-d sc.com/
<About the Kodak online service>
• When the installation window closes, a dialog box to connect to the
website introducing Kodak's online service appears. Check the [No
thanks!] option button, and then click on the [OK] button.
English VIII

SHOOT, PLAY BACK AND SAVE
Connect your camera to a computer
Connect your camera to a computer, and copy the desired files to the
computer.
1 use the supplied dedicated USB interface cable to connect your
camera to the computer.
Turn on the camera.
• The USB Connection Screen appears on the camera's monitor.
To power outlet
To USB terminal on
the docking station
To USB connector
on the computer
Supplied dedicated USB
interface cable
• Insert the plug with the [A]
mark facing up.
Dedicated USB
interface cable
ix English

3 Select "COMPUTER", and press the SET button.
• The screen to select the computer connection mode appears.
4
Select "CARD READER", and press the SET button.
• The message [Found New Hardware] appears in the task tray,
showing that the camera is recognized as a drive.
• The card is recognized (mounted) as a disk, and the [XACTI (E:)] icon
appears in the [My Computer] window.
• The drive name (E:) may be different on your computer.
5
Copy the files from the card to the computer's hard disk.
• The data recorded with your camera are stored in the following folder.
You can specify the folder on the hard disk to which to copy the files.
XACTI (E:)\DCIM\***SANYO
(*** represents numbers [page 12 in the Xacti Software CD
INSTRUCTION MANUAL]).
• The drive name (E:) may be different on your computer.
English X

SHOOT, PLAY BACK AND SAVE
Burn video clips onto a DVD (For Windows Vista
users)
Here's how to write your recorded data onto a DVD in the mpeg2 format. For
information on other operations, please see the Help file for Nero Vision. To
access the Nero Vision Help file, click the [?] button on the Nero Vision start
screen.
1 Insert a blank DVD in your computer's DVD drive.
2 Click the Start button, and point to [All Programs] _ [Nero 8], and
click on [Nero Vision Essentials].
• Nero Vision starts up, and the start screen appears.
• The specifications for the Nero 8 Essentials edition that is included
with your camera are different from those of the commercially sold
edition.
xi English

3
4
Under the "What would you like to do?" heading, point to [Make
DVD] and click on [DVD-video].
• The Hints window opens, in which you can find an explanation of each
screen.
<To disable the Hints window >
• From the [Show hints when moving to page] menu in the Hints window
select [Disable].
Click on "Third party patent activation" on the tool bar.
• The screen to activate third party patent activation (the certification
process that enables you to use the functions) via the Internet or FAX
appears.
• The activation process is necessary in order to create and play back
DVDs, as well as to import and export MPEG-2 type files.
• Once the third party patent activation is completed, it will not be
requested again.
• The number of times for third party patent activation is limited. When
this limitation has been exceeded (by multiple installations, for
example), please follow the instructions on the screen to contact Nero
support.
Englishxii

SHOOT, PLAY BACK AND SAVE
5
Click the [Close] button.
• The screen to make a DVD-video opens.
<To return to the preceding step>
• Click the [Back] button.
What*o.ldyo.liketodo?
Captu,eVideo
AddVideoFile_
_MakeMovie
_ MakeSlid_Sho_
_; Impo,tDido
6
7
Under the "What would you like to do?" heading, click [Add video
files].
• The window to select files to burn to DVD opens.
Click on a file to burn to DVD.
<To select multiple files>
• Click on the files while holding down the [Ctrl] key.
XlII English

o
o Clickthe [Open] button.
• The selected files are shown in the "Content" field.
a ap......
Aaava*oF,*
@'EatM....
Tot ....... d 008 _ut ot 438 GB Jud tu Exrolol
<To check the contents of the selected files>
• When you double-click a file in the "Content" field, the window to play
the file appears. Click the [Next] button when you want to return to the
previous window.
<To deselect a file>
(_ Right-click on the file in the "Content" field that you wish to deselect.
• A pulldown menu appears.
(D Click [Remove].
• The selected file is removed from the "Content" field.
English xiv

SHOOT, PLAY BACK AND SAVE
9 Click the [Next] button.
• The window to edit the disk menu appears.
XV English

10 Click on one of the designs under "Templates", and then click the
[Next] button.
• A preview of the selected design is shown.
English xvi

SHOOT, PLAY BACK AND SAVE
11Click the [Next] button.
• The window to configure the DVD burn setup opens.
B=. tod_lce
1oralspaceused0O8outof438GB[Qual,tyE*celle-" I_ogeR_ord_,
xvii English

12 Clickthe [Burn] button.
• Disk writing begins.
• The process status is shown in the "Recording progress" field.
@ :,eat,.gme.usa.at,a._o.,.g .......
cu,,_rto_t,o. T,or,rodn_SANY001
P,,o,t_ }_ _ _- S_utdo_r_................... tot
• When the burn process is completed, a screen asking if you would
like to save a log file of the burn process appears.
13 Click the [Yes] button.
• Enter a name for the log file.
14 Click the [Save] button.
• A screen for you to indicate the next operation appears.
English XVIII

SHOOT, PLAY BACK AND SAVE
15Click the [Finish] button.
• A screen asking if you would like to save the project appears.
16Click the [Yes] button.
• Enter a name for the project file.
17Click the [Save] button.
• Nero Vision Essentials ends.
CAUTION
• When burning full high-definition (HD) images to a DVD, it may take some
time to convert the video format, depending on your computer's capability.
• Commercialy sold DVD software cannot be played back.
xix English
/