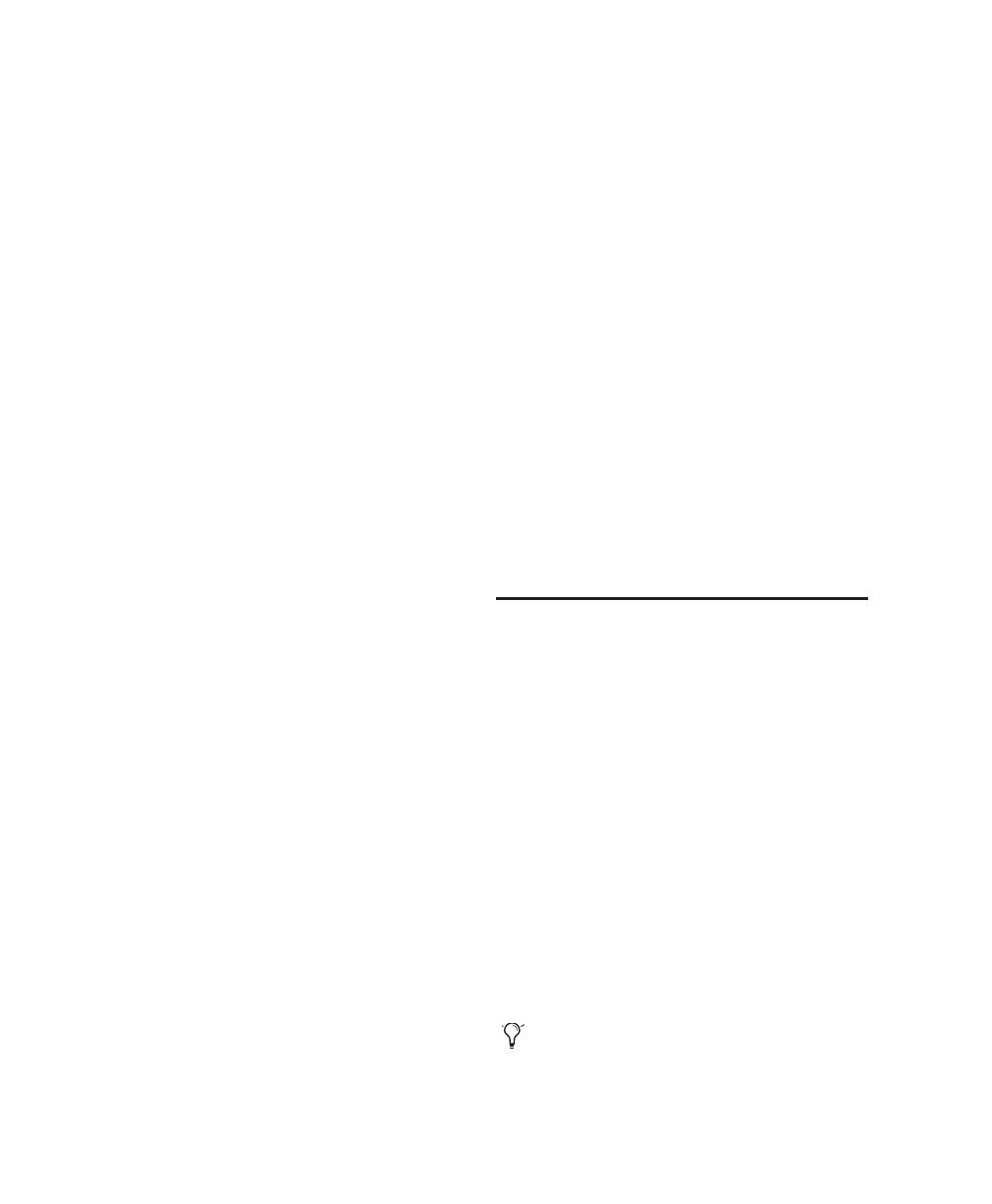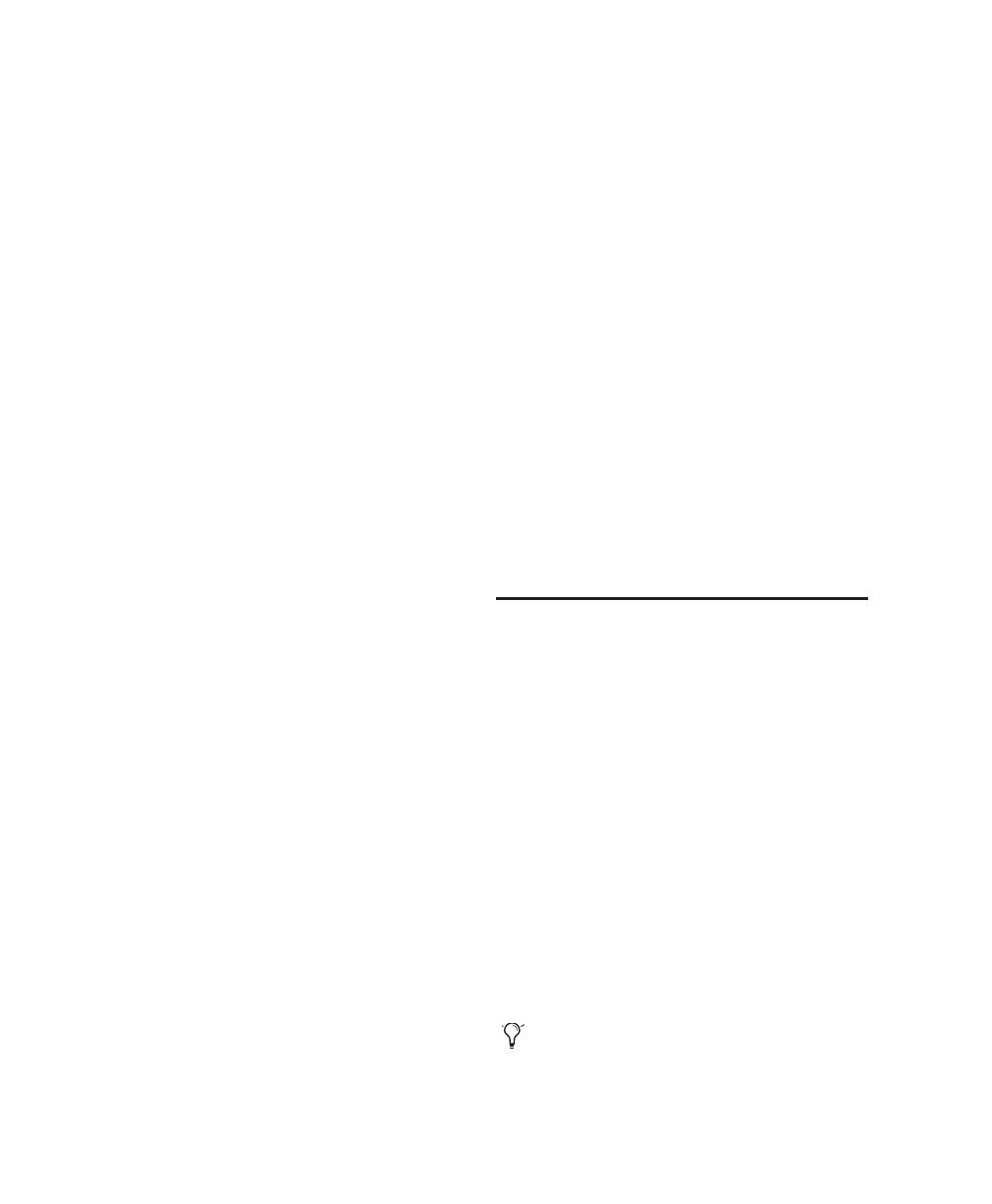
Mbox 2 Pro Getting Started12
Disabling Hyper-Threading
Pro Tools LE takes advantage of the added pro-
cessing power of computers that have multiple
processors, or that feature multi-core processing
or Hyper-Threading, for RTAS processing.
However, if you set the number of processors
available for RTAS processing to 1 (in the
Pro Tools Playback Engine dialog), some com-
puters with hyperthreading capability may ex-
perience decreased performance.
If this occurs, you can increase the number of
RTAS processors in the Playback Engine dialog,
or you can disable Hyper-Threading on the com-
puter.
Refer to your computer’s documentation for
steps on how to enter the computer’s BIOS and
disable Hyper-Threading.
Disabling System Startup Items
The fewer items in use by your computer, the
more resources are available for Pro Tools. Some
startup applications may be consuming unnec-
essary CPU resources, and should be turned off.
If you disable any of the following startup items,
do so carefully:
• Portable media serial number (required for
applications that utilize a copy protection
key)
• Plug and play
• Event log
• Cryptographic services
• DHCP Client, TCP/IP Net BIOS, and other
networking-related items (unless the com-
puter has no network or internet connec-
tion, in which case these items can be
disabled)
To Disable System Startup Items:
1 From the Start menu, choose Run.
2 Type “msconfig” and click OK. The System
Configuration Utility opens.
3 Under the General tab, choose Selective
Startup.
4 Deselect Load Startup Items and click OK.
5 Click Restart to restart the computer.
6 After restarting, the computer displays a Sys-
tem Configuration message. Check to see if
Pro Tools performance has increased before you
deselect the “Don't show this message again”
option. If performance has not changed, run
“msconfig” and return your computer Selective
Startup back to Normal Startup. Alternatively,
try disabling Startup items and non-essential
processes individually.
Installing Pro Tools LE and
Mbox 2 Pro
To install Pro Tools LE and Mbox 2 Pro:
1 Start Windows, logging in with Administrator
privileges. For details on Administrator privi-
leges, refer to your Windows documentation.
2 Connect the small end of the included
Firewire cable to one of the Firewire ports on
Mbox 2 Pro.
3 Connect the other end of the cable to any
available Firewire (6-pin 1394) port on your
computer. Wait for the Found New Hardware
Wizard dialog to appear and leave it open: Do
not click Next.
Throughout the installation, you should ig-
nore any and all Found New Hardware
Wizard dialogs. Do not click Next.