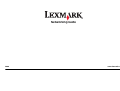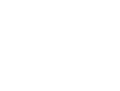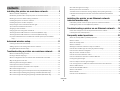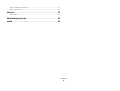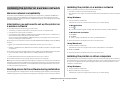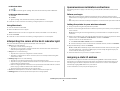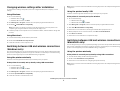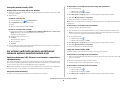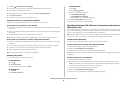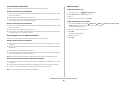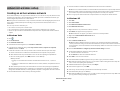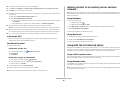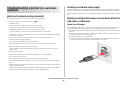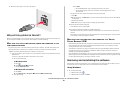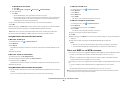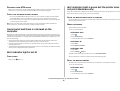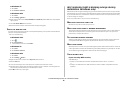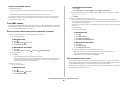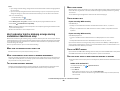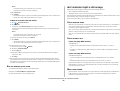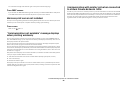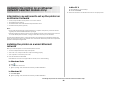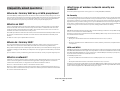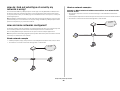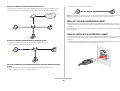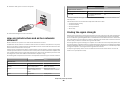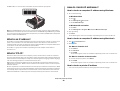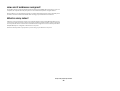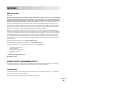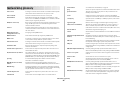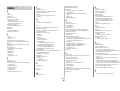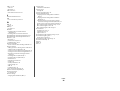Contents
Installing the printer on a wireless network......................5
Wireless network compatibility...................................................................................................................5
Information you will need to set up the printer on a wireless network........................................5
Granting access to the software during installation............................................................................5
Installing the printer on a wireless network............................................................................................5
Installing the printer on other computers...............................................................................................5
Interpreting the colors of the Wi-Fi indicator light...............................................................................6
Special wireless installation instructions..................................................................................................6
Assigning a static IP address.........................................................................................................................6
Changing wireless settings after installation..........................................................................................7
Switching between USB and wireless connections (Windows only).............................................7
Switching between USB and wireless connections (Macintosh only)...........................................7
For printers with both wireless and Ethernet network options (selected models
only).................................................................................................................................................................8
Advanced wireless setup......................................................11
Creating an ad hoc wireless network......................................................................................................11
Adding a printer to an existing ad hoc wireless network................................................................12
Using WPS (Wi-Fi Protected Setup)..........................................................................................................12
Troubleshooting a printer on a wireless network..........13
Wireless troubleshooting checklist..........................................................................................................13
Printing a network setup page..................................................................................................................13
Wireless configuration does not continue after the USB cable is attached..............................13
Why isn't my printer in this list?................................................................................................................14
Removing and reinstalling the software................................................................................................14
Cannot print over wireless network........................................................................................................15
Cannot print and there is a firewall on the computer.......................................................................17
Wi-Fi indicator light is not lit......................................................................................................................17
Wi-Fi indicator light is green but the printer does not print (Windows only)..........................17
Wi-Fi indicator light is blinking orange during installation (Windows only)............................18
Wi-Fi indicator light is blinking orange during installation (Macintosh only)..........................20
Wi-Fi indicator light is still orange............................................................................................................21
Wireless print server not installed............................................................................................................22
“Communication not available” message displays when printing wirelessly..........................22
Communication with printer lost when connected to Virtual Private Network
(VPN).............................................................................................................................................................22
Installing the printer on an Ethernet network
(selected models only)..........................................................23
Information you will need to set up the printer on an Ethernet network.................................23
Installing the printer on a wired (Ethernet) network.........................................................................23
Troubleshooting a printer on an Ethernet network.......24
Printer does not appear in the list of printers found on the network.........................................24
Cannot print to the network printer........................................................................................................24
Frequently asked questions................................................25
Where do I find my WEP key or WPA passphrase?.............................................................................25
What is an SSID?..............................................................................................................................................25
Where do I find my SSID?.............................................................................................................................25
What is a network?.........................................................................................................................................25
What types of wireless network security are available?...................................................................25
How do I find out what type of security my network is using?......................................................26
How are home networks configured?....................................................................................................26
Why do I need an installation cable?.......................................................................................................27
How do I attach the installation cable?..................................................................................................27
How are infrastructure and ad hoc networks different?..................................................................28
Finding the signal strength.........................................................................................................................28
How can I improve wireless signal strength?.......................................................................................29
Can I use my printer on a USB and a network connection at the same time?..........................29
What is a MAC address?...............................................................................................................................29
How do I find the MAC address?...............................................................................................................29
What is an IP address?...................................................................................................................................30
What is TCP/IP?................................................................................................................................................30
How do I locate IP addresses?....................................................................................................................30
Contents
3

How are IP addresses assigned?................................................................................................................31
What is a key index?.......................................................................................................................................31
Notices......................................................................................32
Edition notice...................................................................................................................................................32
Networking glossary.............................................................33
Index.........................................................................................34
Contents
4

Installing the printer on a wireless network
Wireless network compatibility
Your printer contains an IEEE 802.11g wireless print server. Your printer is compatible with IEEE 802.11
b/g/n routers that are Wi-Fi certified. If you are having issues with an n router, verify with your router
manufacturer that the current mode setting is compatible with g devices, as this setting varies depending
on the router brand/model.
Information you will need to set up the printer on
a wireless network
To set up the printer for wireless printing, you need to know:
• The name of your wireless network. This is also known as the Service Set Identifier (SSID).
• If encryption was used to secure your network.
• The security key (either a WEP key or WPA passphrase) that allows other devices to communicate on
the network if encryption was used to secure your network.
You can locate your network WEP key or WPA passphrase by accessing your wireless access point or
router and checking the security information.
If your wireless access point (wireless router) is using Wired Equivalent Privacy (WEP) security, the WEP key
should be:
• Exactly 10 or 26 hexadecimal characters. Hexadecimal characters are A–F, a–f, and 0–9.
or
• Exactly 5 or 13 ASCII characters. ASCII characters are letters, numbers, punctuation, and symbols found
on a keyboard.
If your wireless access point is using Wi-Fi Protected Access (WPA) security, the WPA passphrase should be:
• From 8 to 63 ASCII characters. ASCII characters in a WPA passphrase are case-sensitive.
or
• Exactly 64 hexadecimal characters. Hexadecimal characters are A-F, a-f, and 0-9.
If your wireless network is not using security, then you will not have a security key.
Note: If you do not know the SSID of the network that your computer is connected to, launch the wireless
utility of the computer network adapter and look for the network name. If you cannot find the SSID or the
security information for your network, see the documentation that came with the wireless access point,
or contact your system support person.
Granting access to the software during installation
Third-party applications, including antivirus, security, and firewall programs may alert you about the printer
software being installed. For your printer to work properly, you must grant access to the printer software.
Installing the printer on a wireless network
Before you install the printer on a wireless network, make sure that:
• Your wireless network is set up and working properly.
• The computer you are using is connected to the same wireless network where you want to set up the
printer.
Using Windows
1 Insert the installation software CD.
If the Welcome screen does not appear after a minute, do one of the following:
In Windows Vista
a Click .
b In the Start Search box, type D:\setup.exe, where D is the letter of your CD or DVD drive.
In Windows XP and earlier
a Click Start.
b Click Run.
c Type D:\setup.exe, where D is the letter of your CD or DVD drive.
2 Follow the instructions on the Welcome screen to set up the printer.
Using Macintosh
1 Insert the installation software CD.
If the Welcome screen does not appear after a minute, click the CD icon on the desktop.
2 Double-click Install.
3 Follow the instructions on the Welcome screen to set up the printer.
Installing the printer on other computers
Once the printer is set up on the wireless network, it can be accessed wirelessly by any other computer on
the network. However, you will need to install the printer driver on every computer that will access it. You
do not need to configure the printer again, although you will need to run the setup software on each
computer to install the driver.
Using Windows
1 Insert the installation software CD.
2 Wait for the Welcome screen to appear.
If the Welcome screen does not appear after a minute, do one of the following:
Installing the printer on a wireless network
5

In Windows Vista
a Click .
b In the Start Search box, type D:\setup.exe, where D is the letter of your CD or DVD drive.
In Windows XP and earlier
a Click Start.
b Click Run.
c Type D:\setup.exe, where D is the letter of your CD or DVD drive.
3 Follow the on-screen instructions for installing a configured printer on a new computer.
Using Macintosh
1 Insert the installation software CD.
2 Wait for the Welcome screen to appear.
Note: If the Welcome screen does not appear after a minute, click the CD icon on the desktop.
3 Double-click Install.
4 Follow the on-screen instructions for installing a configured printer on a new computer.
Interpreting the colors of the Wi-Fi indicator light
The colors of the Wi-Fi indicator light show the network status of the printer.
• Off means one of the following:
– The printer is turned off or is powering up.
– The printer is not connected to a wireless network and is in Power Saver mode. In Power Saver
mode, the power light pulses on and off.
• Orange means one of the following:
– The printer has not yet been configured for a wireless network.
– The printer is configured for an ad hoc connection, but it is not currently communicating with
another ad hoc device.
• Blinking orange means one of the following:
– The printer is out of the range of the wireless access point (wireless router).
– The printer is trying to communicate with the wireless access point, but the wireless access point
is turned off or not working properly.
– Either the configured printer or the wireless access point has been turned off and back on, and the
printer is trying to establish communications with the network.
– The wireless settings of the printer may no longer be valid.
• Green means that the printer is connected to a wireless network and is ready for use.
• Blinking green means that the printer internal print server is being updated.
Special wireless installation instructions
The following instructions apply to customers using a LiveBox, AliceBox, N9UF Box, FreeBox, or Club
Internet.
Before you begin
• Make sure your box is wireless-enabled and activated to work on a wireless network. For more
information about configuring the box to work wirelessly, see the documentation that came with your
box.
• Make sure your box is turned on and that your computer is on and connected to your wireless network.
Adding the printer to your wireless network
1 Set up your printer using the setup instructions provided.
2 If there is an associate/registration button on the back of your box, press it when you are prompted to
select a network.
Note: After pressing the associate/register button, you have five minutes to complete the printer
installation.
3 Return to the computer screen, and select the network you want to connect to. If you want to use the
network shown, select Connect to <network name>, and then click Continue.
If you do not want to use the network shown:
a Select Connect to another network, and then click Continue.
b Select the network you want to use from the list of available networks, and then click Continue.
4 Type the Network key, and then click Continue.
Note: Your WEP, WPA, or WPA2 key may be obtained from the bottom of the box, the user’s guide
that came with the box, or from the box Web page. If you have already changed the key for your
wireless network, use the key you created.
5 Follow the instructions on your screen to complete installation.
Assigning a static IP address
The printer will be assigned an IP address automatically through DHCP on most wireless networks.
If the printer is not automatically assigned an IP address, the installation software will prompt you to
manually assign an IP address to the printer. This will occur if there is no server or router capable of
automatically assigning DHCP addresses on your network.
For more information, contact your system support person.
Installing the printer on a wireless network
6

Changing wireless settings after installation
To change wireless settings on the printer, such as the configured network, the security key, or other
settings:
Using Windows
1 Do one of the following:
• In Windows Vista, click .
• In Windows XP and earlier, click Start.
2 Click All Programs or Programs, and then select the printer program folder from the list.
3 Click Tools Lexmark Wireless Setup Utility.
Note: If the cable is not already connected, you may be prompted to connect the printer to the
computer again using the installation cable as part of the setup process.
4 Follow the prompts on the computer screen to reinstall the software, and then make the changes that
you want.
Using Macintosh
1 From the Finder desktop, double-click the printer folder.
2 Double-click Lexmark Wireless Setup Assistant.
3 Follow the instructions on the computer screen.
Switching between USB and wireless connections
(Windows only)
You can change the way you access your printer depending on your needs. The procedures below assume
that you have configured your printer for one type of connection. See related topics on troubleshooting
specific connection types if you encounter difficulties during configuration.
Using the printer wirelessly
Select the connection type that describes how you currently access your printer:
If the printer is currently set up locally (using USB connection)
1 Do one of the following:
• In Windows Vista, click .
• In Windows XP and earlier, click Start.
2 Click All Programs or Programs, and then select the printer program folder from the list.
3 Click Tools Lexmark Wireless Setup Utility.
4 Follow the instructions on the Welcome screen.
Note: There is no need to remove the USB cable connecting the printer to the computer during wireless
configuration.
Using the printer locally (USB)
Select the connection type that describes how you currently access your printer:
If the printer is currently set up for wireless
1 Do one of the following:
• In Windows Vista, click .
• In Windows XP and earlier, click Start.
2 Click All Programs or Programs, and then select the printer program folder from the list.
3 Click Tools Lexmark Wireless Setup Utility.
4 Follow the on-screen instructions, attaching the USB cable when prompted to do so.
5 When prompted to choose a wireless network, select Choose Another Network.
6 Select Don't use wireless.
7 Follow the on-screen instructions to complete the setup.
Switching between USB and wireless connections
(Macintosh only)
You can change the way you access your printer depending on your needs. The procedures below assume
that you have configured your printer for one type of connection. See related topics on troubleshooting
specific connection types if you encounter difficulties during configuration.
Using the printer wirelessly
If the printer is currently set up locally (using USB connection)
1 From the Finder desktop, double-click the printer folder.
2 Double-click Lexmark Wireless Setup Assistant.
3 Follow the on-screen instructions for configuring the printer wirelessly.
Note: There is no need to remove the USB cable connecting the printer to the computer during wireless
configuration.
Installing the printer on a wireless network
7

Using the printer locally (USB)
If the printer is currently set up for wireless
1 Attach one end of a USB cable to the USB port on the back of the printer. Attach the other end to a USB
port on the computer.
2 Add the printer:
In Mac OS X version 10.5
a
From the menu bar, click System Preferences.
b Click Print & Fax under the Hardware section.
c Click +.
d Select the printer from the list and click Add.
In Mac OS X version 10.4 or earlier
a
From the Finder desktop, choose Go Applications Utilities Print Center or Printer Setup
Utility, depending on the operating system version you are using.
The Printer List dialog appears.
b Choose the printer you want to use.
c Click Add.
The Printer Browser appears.
d Select your printer.
e Click Add.
3 A second print queue will be created. Remove the wireless queue if you do not want to switch back to
accessing the printer over a wireless connection.
For printers with both wireless and Ethernet
network options (selected models only)
Switching between USB, Ethernet, and wireless connections
(Windows only)
You can change the way you access your printer depending on your needs. The procedures below assume
that you have configured your printer for one type of connection. See related topics on troubleshooting
specific connection types if you encounter difficulties during configuration.
Note: The printer supports one active local connection (USB) and one active network connection (Ethernet
or wireless) at a time. It is not possible to use both Ethernet and wireless at the same time.
Using the printer wirelessly
Select the connection type that describes how you currently access your printer:
If the printer is currently set up locally (using USB connection)
1
Do one of the following:
• In Windows Vista, click .
• In Windows XP and earlier, click Start.
2 Click All Programs or Programs, and then select the printer program folder from the list.
3 Click Tools Lexmark Wireless Setup Utility.
4 Follow the instructions on the Welcome screen.
Note: There is no need to remove the USB cable connecting the printer to the computer during wireless
configuration.
If the printer is currently set up for Ethernet
1
Unplug the Ethernet cable from the printer.
2 Place the printer close to the computer you want to use to configure the printer for wireless access.
Note: You will need to connect the printer to the computer with a USB cable. Make sure the printer is
close enough to the computer for your USB cable to reach both.
3 Do one of the following:
• In Windows Vista, click .
• In Windows XP and earlier, click Start.
4 Click All Programs or Programs, and then select the printer program folder from the list.
5 Click Tools Lexmark Wireless Setup Utility.
6 Follow the instructions on the Welcome screen.
Using the printer locally (USB)
Select the connection type that describes how you currently access your printer:
If the printer is currently set up for Ethernet
1
Attach one end of a USB cable to the USB port on the back of the printer. Attach the other end to a USB
port on the computer.
2 Close any “New Hardware Found” screens that appear.
3 Select the USB printer (see “Selecting the printer” on page 9).
If the printer is currently set up for wireless
1
Do one of the following:
• In Windows Vista, click .
• In Windows XP and earlier, click Start.
2 Click All Programs or Programs, and then select the printer program folder from the list.
Installing the printer on a wireless network
8

3 Click Tools Lexmark Wireless Setup Utility.
4 Follow the on-screen instructions, attaching the USB cable when prompted to do so.
5 Close any “New Hardware Found” screens.
6 When prompted to choose a wireless network, select Choose Another Network.
7 Select Don't use wireless.
8 Follow the on-screen instructions to complete the setup.
Using the printer over an Ethernet network
Select the connection type that describes how you currently access your printer:
If the printer is currently set up for wireless
1
Plug one end of an Ethernet cable into the printer and the other end into an available port on a switch
or wall jack.
2 Wait for a minute for the Ethernet network interface to become active and acquire an IP address from
the network.
3 Select the Network printer (see “Selecting the printer” on page 9).
Note: The wireless interface of the printer is disabled while it is connected to an Ethernet network.
If the printer is currently set up locally (using USB connection)
1
Plug one end of an Ethernet cable into the printer and the other end into an available port on a switch
or wall jack.
2 Insert the software and installation CD into the computer you want to use to configure the printer.
3 Follow the on-screen instructions for configuring a printer on an Ethernet network.
4 Select the printer (see “Selecting the printer” on page 9).
Note: You will need a USB cable to complete the configuration.
Selecting the printer
1 Select the connection. Do one of the following:
In Windows Vista
a
Click .
b Click Control Panel.
c Under Hardware and Sound, click Printer.
In Windows XP
a
Click Start.
b Click Printers and Faxes.
In Windows 2000
a
Click Start.
b Click Settings Printers.
2 You will see two printers in the folder.
• Lexmark XXXX Series (USB)
• Lexmark XXXX Series (Network)
where XXXX is the model number of the printer.
3 Select Set as Default Printer from the menu.
4 Close the Printers or Printers and Faxes window.
Switching between USB, Ethernet, and wireless connections
(Macintosh only)
You can change the way you access your printer, depending on your needs. The procedures below assume
that you have configured your printer for one type of connection. See related topics on troubleshooting
specific connection types if you encounter difficulties during configuration.
Note: The printer supports one active local connection (USB) and one active network connection (Ethernet
or wireless) at a time. It is not possible to use both Ethernet and wireless at the same time.
Use the printer wirelessly
Select the connection type that describes how you currently access your printer:
Printer currently set up locally (using USB connection)
1
From the Finder desktop, double-click the printer folder.
2 Double-click Lexmark Wireless Setup Assistant.
3 Follow the on-screen instructions for configuring the printer wirelessly.
Note: There is no need to remove the USB cable connecting the printer to the computer during wireless
configuration.
Printer currently set up for Ethernet
1
Unplug the Ethernet cable from the printer.
2 Place the printer close to the computer you want to use to configure the printer for wireless access.
Note: You will need to connect the printer to the computer with a USB cable. Make sure the printer is
close enough to the computer for your USB cable to reach both.
3 From the Finder desktop, double-click the printer folder.
4 Double-click Lexmark Wireless Setup Assistant.
5 Follow the on-screen instructions for configuring the printer wirelessly.
Installing the printer on a wireless network
9

Use the printer locally (USB)
Select the connection type that describes how you currently access your printer:
Printer currently set up for Ethernet
1
Attach one end of a USB cable to the USB port on the back of the printer. Attach the other end to a USB
port on the computer.
2 Add the printer (see “Add the printer” on page 10).
3 A second print queue will be created. Remove the Ethernet queue if you do not want to switch back
to accessing the printer over an Ethernet connection.
Printer currently set up for wireless
1
Attach one end of a USB cable to the USB port on the back of the printer. Attach the other end to a USB
port on the computer.
2 Add the printer (see “Add the printer” on page 10).
3 A second print queue will be created. Remove the wireless queue if you do not want to switch back to
accessing the printer over a wireless connection.
Use the printer over an Ethernet network
Select the connection type that describes how you currently access your printer:
Printer currently set up for wireless
1
Plug one end of an Ethernet cable into the printer and the other end into an available port on a switch
or wall jack.
2 Wait for a minute for the Ethernet network interface to become active and acquire an IP address from
the network.
3 Add the printer (see “Add the printer” on page 10).
4 A second print queue will be created. Remove the wireless queue if you do not want to switch back to
accessing the printer over a wireless connection.
Note: The wireless interface of the printer is disabled while it is connected to an Ethernet network.
Printer currently set up locally (using USB connection)
1
Plug one end of an Ethernet cable into the printer and the other end into an available port on a switch
or wall jack.
2 Insert the software and installation CD into the computer you want to use to configure the printer.
3 Follow the on-screen instructions for configuring a printer on an Ethernet network.
Note: You will need a USB cable to complete the configuration.
Add the printer
In Mac OS X version 10.5
1
From the menu bar, click System Preferences.
2 Click Print & Fax under the Hardware section.
3 Click +.
4 Select the printer from the list and click Add.
In Mac OS X version 10.4 or earlier
1
From the Finder desktop, choose Go Applications Utilities Print Center or Printer Setup
Utility, depending on the operating system version you are using.
The Printer List dialog appears.
2 Choose the printer you want to use.
3 Click Add.
The Printer Browser appears.
4 Select your printer.
5 Click Add.
Installing the printer on a wireless network
10

Advanced wireless setup
Creating an ad hoc wireless network
The recommended way to set up your wireless network is to use a wireless access point (wireless router).
A network set up this way is called an infrastructure network. If you have an infrastructure network, you
should configure the printer for use on that network.
Note: The printer can communicate on only one wireless network at a time. Configuring the printer for an
ad hoc wireless network will keep it from working on any other wireless network, either ad hoc or
infrastructure.
You can set up an ad hoc network if you:
• Do not have an access point or wireless router
• Do not already have a wireless network (but do have a wireless adapter for your computer)
• Want to set up a standalone network between the printer and a computer with a wireless network
adapter
In Windows Vista
1 Click .
2 Click Control Panel.
3 Click Network and Internet.
4 Under Network and Sharing Center, click Connect to a Network.
5 In the Connect to a Network dialog, click Set up a wireless ad-hoc (computer-to-computer)
network, and then click Next.
6 Follow the instructions in the “Set up a wireless ad hoc network” wizard. As part of the setup:
a Create a network name or SSID for the network between the computer and your printer.
b Write down the name of your network. Be sure to use the exact spelling and capitalization.
c Go to the Security Type list, select WEP, and then create a WEP key.
WEP keys must be:
• Exactly 10 or 26 hexadecimal characters. Hexadecimal characters are A-F, a–f, and 0-9.
or
• Exactly 5 or 13 ASCII characters. ASCII characters are letters, numbers, and symbols found on a
keyboard
d Write down the password for your network. Be sure to use the exact spelling and capitalization.
Windows Vista will enable the ad hoc network for you. It will appear in the “Connect to a network”
dialog under “Available networks,” indicating that the computer is configured for the ad hoc network.
7 Close the Windows Control Panel and any remaining windows.
8 Insert the installation software CD, and follow the directions for wireless installation.
Note: Do not connect the installation or network cables until instructed to do so by the setup software.
9 When the available networks are displayed, provide the network name and the security information
you created in step 6. The installer will configure the printer for use with your computer.
10 Store a copy of your network name and security information in a safe place for future reference.
In Windows XP
1 Click Start.
2 Click Control Panel.
3 Click Network and Internet Connections.
4 Click Network Connections.
5 Right-click the icon for your wireless network connection.
6 Click Enable, if it appears in the pop-up menu.
Note: If Enable does not appear, your wireless connection is already enabled.
7 Right-click the Wireless Network Connection icon.
8 Click Properties.
9 Click the Wireless Networks tab.
Note: If the Wireless Networks tab does not appear, your computer has third-party software that
controls your wireless settings. You must use that software to set up the ad hoc wireless network. For
more information, see the documentation for the third-party software to learn how to create an ad
hoc network.
10 Select the Use Windows to configure my wireless network settings check box.
11 Under Preferred Networks, delete any existing networks.
a Select the network to be removed.
b Click Remove to delete the network from the list.
12 Click Add to create an ad hoc network.
13 In the Network Name (SSID) box, type the name you want to give your wireless network.
14 Write down the network name you chose so you can refer to it when running the wireless setup. Be
sure to use the exact spelling and capitalization.
15 If Network Authentication appears in the list, select Open.
16 In the “Data encryption” list, select WEP.
17 If necessary, clear the “The key is provided for me automatically” check box.
18 In the Network Key box, type in a WEP key.
19 Write down the WEP key you chose so you can refer to it when running the wireless setup. Make sure
you copy it down exactly, including any capital letters.
Advanced wireless setup
11

20 In the “Confirm network key” box, type the same WEP key.
21 Select This is a computer-to-computer (ad hoc) network; wireless access points are not used.
22 Click OK twice to close the two open windows.
23 It may take a few minutes for your computer to recognize the new settings. To check on the status of
your network:
a Right-click the Wireless Network Connections icon.
b Select View Available Wireless Networks.
• If the network is listed but the computer is not connected, select the ad hoc network and then
click Connect.
• If the network does not appear, wait a minute and then click Refresh network list.
24 Insert the installation software CD, and follow the directions for wireless installation.
Note: Do not connect the installation or network cables until instructed to do so by the setup software.
25 When the available networks are displayed, provide the network name and the security information
you created beginning in step 13. The installer will configure the printer for use with your computer.
26 Store a copy of your network name and security information in a safe place for future reference.
In Windows 2000
• Refer to the documentation that shipped with your wireless network adapter for information on
configuring an ad hoc network with Windows 2000.
For Macintosh users
1 Create a network name.
In Mac OS X version 10.5
a From the Finder desktop, click System Preferences.
b Click Network.
c Click AirPort.
In Mac OS X version 10.4 and earlier
a From the Finder desktop, click Go Applications.
b From the Applications folder, double-click Internet Connect.
c From the toolbar, click AirPort.
2 From the Network menu, click Create Network.
3 Create a name for the ad hoc network, and then click OK.
Note: Store the network name and password in a safe place for future reference.
Adding a printer to an existing ad hoc wireless
network
Note: The printer can communicate on only one wireless network at a time. Configuring the printer for an
ad hoc wireless network will remove it from any other wireless network, either ad hoc or infrastructure, for
which it is configured.
Using Windows
1 Do one of the following:
• In Windows Vista, click .
• In Windows XP and earlier, click Start.
2 Click All Programs or Programs, and then select the printer program folder from the list.
3 Click Lexmark Wireless Setup Utility.
4 Follow the instructions on the Welcome screen.
Using Macintosh
1 From the Finder desktop, double-click the printer folder.
2 Double-click Lexmark Wireless Setup Assistant.
3 Follow the instructions on the Welcome screen.
Using WPS (Wi-Fi Protected Setup)
Wi-Fi Protected Setup (WPS) is a method of configuring devices on a secure wireless network using fewer
steps than in most other methods. The printer supports WPS and can be configured for a wireless access
using WPS. In order to use WPS to configure the printer, the wireless router must support WPS.
Using a WPS-capable router
If your router supports WPS, you can add the printer to your wireless network using the method supported
by your router. Refer to your router documentation for instructions.
Using Windows Vista
For information on using Windows Vista to set up the printer using WPS, refer to the documentation that
came with the operating system.
Note: Lexmark recommends that you use the installation software on the CD that shipped with the printer
to configure it for wireless access.
Advanced wireless setup
12

Troubleshooting a printer on a wireless
network
Wireless troubleshooting checklist
Before beginning to troubleshoot the wireless printer, verify the following:
• The power supply is connected to the printer, and is on.
• Your SSID is correct.
Print a network setup page to verify the SSID the printer is using.
If you are not sure if your SSID is correct, run the wireless setup again.
• Your WEP key or WPA passphrase is correct (if your network is secure).
Log into the wireless access point (wireless router) and check the security settings.
A security key is like a password. All devices on the same wireless network using WEP, WPA, or WPA2
share the same security key.
If you are not sure if your security information is correct, run the wireless setup again.
• The wireless network is working properly.
Try accessing other computers on your wireless network.
If your network has Internet access, try connecting to the Internet over a wireless connection.
• The printer is within the range of the wireless network.
For most networks, the printer should be within 100 feet (30 meters) of the wireless access point
(wireless router).
• The Wi-Fi indicator light is lit.
• The printer driver is installed on the computer from which you are performing a task.
• The correct printer port is selected.
• The computer and printer are both connected to the same wireless network.
• The printer is located away from obstacles or electronic devices that could interfere with the wireless
signal.
Make sure the printer and wireless access point are not separated by poles, walls, or support columns
containing metal or concrete.
Many devices can interfere with the wireless signal, including baby monitors, motors, cordless phones,
security system cameras, other wireless networks, and some Bluetooth devices.
Printing a network setup page
A network setup page lists the configuration settings of the printer, including the IP address and MAC
address. This information is very helpful when troubleshooting the network configuration of the printer.
For more information on printing a network setup page, refer to the User's Guide o n th e i ns ta ll at io n s of tw ar e
CD.
Wireless configuration does not continue after the
USB cable is attached
Check the USB cable
If the configuration software does not allow you to continue configuring your printer wirelessly after you
attach the USB cable, there may be a problem with the cable. Try one or more of the following:
• Make sure that the USB cable is not damaged. If there is any visible damage to the USB cable, try using
a new one.
• Attach the cable directly to the computer and the printer. Hubs, switch boxes, and docking stations
can sometimes interfere with the USB connection.
• Make sure the USB cable is correctly attached.
1 Attach the large, rectangular connector to any USB port on your computer. USB ports may be on
the front or the back of the computer, and may be horizontal or vertical.
Troubleshooting a printer on a wireless network
13

2 Attach the small, square connector to the printer.
Why isn't my printer in this list?
When you are attempting to set up a wireless printer on another computer, the printer may not appear in
the list of printers available on your network. If this happens, check the following:
M
AKE
SURE
THAT
YOUR
COMPUTER
AND
PRINTER
ARE
CONNECTED
TO
THE
SAME
WIRELESS
NETWORK
The printer may not be on the same wireless network as the computer. The SSID of the printer must
match the SSID of the computer, if the computer is already connected to the wireless network.
1 Obtain the SSID of the network that the computer is connected to.
a Type the IP address of your wireless access point (wireless router) into the address field of your
Web browser.
If you do not know the IP address of the wireless access point:
1 Do one of the following:
In Windows Vista
a Click .
b Click All Programs Accessories.
c Click Command Prompt.
In Windows XP and earlier
a Click Start.
b Click All Programs or Programs Accessories Command Prompt.
2 Type ipconfig.
3 Press Enter.
• The “Default Gateway” entry is typically the wireless access point .
• The IP address appears as four sets of numbers separated by periods, such as
192.168.2.134.
b Type the user name and password of the router when prompted.
c Click OK.
d On the main page, click Wireless or any other selection where settings are stored. The SSID will
be displayed.
e Write down the SSID.
Note: Make sure you copy it exactly, including any capital letters.
2 Print the printer network setup page.
In the Wireless section, look for SSID.
3 Compare the SSID of the computer and SSID of the printer.
If the SSIDs are the same, then the computer and the printer are connected to the same wireless
network.
If the SSIDs are not the same, then run the Lexmark Wireless Setup Utility again to set up the printer
on the wireless network used by the computer.
M
AKE
SURE
THAT
THE
COMPUTER
IS
NOT
CONNECTED
TO
A
V
IRTUAL
P
RIVATE
N
ETWORK
(VPN)
Most Virtual Private Networks allow computers to communicate with only the VPN and no other network
at the same time. Disconnect from the VPN before installing the driver on the computer or before
running the wireless setup on the computer.
To check if the computer is currently connected to a VPN, open your VPN Client software and check
your VPN connections. If you do not have a VPN Client software installed, check the connections
manually using the Windows VPN Client.
If you would like to have the ability to connect to your local network and to a VPN at the same time, the
system support person for the VPN must enable split tunneling. Be aware that some organizations will
not allow split tunneling due to security or technical concerns.
Removing and reinstalling the software
If the printer is not functioning properly, or if a communications error message appears when you try to
use the printer, then you may need to remove and reinstall the printer software.
Using Windows
1 Do one of the following:
• In Windows Vista, click .
• In Windows XP and earlier, click Start.
Troubleshooting a printer on a wireless network
14

2 Click All Programs or Programs, and then select the printer program folder from the list.
3 Select Uninstall.
4 Follow the instructions on the computer screen to remove the printer software.
5 Restart the computer before reinstalling the printer software.
6 Click Cancel on all New Hardware Found screens.
7 Insert the installation CD, and then follow the instructions on the computer screen to reinstall the
software.
If the install screen does not appear automatically after you restart your computer, do one of the
following:
In Windows Vista
a Click .
b In the Start Search box, type D:\setup.exe, where D is the letter of your CD or DVD drive.
In Windows XP and earlier
a Click Start.
b Click Run.
c Type D:\setup.exe, where D is the letter of your CD or DVD drive.
Using Macintosh
1 Close all open software applications.
2 From the Finder desktop, double-click the printer folder.
3 Double-click the Uninstaller icon.
4 Follow the instructions on the computer screen to remove the printer software.
5 Restart the computer before reinstalling the printer software.
6 Insert the installation CD, and then follow the instructions on the computer screen to reinstall the
software.
If the software still does not install correctly, visit our Web site at www.lexmark.com to check for the latest
software.
1 In all countries or regions except the United States, select your country or region.
2 Click the links for drivers or downloads.
3 Select your printer family.
4 Select your printer model.
5 Select your operating system.
6 Select the file that you want to download, and then follow the instructions on the computer screen.
Cannot print over wireless network
If you encountered problems while installing, or if your printer does not appear in the printers folder or as
a printer option when sending a print job, you can try uninstalling and reinstalling the software.
These are possible solutions. Try one or more of the following:
M
AKE
SURE
YOUR
COMPUTER
IS
CONNECTED
TO
YOUR
WIRELESS
ACCESS
POINT
(
WIRELESS
ROUTER
)
• See if you have access to the Internet by opening your Web browser and accessing any site.
• If there are other computers or resources on your wireless network, check to see if you can access
them from your computer.
M
OVE
THE
COMPUTER
AND
/
OR
PRINTER
CLOSER
TO
THE
WIRELESS
ROUTER
Although the possible distance between devices in 802.11b or 802.11g networks is 300 feet, the
maximum range for optimal performance is generally 100–150 feet.
M
OVE
YOUR
ACCESS
POINT
TO
MINIMIZE
INTERFERENCE
There may be temporary interference from other devices such as microwave ovens or other appliances,
cordless phones, baby monitors, and security system cameras. Make sure your access point is not
positioned too closely to these devices.
C
HECK
WHETHER
THE
PRINTER
IS
ON
THE
SAME
WIRELESS
NETWORK
AS
THE
COMPUTER
Print a network setup page. Refer to the documentation that came with your printer for details on
printing a network setup page.
Make sure the SSID the printer is using matches the wireless network SSID. If you are not sure how to
find the network SSID, use one of the following:
Using Windows
1 Type the IP address of the wireless access point in the address field of your Web browser.
If you do not know the IP address of the wireless access point:
a Do one of the following:
In Windows Vista
1
Click .
2 Click All Programs Accessories.
3 Click Command Prompt.
Troubleshooting a printer on a wireless network
15

In Windows XP and earlier
1
Click Start.
2 Click All Programs or Programs Accessories Command Prompt.
b Type ipconfig.
c Press Enter.
• The “Default Gateway” entry is typically the wireless access point.
• The IP address appears as four sets of numbers separated by periods, such as 192.168.0.100.
Your IP address might also start with the numbers 10 or 169. This is determined by your
operating system or wireless network software.
2 Type your user name and password for the wireless access point when prompted.
3 Click OK.
4 On the main page, click Wireless or another selection where settings are stored. The SSID appears.
5 Write down the SSID, security type, and the WEP key/WPA passphrase (if shown).
Note: Make sure you copy the network information down exactly, including any capital letters.
6 Store the SSID and the WEP key or WPA passphrase in a safe place for future reference.
Using Macintosh with an AirPort base station
In Mac OS X version 10.5
1
From the menu bar, click System Preferences.
2 Click Network.
3 Click AirPort.
The SSID of the network the computer is connected to is displayed in the Network Name pop-up
menu.
4 Write down the SSID.
In Mac OS X version 10.4 and earlier
1
From the menu bar, click Go Applications.
2 From the Applications folder, double-click Internet Connect.
3 From the toolbar, click AirPort.
The SSID of the network the computer is connected to is displayed in the Network pop-up menu.
4 Write down the SSID.
Using Macintosh with a wireless access point
1 Type the IP address of the wireless access point in the address field of your Web browser and continue
to Step 2.
If you do not know the IP address of the wireless access point, then do the following:
In Mac OS X version 10.5
a
From the menu bar, click System Preferences.
b Click Network.
c Click AirPort.
d Click Advanced.
e Click TCP/IP.
The “Router” entry is typically the wireless access point.
In Mac OS X version 10.4 and earlier
a
From the menu bar, click System Preferences.
b Click Network.
c From the Show pop-up menu, select Airport.
d Click TCP/IP.
The “Router” entry is typically the wireless access point.
2 Type your user name and password when prompted.
3 Click OK.
4 On the main page, click Wireless or another selection where settings are stored. The SSID will be
displayed.
5 Write down the SSID, security type and the WEP key/WPA passphrase (if shown).
Notes:
• Make sure you copy the network information down exactly, including any capital letters.
• Store the SSID and the WEP key or WPA passphrase in a safe place for future reference.
C
HECK
YOUR
WEP
KEY
OR
WPA
PASSPHRASE
If your wireless access point is using Wireless Equivalent Privacy (WEP) security, the WEP key should be:
• Exactly 10 or 26 hexadecimal characters. Hexadecimal characters are A-F, a-f, and 0-9.
or
• Exactly 5 or 13 ASCII characters. ASCII characters are letters, numbers, and symbols found on a
keyboard. ASCII characters in a WEP key are case-sensitive.
If your wireless access point is using Wi-Fi Protected Access (WPA) security the WPA passphrase should
be:
• From 8 to 63 ASCII characters. ASCII characters in a WPA passphrase are case-sensitive.
or
• Exactly 64 hexadecimal characters. Hexadecimal characters are A-F, a-f, and 0-9.
Note: If you do not know this information, see the documentation that came with the wireless network,
or contact the person who set up your wireless network.
Troubleshooting a printer on a wireless network
16

D
ISCONNECT
FROM
VPN
SESSION
When you are connected to another network through a VPN connection, you will not be able to access
the printer over your wireless network. End your VPN session and try printing again.
C
HECK
YOUR
ADVANCED
SECURITY
SETTINGS
• If you are using MAC address filtering to limit access to your wireless network, you must add the
printer MAC address to the list of addresses allowed to connect to the wireless access point.
• If you set the wireless access point to issue a limited number of IP addresses, you must change this
so that the printer can be added.
Note: If you do not know how to make these changes, see the documentation that came with the
wireless network, or contact the person who set up your wireless network.
Cannot print and there is a firewall on the
computer
Third-party (non-Microsoft) firewalls can interfere with wireless printing. If the printer and computer are
configured correctly, and the wireless network is working, but the printer will not print wirelessly, a firewall
could be the problem. If there is a firewall (other than the Windows firewall) on the computer, try one or
more of the following:
• Update the firewall using the most recent update available from the manufacturer. Refer to the
documentation that came with your firewall for instructions on how to do this.
• If programs request firewall access when you install the printer or try to print, make sure you allow
those programs to run.
• Temporarily disable the firewall and install the wireless printer on the computer. Re-enable the firewall
when you have completed the wireless installation.
Wi-Fi indicator light is not lit
C
HECK
POWER
Make sure the light is on.
Wi-Fi indicator light is green but the printer does
not print (Windows only)
If you have completed the configuration for wireless printing and all of the settings appear to be correct,
but the printer does not print, try one or more of the following:
A
LLOW
THE
WIRELESS
INSTALLATION
TO
COMPLETE
Do not attempt to print, remove the installation CD, or detach the installation cable until you see the
Wireless Setup Successful screen.
E
NABLE
THE
PRINTER
Confirm that the printer is enabled.
1 Do one of the following:
In Windows Vista
a Click .
b Click Control Panel.
c Under Hardware and Sound, click Printer.
In Windows XP
a Click Start.
b Click Printers and Faxes.
In Windows 2000
a Click Start.
b Click Settings Printers.
2 Right-click the new printer. From the menu, select Use Printer Online.
3 Close the Printers or Printers and Faxes window and try printing again.
S
ELECT
THE
WIRELESS
PRINTER
You may need to select the wireless printer from your computer to use the printer wirelessly.
1 Do one of the following:
In Windows Vista
a Click .
b Click Control Panel.
c Under Hardware and Sound, click Printer.
Troubleshooting a printer on a wireless network
17

In Windows XP
a Click Start.
b Click Printers and Faxes.
In Windows 2000
a Click Start.
b Click Settings Printers.
2 Right-click the printer named Lexmark XXXX Series (Network), where XXXX is the model number
of your printer.
3 Select Use Printer Online from the menu.
4 Close the Printers or Printers and Faxes window and try printing again.
S
ELECT
THE
WIRELESS
PORT
If you have previously set up your printer as a locally attached printer, you may need to select the wireless
printer to use the printer wirelessly.
1 Do one of the following:
In Windows Vista
a Click .
b Click Control Panel.
c Under Hardware and Sound, click Printer.
In Windows XP
a Click Start.
b Click Printers and Faxes.
In Windows 2000
a Click Start.
b Click Settings Printers.
2 Right-click the printer, and then select Properties from the menu.
3 Click the Ports tab.
4 Locate the selected port. The selected port has a check beside it in the Port column.
5 If the Description column of the selected port indicates that it is a USB port, scroll through the list
and select the port with Printer Port in the Description column.
6 Click OK, and then try to print again.
Wi-Fi indicator light is blinking orange during
installation (Windows only)
When the Wi-Fi indicator light is blinking orange, it indicates that the printer has been set up for wireless
networking but cannot connect to the network for which it has been configured. The printer may be unable
to join the network because of interference, its distance from the wireless access point (wireless router),
or until its settings are changed.
These are possible solutions. Try one or more of the following:
M
AKE
SURE
THE
ACCESS
POINT
IS
ON
Check the access point and, if necessary, turn it on.
M
OVE
YOUR
ACCESS
POINT
TO
MINIMIZE
INTERFERENCE
There may be temporary interference from other devices such as microwave ovens or other appliances,
cordless phones, baby monitors, and security system cameras. Make sure your access point is not
positioned too closely to these devices.
T
RY
ADJUSTING
EXTERNAL
ANTENNAS
Antennas usually work best if they are pointing straight up. You may find that reception improves if
you experiment with different angles for the printer and/or wireless access point antennas.
M
OVE
YOUR
PRINTER
Move the printer closer to the access point. Although the possible distance between devices in 802.11b
or 802.11g networks is 300 feet, the maximum range for optimal performance is generally 100–150 feet.
You can find the signal strength of the network on the network setup page.
C
HECK
SECURITY
KEYS
If you are using WEP security
A valid WEP key is:
• Exactly 10 or 26 hexadecimal characters. Hexadecimal characters are A–F, a–f, and 0–9.
or
• Exactly 5 or 13 ASCII characters. ASCII characters are letters, numbers, and symbols found on a
keyboard.
Troubleshooting a printer on a wireless network
18

If you are using WPA security
A valid WPA passphrase is:
• From 8 to 63 ASCII characters. ASCII characters in a WPA passphrase are case-sensitive.
or
• Exactly 64 hexadecimal characters. Hexadecimal characters are A-F, a-f, and 0-9.
If your wireless network is not using security, then you will not have a security key. Using a wireless
network with no security is not recommended because it can allow intruders to use your network
resources without your consent.
C
HECK
MAC
ADDRESS
If your network uses MAC address filtering, make sure that you include the MAC address of the printer
in the MAC address filter list. This will allow the printer to operate on the network. For more information,
see “How do I find the MAC address?” on page 29.
P
ING
THE
ACCESS
POINT
TO
MAKE
SURE
THE
NETWORK
IS
WORKING
1 If you do not already know it, find the IP address of the access point.
a Do one of the following:
In Windows Vista
1 Click .
2 Click All Programs Accessories.
3 Click Command Prompt.
In Windows XP and earlier
1 Click Start.
2 Click All Programs or Programs Accessories Command Prompt.
b Type ipconfig.
c Press Enter.
• The “Default Gateway” entry is typically the access point.
• The IP address appears as four sets of numbers separated by periods, such as 192.168.0.100.
Your IP address might also start with the numbers 10 or 169. This is determined by your
operating system or wireless network software.
2 Ping the access point.
a Do one of the following:
In Windows Vista
1 Click .
2 Click All Programs Accessories.
3 Click Command Prompt.
In Windows XP and earlier
1 Click Start.
2 Click All Programs or Programs Accessories Command Prompt.
b Type ping followed by a space and the IP address of the wireless access point. For example:
ping 192.168.0.100
c Press Enter.
3 Check to see whether the access point responds:
• If the access point responds, you will see several lines appear that start with “Reply from.”
It is possible that the printer did not connect to the wireless network. Turn off and then restart
the printer to try to connect again.
• If the access point does not respond, it will take several seconds and then you will see “Request
timed out.”
Try the following:
a Do one of the following:
In Windows Vista
1 Click .
2 Click Control Panel.
3 Click Network and Internet.
4 Click Network and Sharing Center.
In Windows XP and earlier
1 Click Start.
2 Click Control Panel.
3 Click Network Connection.
b Select the appropriate connection from the ones shown.
Note: If the computer is connected to the access point by an Ethernet cable, the
connection may not include the word “wireless” in its name.
c Right-click the connection, and then click Repair.
R
UN
THE
WIRELESS
SETUP
AGAIN
If your wireless settings have changed, you must run the printer wireless setup again. Some reasons
your settings may have changed include your having manually changed your WEP or WPA keys, channel,
or other network settings; or the access point having been reset to factory defaults.
Running the wireless setup again can also resolve issues due to misconfigurations that occurred when
configuring the printer for wireless access.
Troubleshooting a printer on a wireless network
19

Notes:
• If you change network settings, change them on all the network devices before changing them for
the access point.
• If you have already changed the wireless network settings on your access point, then you must
change the settings on all the other network devices before you can see them on the network.
1 Do one of the following:
• In Windows Vista, click .
• In Windows XP and earlier, click Start.
2 Click All Programs or Programs, and then select the printer program folder from the list.
3 Click Tools Lexmark Wireless Setup Utility.
Note: You may be prompted to connect the printer to the computer again using the installation cable
as part of the setup process.
4 Follow the instructions on the computer screen.
Wi-Fi indicator light is blinking orange during
installation (Macintosh only)
When the Wi-Fi indicator light is blinking orange, it indicates that the printer has been set up for wireless
networking but cannot connect to the network for which it has been configured. The printer may be unable
to join the network because of interference, its distance from the wireless access point (wireless router),
or until its settings are changed.
These are possible solutions. Try one or more of the following:
M
AKE
SURE
THE
WIRELESS
ACCESS
POINT
IS
ON
Check the wireless access point and, if necessary, turn it on.
M
OVE
YOUR
WIRELESS
ACCESS
POINT
TO
MINIMIZE
INTERFERENCE
There may be temporary interference from other devices such as microwave ovens or other appliances,
cordless phones, baby monitors, and security system cameras. Make sure the wireless access point is
not positioned too closely to these devices.
T
RY
ADJUSTING
EXTERNAL
ANTENNAS
Antennas usually work best if they are pointing straight up. You may find that reception improves if
you experiment with different angles for the printer and/or wireless access point antennas.
M
OVE
YOUR
PRINTER
Move the printer closer to the wireless access point. Although the possible distance between devices
in 802.11b or 802.11g networks is 300 feet, the effective range for optimal performance is generally
100–150 feet.
You can find the signal strength of the network on the network setup page.
C
HECK
SECURITY
KEYS
If you are using WEP security
A valid WEP key is:
• Exactly 10 or 26 hexadecimal characters. Hexadecimal characters are A–F, a–f, and 0–9.
or
• Exactly 5 or 13 ASCII characters. ASCII characters are letters, numbers, and symbols found on a
keyboard.
If you are using WPA security
A valid WPA passphrase is:
• From 8 to 63 ASCII characters. ASCII characters in a WPA passphrase are case-sensitive.
or
• Exactly 64 hexadecimal characters. Hexadecimal characters are A-F, a-f, and 0-9.
If your wireless network is not using security, then you will not have a WEP key or WPA passphrase.
Using a wireless network with no security is not recommended because it can allow intruders to use
your network resources without your consent.
C
HECK
THE
MAC
ADDRESS
If your network uses MAC address filtering, make sure that you include the MAC address of the printer
in the MAC address filter list. This will allow the printer to operate on the network.
P
ING
THE
ACCESS
POINT
TO
MAKE
SURE
THE
NETWORK
IS
WORKING
1 Check the AirPort status and, if you do not already know it, find the IP address of the wireless access
point.
In Mac OS X version 10.5
a From the menu bar, click System Preferences.
b Click Network.
c Click AirPort.
Check Status. It should be on. If it is off, click Turn AirPort On.
The AirPort status indicator should also be green. Green means the port is active (turned on)
and connected.
Troubleshooting a printer on a wireless network
20
Page is loading ...
Page is loading ...
Page is loading ...
Page is loading ...
Page is loading ...
Page is loading ...
Page is loading ...
Page is loading ...
Page is loading ...
Page is loading ...
Page is loading ...
Page is loading ...
Page is loading ...
Page is loading ...
Page is loading ...
-
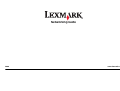 1
1
-
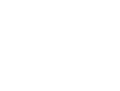 2
2
-
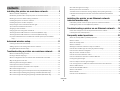 3
3
-
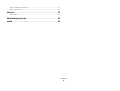 4
4
-
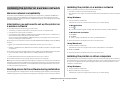 5
5
-
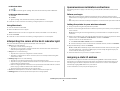 6
6
-
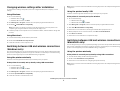 7
7
-
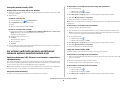 8
8
-
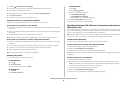 9
9
-
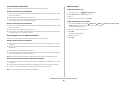 10
10
-
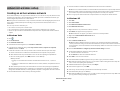 11
11
-
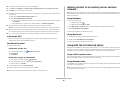 12
12
-
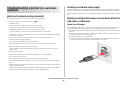 13
13
-
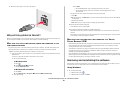 14
14
-
 15
15
-
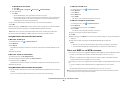 16
16
-
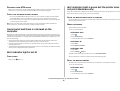 17
17
-
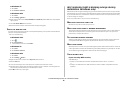 18
18
-
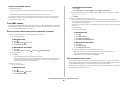 19
19
-
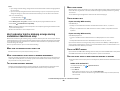 20
20
-
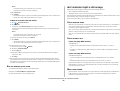 21
21
-
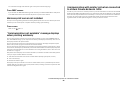 22
22
-
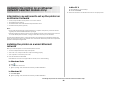 23
23
-
 24
24
-
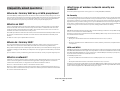 25
25
-
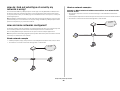 26
26
-
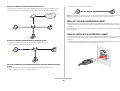 27
27
-
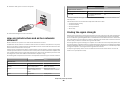 28
28
-
 29
29
-
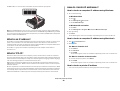 30
30
-
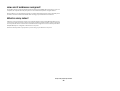 31
31
-
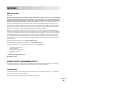 32
32
-
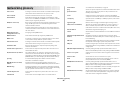 33
33
-
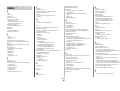 34
34
-
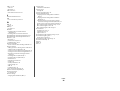 35
35
Lexmark X5650 - AIO Printer Networking Manual
- Type
- Networking Manual
- This manual is also suitable for
Ask a question and I''ll find the answer in the document
Finding information in a document is now easier with AI
Related papers
-
Lexmark C544dw Installation guide
-
Lexmark X466 Install Manual
-
Lexmark INTERPRET S400 Network Manual
-
Lexmark 7600 series User manual
-
Lexmark 460dn - E B/W Laser Printer Install Manual
-
Lexmark 20e User manual
-
Lexmark Prevail Pro705 User manual
-
Lexmark C734DN User manual
-
Lexmark X4950 User manual
-
Lexmark Pro900 Series User manual
Other documents
-
Dell V725w All In One Wireless Inkjet Printer Owner's manual
-
Dell V525W User manual
-
Dell V313W User manual
-
Dell 210-36472 User guide
-
Apple Officejet 7400 All-in-One Printer series User guide
-
 Wiley 978-0-7645-8971-3 Datasheet
Wiley 978-0-7645-8971-3 Datasheet
-
Epson Stylus NX515 Installation guide
-
ORANGE Livebox 3202 User manual
-
ORANGE livebox Installation guide