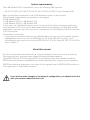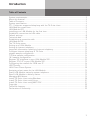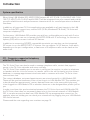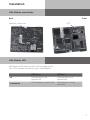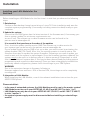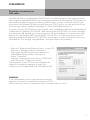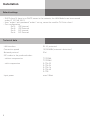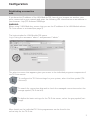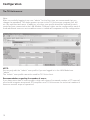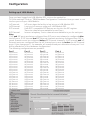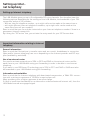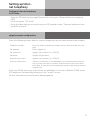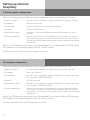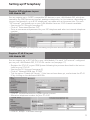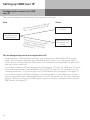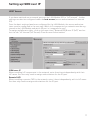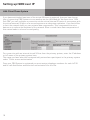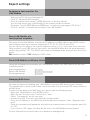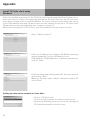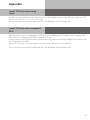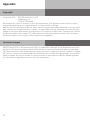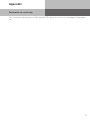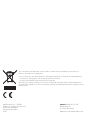AGFEO LAN-Modul 509 Installation guide
- Category
- Gateways/controllers
- Type
- Installation guide
This manual is also suitable for

Installation Manual
ASIP
LAN-Module 509

All the functions described relate to the current software version at the time of printing.
Functions and their operation may change following software updates.
The AGFEO System IP Technology (ASIP) uses networks solely as a transport medium,
AGFEO does not assume responsibility for either maintaining or supporting the networks.
AGFEO excludes any guarantee in the case of the improper use of AGFEO ASIP products or
their application in unsuitable networks.
If you wish to make changes to the network configuration, you should check this
with your network administrator first!
About this manual
System requirements
The LAN-Module 509 is intended for use in the following PBX systems:
- AS 40 P (P 400-1), AS 100 IT (P-400 IT), AS 43, AS 45, AS 200 IT from firmware 8.5b
Bear in mind that a maximum of two LAN-Modules can be run per system!
The following combinations are possible in this regard:
2 LAN-Modules 509
1 LAN-Module 509 & 1 LAN-Module 510
1 LAN-Module 509 & 1 LAN-Module 508
In this case, the LAN-Module being run in the slot with the higher numeration will auto-
matically have its TK-Suite server deactivated. Mixed operation with an LAN-Module 508
represents a special case. Here the slot is irrelevant as the LAN-Module 508 does not have
a TK-Suite server.
Please bear in mind that:
- in the case of networked systems, the LAN-Modules must be run in the master system!
- LAN-Modules can be run in your AGFEO AS 43, AS 45 and AS 200 IT in slots 1 to 3.
- LAN-Modules can only be run in your AGFEO AS 40 P (P 400-1) and AS 100 IT (P 400 IT) in
slots 1 and/or 3.

3
Introduction
Table of Contents
System requirements .................................................................................................................. 2
About this manual ....................................................................................................................... 2
Table of Contents ......................................................................................................................... 3
System specification .................................................................................................................... 4
CTI - Computer-supported telephony with the TK-Suite client................................................. 4
LAN-Module connections ........................................................................................................... 5
LAN-Module LED ........................................................................................................................ 5
Installing your LAN-Module for the first time ............................................................................ 6
Establish a connection via LAN cable ......................................................................................... 7
Default settings ........................................................................................................................... 8
Technical data .............................................................................................................................. 8
Establishing a connection with .................................................................................................. 9
LAN-Module 509 ............................................................................................................................
The TK-Suite server .................................................................................................................. 10
Setting up of LAN-Module ........................................................................................................ 11
Setting up Internet telephony ................................................................................................... 12
Important information relating to Internet telephony .............................................................. 12
Configure Internet telephony in TK-Suite ................................................................................. 13
sipgate sample configuration ................................................................................................... 13
T-Online sample configuration ................................................................................................. 14
1&1 sample configuration ......................................................................................................... 14
Register SIP telephone to your LAN-Module 509 .................................................................... 15
Register ST 40 IP to your LAN-Module 509 .............................................................................. 15
Configuring the network for ISDN over IP ................................................................................ 16
HOST Access .............................................................................................................................. 17
LAN-Client Phone System ........................................................................................................ 18
Assigning a host name for the LAN-Module ............................................................................ 19
Query LAN-Module status by system telephone ...................................................................... 19
Reset LAN-Module to delivery status ....................................................................................... 19
Managing NAS drives ................................................................................................................ 19
Install TK-Suite client using Windows ...................................................................................... 20
Install TK-Suite client using Linux ........................................................................................... 21
Install TK-Suite client using MAC OS X .................................................................................... 21
Copyright .................................................................................................................................... 22
Technical changes ..................................................................................................................... 22
Declaration of conformity .......................................................................................................... 23

4
Introduction
System specification
When Using LAN-Module 509, AGFEO PBX Systems AS 40 P (P 400-1), AS 4000 (P 400-1), AS
100 IT (P 400-IT), AS 43, AS 45 and AS 200 IT will be integrated into your network and provide
you with reliable service and performance characteristics for use and operation via network
interfaces.
In addition, all important TK-Suite applications are available to all participants in the LAN.
These include TAPI connections, remote CAPI (32 Bit, Windows XP & Vista), TK-Suite and
computer telephony (CTI).
Furthermore, LAN-Module 509 provides you with four configurable ports each with 2 voice
channels which you can use to operate the AGFEO ISDN over IP technology, for Internet te-
lephony (SIP) and to connect internal SIP devices.
In addition to connecting SIP/RFC-compatible terminals you can also use the integrated
SIP server to run the AGFEO DECT-IP system. You can register 16 SIP devices, from which,
depending on the port configuration, a maximum of 8 telephone calls can be made at the
same time.
CTI - Computer-supported telephony
with the TK-Suite client
The TK-Suite Client can also be used to manage telephone calls, contact data, appoint-
ments in the TK-Suite calendar and notes centrally.
The TK-Suite Client enables you to see who is calling on the monitor, to select a telephone
or headset with the click of a mouse, to transfer calls in the call list easily into the contact
database, to manage appointments and notes and to converse with other TK-Suite client
users via text chat.
The contact database, notes and appointments are stored centrally in LAN-Module 509.
These will be synchronised every time a client logs in to LAN-Module 509. This enables you
to decide whether appointments, contact data and notes are to be seen publicly by every
client logged into LAN-Module 509 or whether these are to be designated as private just for
you.
In order to achieve this synchronisation between the TK-Suite client and LAN-Module 509,
the TK-Suite client does not necessarily have to be in the internal network of LAN-Module
509, it can also access the data from LAN-Module 509 via an appropriate connection. For
example, when on holiday you can check your missed calls by logging into your LAN-Module
509 via the Internet.
Please read the note regarding user numbers on page 10.

5
Installation
LAN-Module connections
Back Front
Network connection LED
LAN-Module LED
LAN-Module 509 has a bicolour LED (red and green).
The LED indicates the status of your LAN-Module.
LED green LED red
off
LAN-Module is not
operational
LAN-Module is not
operational
illuminated
LAN-Module is operational LAN-Module is being
launched

6
Installation
Installing your LAN-Module for the
first time
Before installing an LAN-Module for the first time it is vital that you observe the following
steps:
1. Data backup:
Perform a data backup through an existing or future TK-Suite installation and save the
complete system programming (if necessary including connection data) locally on your
computer.
2. Update the system:
Ensure that the PBX System has the latest version of the firmware and, if necessary, per-
form a system update (for minimum requirements see
terms of use). The relevant up-to-date firmware version can be found in the
partner area at www.agfeo.de.
It is essential that you observe the order of the updates
First, check the update module version (SM)! The relevant up-to-date version for
your system type can be found in the partner area at www.agfeo.de
If your update module version (SM) is not up to date, you need to start by activating the
update module (SM) (TK-Flash). After this, the system remains in inactive status. You
therefore then need to update the system firmware. Following a successful update, you
need to wait until the system is started again. Once the firmware has been updated, the
system needs to be reset to its delivery status (= delete memory)! Please bear in mind
that this will delete all system data, if this has not been done already (including system
programming and connection data memory)! Once you have subsequently installed the
previously-saved configuration, please check the settings in your PBX System.
WARNING:
Due to the extensive changes in firmware, following a
firmware update from versions < 8.2k to Version 8.5b, the settings must be completely
reconfigured!
3. Integration of LAN-Module:
When installing the LAN-Module, consult the relevant installation instructions for your
AGFEO PBX System!
Please mind that:
- in the case of networked systems, the LAN-Modules must be run in the master system!
- LAN-Modules can be run in your AGFEO AS 43, AS 45 and AS 200 IT in slots 1 to 3.
- LAN-Modules can only be run in your AGFEO AS 40 P (P 400-1) and AS 100 IT (P 400 IT)
in slots 1 and/or 3.
- the system’s power supply must be disconnected before installing or uninstalling a
module!

7
Installation
Establish a connection via
LAN cable
LAN-Module 509 is confi gured as a DHCP client in its delivery status. This means that you
can integrate LAN-Module 509 into your existing network and LAN-Module 509 will then be
allocated an IP address from your existing DHCP server. In order to discover which IP ad-
dress your LAN-Module 509 has received from your DHCP server, you can query the IP ad-
dress using a system telephone (see page 19, “Query LAN-Module status”).
If you do not run a DHCP server in the network, then LAN-Module 509 will automatically be
confi gured to IP address 192.168.100.1 and subnet mask 255.255.255.0. In order to be able
to access the LAN-Module, you must assign your PC an IP address in the area of the LAN-
Module. As LAN-Module 509 has IP address 192.168.100.1 in its delivery status, your PC
should be assigned IP address 192.168.100.2, for example, in order to be able to reach the
LAN-Module. The settings using Windows 7 are described in the following:
- Open the “Network and Sharing Centre” on your PC
and select “Manage network connections”.
- Then, open the LAN connection linked to your
LAN-Module 509 by double-clicking on it.
- Select “Properties”.
- Highlight “Internet protocol version 4 (TCP/IPv4)”
and click on the “Properties” button.
The properties of your PC must be confi gured as
shown in the adjacent example in order for a
connection to be established with LAN-Module 509.
WARNING:
If the LAN-Module is not connected via an existing
network structure but instead directly with your PC’s
LAN connection, then it is imperative that a crossover cable is used!

8
Installation
Default settings
- DHCP client (if there is no DHCP server in the network, the LAN-Module can be accessed
under IP 192.168.100.1).
- User “admin” with password “admin” set up, cannot be used for TK-Suite client!
- Port configuration
Port1: IOP Internal
Port2: IOP External
Port3: SIP Internal
Port4: SIP External
Technical data
LAN interface RJ 45, protected
Connection speed 10/100 MBit (automatic detection)
Network protocol IPv4
SIP codecs in the preferred order:
- without compression 711PCMA
711PCMU
- with compression G. 726-32
G. 726-24
G. 726-16
G. 726-40
G. 728
Input power max. 5 Watt

9
Establishing a connection
with
Confi guration
If you know the IP address of the LAN-Module 509, launch your browser on another com-
puter connected to your network and enter the following URL identifi cation as an address in
your browser: http://IP-Adresse:5080/login
WARNING:
When using 2 LAN-Modules, ensure that you use the IP address of the LAN-Module whose
TK-Suite server is activated (see page 2)
The login window for LAN-Module 509 opens.
Log in using the username “admin” and password “admin”.
The selection menu that appears gives you access to the individual program components of
the TK-Suite server.
To confi gure the TK-Suite settings for your system, select the blue symbol (TK-
Suite set).
To search for connection data and to check the managed connections select the
orange symbol (TK-Suite bill).
To defi ne the basic settings for the TK-Suite server, select the grey symbol (set-
tings).
More details on the individual TK-Suite programmes can be found in the
online help for the TK-Suite.

10
Note:
After successfully logging in as user “admin” for the fi rst time, we recommend that you
change the password. This helps prevent access to the TK-Suite server program (set, bill
etc.) by unauthorised users. In addition, a further user profi le should be created for each
computer/user connected to the LAN-Module. Different rights can be confi gured for each of
these additional users so as to enable access to individual components of the confi guration.
NOTE:
You can only edit the “admin” user profi le if you are logged in to the LAN-Module as
“admin”.
The “admin” user profi le cannot be used for TK-Suite client.
Recommendation regarding the number of users:
If you have more than 24 users and/or a high call volume (increased number of CTI reports),
you should integrate an external PC/computer as a TK-Suite server for technical reasons to
ensure a smooth scope of operation!
The TK-Suite server
Confi guration

11
Once you have logged into LAN-Module 509, click on the symbol for
TK-Suite settings. Click on “PBX/Hardware Confi guration” and select how you want to use
the four ports on your LAN-Module:
IoP Internal: IoP hosts have the facility to log into your LAN-Module 509.
IoP External: Log in to IoP servers using your LAN-Module 509.
SIP Internal: Here RFC-compatible SIP devices can log into the SIP register.
Two voice channels are available for each port.
SIP External: Internet telephony. 2 voice channels are available to you for each port.
Note:
If IoP and SIP ports are being confi gured then SIP ports must always be confi gured after
the IoP ports. If SIP Internal and SIP External channels are being confi gured then SIP in-
ternal channels must be confi gured before SIP External channels. If IoP Internal and IoP
External ports are confi gured then the IoP Internal ports must be before the IoP External
ports. If you change port 1, for example, all unauthorised port allocations from port 2 to 4
will be shaded out in the hardware confi guration!
The following confi gurations are possible:
Port 1 Port 2 Port 3 Port 4
IoP Internal IoP Internal IoP Internal IoP Internal
IoP Internal IoP Internal IoP Internal IoP External
IoP Internal IoP Internal IoP External IoP External
IoP Internal IoP External IoP External IoP External
IoP Internal IoP External SIP Internal SIP External
IoP Internal IoP External SIP Internal SIP Internal
IoP Internal IoP External SIP External SIP External
IoP Internal IoP Internal SIP Internal SIP Internal
IoP Internal IoP Internal SIP Internal SIP External
IoP Internal IoP Internal SIP External SIP External
IoP Internal IoP Internal IoP Internal SIP External
IoP Internal IoP Internal IoP Internal SIP Internal
IoP External IoP External IoP External IoP External
IoP External SIP Internal SIP External SIP External
IoP External SIP Internal SIP Internal SIP External
IoP External SIP Internal SIP Internal SIP Internal
IoP External SIP External SIP External SIP External
SIP External SIP External SIP External SIP External
SIP Internal SIP External SIP External SIP External
SIP Internal SIP Internal SIP External SIP External
SIP Internal SIP Internal SIP Internal SIP External
SIP Internal SIP Internal SIP Internal SIP Internal
Setting up of LAN-Module
Confi guration

12
Setting up Internet telephony
The LAN-Module gives you up to 8 configurable SIP voice channels. You therefore have the
following options depending on the settings of the LAN-Module, the bandwidth of your DSL
connection and your SIP provider:
- With an Internet telephone number, up to eight calls can be made at the same time or
- with eight different Internet telephone numbers, up to eight calls can be made at the
same time (one call per number).
Bear in mind that you can only be contacted on your Internet telephone number if there is a
permanent Internet connection.
By ticking the “SIP active” box, you activate the entry mask for your SIP Access data.
Setting up Inter-
net telephony
Important information relating to Internet
telephony
General information:
Bear in mind that fluctuations in transfer rates and, as a result, breakdowns in connection
(data and/or Internet telephony) can occur depending on the Internet provider and SIP sup-
plier (availability, workload).
Use of an external router
You need to activate network ports 5004 to 5019 and 5060 on the external router and for-
ward them to your LAN-Module using port forwarding in order to be able to use Internet
telephony.
If you want to use ISDN over IP technology, ports 5904 to 5911 and 5645 to 5648 must also
be forwarded to your LAN-Module using port forwarding.
Information on bandwidths:
Bear in mind that for Internet telephony with deactivated compression, a 1Mbit DSL connec-
tion with a minimum upstream of 128 Kb/s is required per call.
Many providers offer a higher upstream at an extra charge.
If there is insufficient bandwidth for an inbound or outbound external Internet call, then the
LAN-Module sends an engaged signal.

13
Setting up Inter-
net telephony
Configure Internet telephony
in TK-Suite
Enter the following access data for Internet telephony that you have received from sipgate:
Telephone number: Enter the Internet telephone number that you have received from sip-
gate
SIP gateway: Select sipgate.de
SIP username: sipgate user number (e.g. 1234567)
Password: sipgate SIP password
Authentication name: sipgate user number (e.g. 1234567)
Activate compression: If there is insufficient or low bandwidth, you should activate compres-
sion in order to be able to conduct several Internet calls at the same
time. Bear in mind that the sound quality may be reduced by activating
compression.
Select the STUN server you require from the available list or enter a different STUN server.
SIP telephony is activated by pressing on the “accept” button.
Further information can be found at www.sipgate.de
sipgate sample configuration
- Start the TK-Suite set (see page 9) and click on the point “Network/Internet telephony
(SIP)”
- Click the option “SIP active”
- Enter the data that you received from your SIP provider under “External telephone num-
bers/SIP accounts”.

14
Enter the following access data for Internet telephony that you received from T-Online:
Telephone number: Enter the Internet telephone number that you received from T-Online
SIP gateway: Select tel.t-online.de
SIP username: Enter the T-Online Internet telephone number
Password: T-Online SIP password
Authentication name: Enter your T-Online email address without @t-online.de (e.g. mus-
ter1234)
Activate compression: If there is insufficient or low bandwidth, you should activate compres-
sion in order to be able to conduct several Internet calls at the same
time. Bear in mind that the sound quality may be reduced by activating
compression.
Select the STUN server you require from the available list or enter a different STUN server.
SIP telephony is activated by pressing on the “accept” button.
Further information can be found at www.t-online.de
T-Online sample configuration
Setting up Internet
telephony
1&1 sample configuration
Enter the following access data for Internet telephony that you received from 1&1:
Telephone number: Enter the Internet telephone number that you received from 1&1
SIP gateway: Select sip.1und1.de
SIP username: Your 1&1 Internet telephone number. Replace the “0” at the start with
“49” (Example: 498555123456789)
Password: 1&1 SIP password
Authentication name: Your 1&1 Internet telephone number. Replace the “0” at the start with
“49” (Example: 498555123456789)
Activate compression: If there is insufficient or low bandwidth, you should activate compres-
sion in order to be able to conduct several Internet calls at the same
time. Bear in mind that the sound quality may be reduced by activating
compression.
Select the STUN server you require from the available list or enter a different STUN server.
SIP telephony is activated by pressing on the “accept” button.
Further information can be found at www.1und1.de

15
Setting up IP telephony
Register SIP telephone to your
LAN-Module 509
You can register up to 16 RFC-compatible SIP devices to your LAN-Module 509, which are
treated by the PBX System as internal, analogue telephones. In this instance, depending on
the port confi guration, up to 8 SIP telephones can make calls at the same time. For each
“SIP Internal” confi gured port on your LAN-Module there are 2 SIP channels available.
- Starting the TK-Suite set (see page 9)
- Click on “Extensions/Devices: SIP”
- Enter a username and password for your SIP telephone and select an internal telephone
number.
- Click on “accept” to activate settings.
- Then register your SIP telephone following the process described in the handbook.
Register ST 40 IP to your
LAN-Module 509
You can register up to 8 ST 40 IPs to your LAN-Module. For each “IoP Internal” confi gured
port on your LAN-Module 509, 2 ST 40 IPs can be run (see page 11).
- Register the ST 40 IP to your PBX System following the process described in the instruc-
tions for your ST 40 IP.
- Starting the TK-Suite set (see page 9)
- Click on “Network/ISDN over IP (IoP)”
- Tick the option “Enable IoP Server”, if this has not been done yet, and activate the ST 40
IP by clicking on the dedicated LAN-S0s.
- Click on “Extensions/Devices: Digital System Phones”
- Allocate a telephone number for your ST 40 IP.
- Click on “accept” to activate settings.
- Click on “accept” to activate settings.

16
Setting up ISDN over IP
Configuring the network for ISDN
over IP
The following settings must be configured for IoP:
- Under the point “Network/LAN interface” you must assign LAN-Module 509 a unique
name. This IoP name identifies the LAN-Module 509 to other IoP components. Bear in
mind that the IoP name and the DNS name in the network are independent of each other
and must not be identical!
- If you have configured IoP Internal ports (host) (see page 11), then the ISDN over IP server
must be activated under “Network/ISDN over IP (IoP)” on the tab “IoP Internal: Host ac-
cess authorisations”. IoP clients log in here (LAN-Module as a subsystem). See page 17.
- If you have configured IoP External ports (client) (see page 11), then ISDN over IP client
must be activated under “Network/ISDN over IP (IoP)” on the tab “IoP External: LAN sub-
system”. With this setting, your PBX System registers itself as a subsystem with another
PBX System. See page 18.
ST 40 IP
PBX System 2 as
subsystem (IoP
client).
PBX System 1 as
primary system
(IoP server).
IoP Internal channel of PBX
System 1 connected with
IoP External channel from
PBX System 2.
IoP Internal channel of PBX Sys-
tem 1 connected with ST 40 IP.
The following diagram shows how the IoP connections interact:
Host Client

17
Setting up ISDN over IP
HOST Access
If you have switched one or several ports on the LAN-Module 509 to “IoP Internal”, further
settings can also be confi gured under the host access (access authorisations for internal
S0).
Once the basic settings have been confi gured for the LAN-Module, the access authorisa-
tions must be confi gured in the next step. Which IoP components in a network must be reg-
istered to the LAN-Module and which S0 port is it supposed to use?
To assign and allocate rights, click on the menu item “Network/ISDN over IP (IoP)” and se-
lect the tab “IoP Internal (IoP Server):Client Access Authorisations”.
ISDN-over-IP
When installing IoP components in the network, enter them here independently with their
IoP name. You then only need to assign authorisations for the S0 port.
Remote CAPI
When installing a remote CAPI in the network, enter it here independently with its IoP name.
You then only need to assign authorisations for the S0 port.

18
Setting up ISDN over IP
LAN-Client Phone System
If you have switched at least one of the virtual S0 buses to external, then you have the op-
tion of connecting PBX Systems to one another via the LAN-Module. Via menu item “LAN
Sub PBX” you can confi gure a connection via the virtual internal S0 ports of one system with
the virtual external S0 ports of a second system as a subsystem operation. If you would like
to limit the network load, you can activate data compression. This compresses the voice
data so as to reduce the workload of the network. Bear in mind that a data compression of
this nature leads to a loss of sound quality.
For connection with an internal virtual S0 bus from the primary system, enter the IP address
or IoP name of the primary system here.
The name you have selected is automatically entered as a participant in the primary system
under “Client access authorisation”.
Once your PBX System is registered you must assign telephone numbers for each IoP S0
and fi x call distribution and selection authorisations for the S0s.

19
Assigning a host name for the
LAN-Module
- Starting the TK-Suite set (see page 9)
- Click on “Network/LAN interface”
- Enter the desired host name (“LM509.MyHome” in delivery status).
You can now access your LAN-Module in the network under this name.
(Example: “http://LM509.MyHome:5080/login” to reach the login page of TK-Suite.)
- Click on “accept” to activate the settings in the LAN-Module.
Expert settings
The name of the LAN-Module, the internal IP address, the MAC address and DHCP status
can be easily called up on system telephones ST 31, ST 40, ST 40 IP and ST 42.
You can call up the menu in the system telephone using !95. If you have more than one
LAN-module in your PBX System, then select the desired module with the arrow keys and
confirm by pressing “OK”. The DHCP status will be displayed as an acronym after the IP ad-
dress:
DN stands for static IP DC stands for DHCP client
Query LAN-Module sta-
tus by system telephone
Reset LAN-Module to delivery status
Using the following star procedure, all LAN-Modules used in the PBX System can be reset
to delivery status:
Start programming:
*705
Reset LAN-Module:
*73791346
End programming:
*700
You have the option of enabling your LAN-Module to access NAS drives in your network.
This enables you to store contact data, connection data, the call list and TK-Suite profiles on
an NAS drive.
In order to store data on an NAS drive, you need to take the following steps:
- Open your LAN-Module in the AGFEO tool kit.
- Open the tab “Access control” and click on “new”.
- Select “Suitemaster” as the user type.
- Activate the field “This user uses external storage media”
- Enter the IP address of the NAS drive and the approved computer under “Approved com-
puter”.
- Enter the username and password, with which you have access to this computer and click
on “OK”.
- If you click on “OK” again, the data will be sent to the LAN-Module and activated.
Further information can be found on our website at www.agfeo.de
Managing NAS drives

20
Appendix
Install TK-Suite client using
Windows
Start the installation process for the TK-Suite client on the supplied CD and follow the in-
structions on your screen. Once you have started the TK-Suite client for the first time, you
then need to create a link to the LAN-Module. To do this, user accounts need to be set up
in the LAN-Module (see page 10) and a user account needs to be set up in TK-Suite client.
Please observe the note regarding user numbers on page 10.
When first starting the TK-Suite client, you will be asked to set up a user account:
- Click on “File/Accounts”
- Click on the plus symbol to create a new account.
- Carry on by following the instructions for starting the
TK-Suite (see above) for the first time.
Setting up a new server account at a later date:
- Select “Within network”
- Enter the IP address (see “Query LAN-Module status by
system telephone”) or the DNS name of your
LAN-Module (“LM509.MyHome” in delivery status) and
click on “Next”.
- Enter the username and password for the user account
and click on “Next”.
Warning: The user name “admin” cannot be used in TK-
Suite client!
Page is loading ...
Page is loading ...
Page is loading ...
Page is loading ...
-
 1
1
-
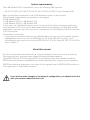 2
2
-
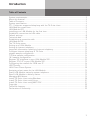 3
3
-
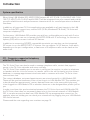 4
4
-
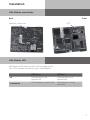 5
5
-
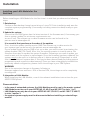 6
6
-
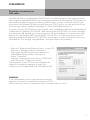 7
7
-
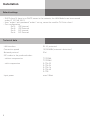 8
8
-
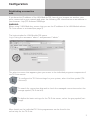 9
9
-
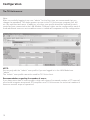 10
10
-
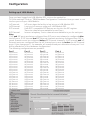 11
11
-
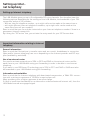 12
12
-
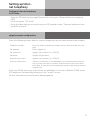 13
13
-
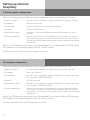 14
14
-
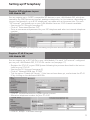 15
15
-
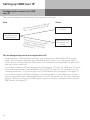 16
16
-
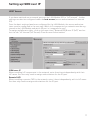 17
17
-
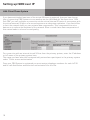 18
18
-
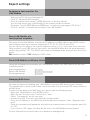 19
19
-
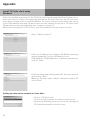 20
20
-
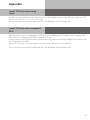 21
21
-
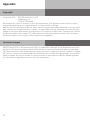 22
22
-
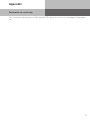 23
23
-
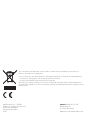 24
24
AGFEO LAN-Modul 509 Installation guide
- Category
- Gateways/controllers
- Type
- Installation guide
- This manual is also suitable for
Ask a question and I''ll find the answer in the document
Finding information in a document is now easier with AI
Related papers
-
AGFEO LAN-Modul 510 Installation guide
-
AGFEO LAN-Modul 508 Installation guide
-
AGFEO AS 45 Operating instructions
-
AGFEO Systemheadset 9120 Installation guide
-
AGFEO AS 200 IT Installation guide
-
AGFEO ST 40 IP User manual
-
AGFEO AS 200 IT Installation guide
-
AGFEO AS 200 IT Installation guide
-
AGFEO AS 200 IT Installation guide
-
AGFEO AS 200 IT Installation guide
Other documents
-
Poly RealPresence Desktop Quick start guide
-
Dell PowerEdge R720 Owner's manual
-
Poly RealPresence Access Director Quick start guide
-
ASCOM OPENACCESS NODE Quick start guide
-
Carrier Access MSR/Adit 3K GUI User manual
-
Lancom Systems LS61116 Datasheet
-
Lancom Systems LS61363 Datasheet
-
Draytek VigorIPPBX 2820n User manual
-
Lancom Systems LS61350 Datasheet
-
Planet IPX-1900 User manual