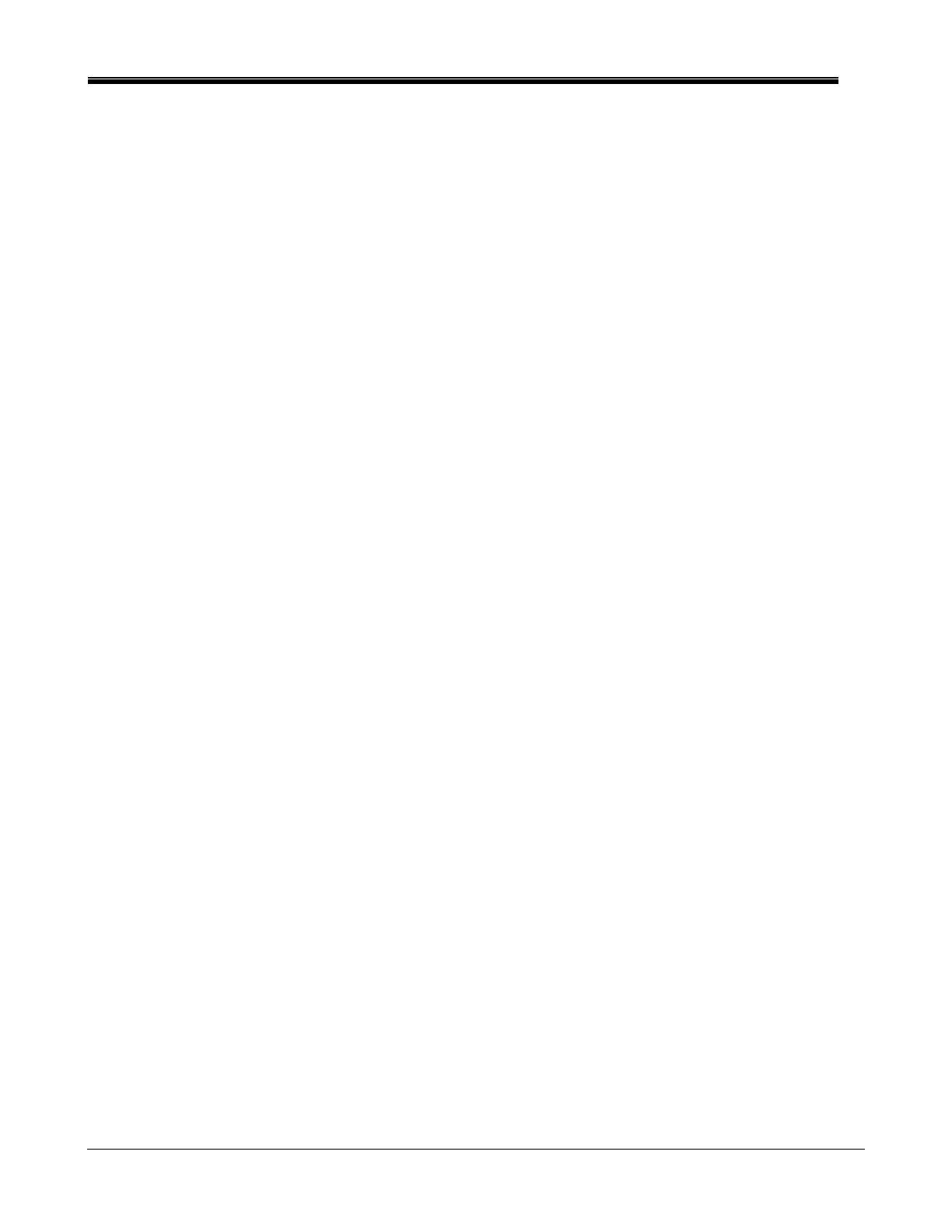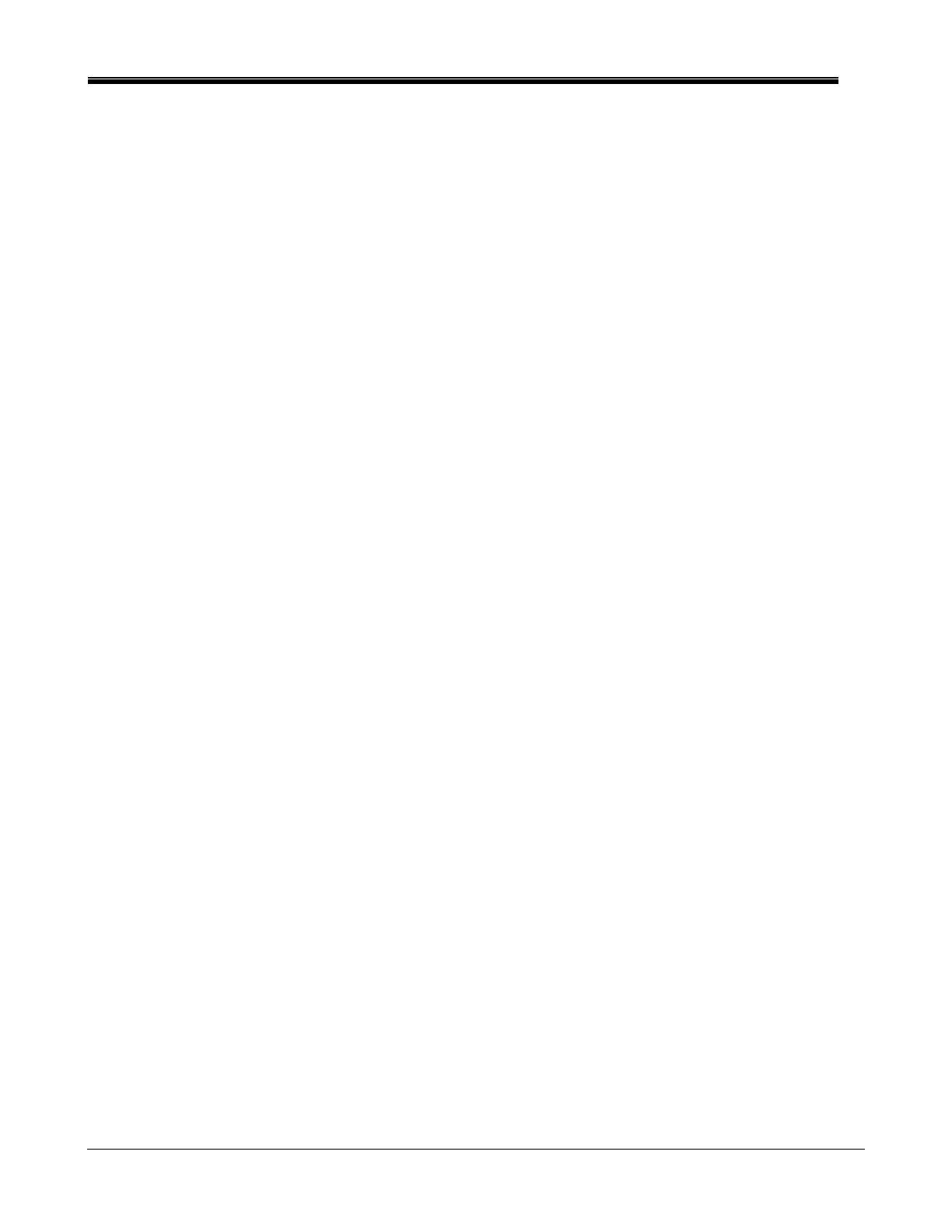
Philips Sound Solutions
Sonic Edge™ Soundcard User’s Guide ii
Software End User License Agreement
ATTENTION: THIS SOFTWARE IS SUBJECT TO THE LICENSE TERMS DESCRIBED BELOW. USE OF THIS SOFTWARE INDICATES
ACCEPTANCE OF THE LICENSE TERMS. IF YOU DO NOT ACCEPT THESE LICENSE TERMS, YOU MAY RETURN THE SOFTWARE
FOR A FULL REFUND. IF THE SOFTWARE IS PACKAGED WITH ANOTHER PRODUCT, YOU MAY RETURN THE ENTIRE UNUSED
PRODUCT FOR A FULL REFUND.
*************************************************************************************************************************************************************
© KONINKLIJKE PHILIPS ELECTRONICS N.V. 2002 All rights reserved. Reproduction in whole or in part is prohibited without the written
consent of the copyright owner. This software has been made available for use by end users only.
*************************************************************************************************************************************************************
1. Copyright
The Licensed Software is a proprietary product of Philips, and is protected by copyright laws. Title, ownership rights and intellectual
property rights in and to the Licensed Software shall remain with Philips.
2. Right to use
Philips hereby grants you the personal, non-exclusive license to use the Licensed Software only on and in conjunction with one (1)
computer at one time. You may not sell, rent, redistribute, sublicense or lease the Licensed Software, or otherwise transfer or assign
the right to use it. You may not decompile, disassemble, reverse engineer, or in any way modify program code, except where this
restriction is expressly prohibited by applicable law. Except for one (1) copy which may be made for backup purposes only, you may
not copy the Licensed Software. You are not allowed to alter or remove any proprietary notices, including copyright notices, in the
Licensed Software.
3. Disclaimer of Warranty
THE LICENSED SOFTWARE IS PROVIDED AS IS WITHOUT WARRANTY OF ANY KIND. THE ENTIRE RISK OF USE OF THE
LICENSED SOFTWARE REMAINS WITH YOU. TO THE MAXIMUM EXTENT PERMITTED BY LAW, PHILIPS MAKES NO FURTHER
REPRESENTATIONS OR WARRANTIES EXPRESSLY OR IMPLIED SUCH AS BY WAY OF EXAMPLE BUT NOT OF LIMITATION
REGARDING MERCHANTABILITY OR FITNESS FOR ANY PARTICULAR PURPOSE, OR THAT LICENSED SOFTWARE IS ERROR
FREE, OR THAT THE USE OF THE LICENSED SOFTWARE OR ANY COPIES THEREOF WILL NOT INFRINGE ANY PATENT,
COPYRIGHT, TRADEMARK OR OTHER RIGHT OF THIRD PARTIES.
4. Updated
This license does not grant you the right to any upgrades or updates of the Licensed Software. However, Philips will be entitled to offer
updates and/or modifications to the Licensed Software at its discretion.
5. Changes of the agreement
No changes of this Agreement are valid unless with Philips' and your written approval. Any terms and conditions provided by you are
inapplicable, whether or not contained in order forms or otherwise, unless specifically accepted by Philips in writing by means of a duly
signed addition to this Agreement.
6. Limitations of liability
PHILIPS ACCEPTS NO LIABILITY FOR ANY DAMAGES, INCLUDING ANY LOSS OF PROFIT, LOSS SAVINGS, LOSS OF DATA,
BUSINESS INTERRUPTIONS, OR ANY DIRECT, INDIRECT, INCIDENTAL, CONSEQUENTIAL, SPECIAL OR PUNITIVE DAMAGES
ARISING OUT OF YOUR USE OR INABILITY TO USE THE LICENSED SOFTWARE, EVEN IF PHILIPS OR ITS
REPRESENTATIVES HAVE BEEN ADVISED OF THE POSSIBILITY OF SUCH DAMAGES, OR FOR ANY CLAIM BY ANY OTHER
PARTY. SINCE SOME JURISDICTIONS DO NOT ALLOW THIS LIMITATION OF LIABILITY, THIS LIMITATION OF LIABILITY MAY
NOT APPLY TO YOU.
7. Validity and Termination
The license granted hereunder shall terminate automatically and without notice if you do not comply with all the terms and conditions of
this End User License Agreement. In the event of termination, you shall immediately stop any use of the Licensed Software and
destroy all copies thereof. In addition, in the event of termination because of your failure to comply with your obligations, Philips
reserves the right to invoke any and all other remedies available to it in law or contract including the right to claim damages.
8. Applicable Law
This contract shall exclusively be governed by the laws of the Kingdom of The Netherlands without regard to its conflict of law
provisions.
9. Competent Court
The competent court for any dispute between you and Philips pursuant to this End User License Agreement is the court of 's-
Hertogenbosch, the Netherlands.
© Philips Consumer Electronics B.V., 1999-2002, Eindhoven, The Netherlands
V-1 991214