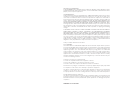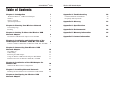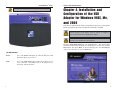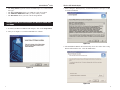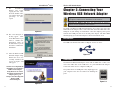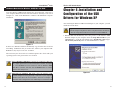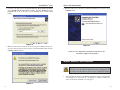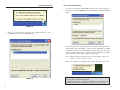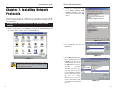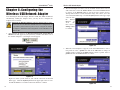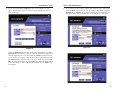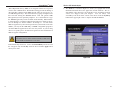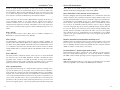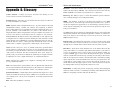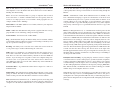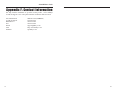Linksys WUSB11 ver. 2.6 User manual
- Category
- Networking cards
- Type
- User manual
This manual is also suitable for
The Linksys WUSB11 ver. 2.6 is a wireless USB network adapter that allows you to connect your computer to a wireless network and access the internet, share files, and play games with other devices on the network. It's compatible with Windows 98SE, Me, 2000, and XP, and features a high-speed data transfer rate of up to 11 Mbps, an integrated equalizer to recover weak signals, and a movable external antenna to improve signal quality. The WUSB11 is also capable of up to 128-bit WEP encryption to protect your data from eavesdropping.
The Linksys WUSB11 ver. 2.6 is a wireless USB network adapter that allows you to connect your computer to a wireless network and access the internet, share files, and play games with other devices on the network. It's compatible with Windows 98SE, Me, 2000, and XP, and features a high-speed data transfer rate of up to 11 Mbps, an integrated equalizer to recover weak signals, and a movable external antenna to improve signal quality. The WUSB11 is also capable of up to 128-bit WEP encryption to protect your data from eavesdropping.




















-
 1
1
-
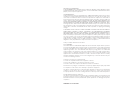 2
2
-
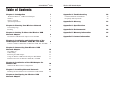 3
3
-
 4
4
-
 5
5
-
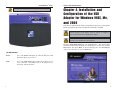 6
6
-
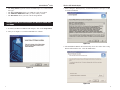 7
7
-
 8
8
-
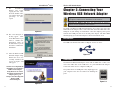 9
9
-
 10
10
-
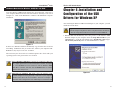 11
11
-
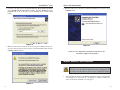 12
12
-
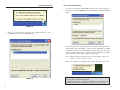 13
13
-
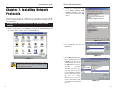 14
14
-
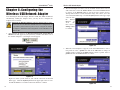 15
15
-
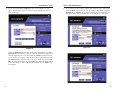 16
16
-
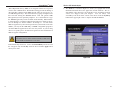 17
17
-
 18
18
-
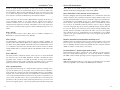 19
19
-
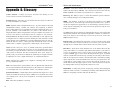 20
20
-
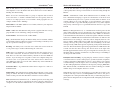 21
21
-
 22
22
-
 23
23
-
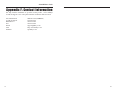 24
24
-
 25
25
Linksys WUSB11 ver. 2.6 User manual
- Category
- Networking cards
- Type
- User manual
- This manual is also suitable for
The Linksys WUSB11 ver. 2.6 is a wireless USB network adapter that allows you to connect your computer to a wireless network and access the internet, share files, and play games with other devices on the network. It's compatible with Windows 98SE, Me, 2000, and XP, and features a high-speed data transfer rate of up to 11 Mbps, an integrated equalizer to recover weak signals, and a movable external antenna to improve signal quality. The WUSB11 is also capable of up to 128-bit WEP encryption to protect your data from eavesdropping.
Ask a question and I''ll find the answer in the document
Finding information in a document is now easier with AI
Related papers
-
Linksys Wireless USB Network Adapter User manual
-
Network Computing Devices WUSB11 User manual
-
Linksys WPC11 User manual
-
Linksys WPC54A - Wireless 802.11a PC Card User manual
-
Cisco-Linksys PKW-WUSB12 User manual
-
Linksys WUSB11 ver. 2.6 User manual
-
Linksys WUSB54G User manual
-
Linksys WMP11 User guide
-
Linksys WAP51AB User manual
-
Linksys WMP11 ver. 2.7 User manual
Other documents
-
X-Micro XWL-11BUZX User manual
-
Digitus DN-7054 Quick start guide
-
Philips CPWUA001 User manual
-
Abocom Systems MQ4WUE1K5 User manual
-
Edimax Wireless B Mini USB Adapter User manual
-
Uniden PCW100 Owner's manual
-
AmbiCom WL1100B-AP User manual
-
Hawking Network Card H-WU300 User manual
-
HP hn210w User manual
-
10Gtek -4503AC Wireless Adapter Installation guide