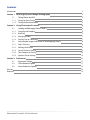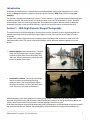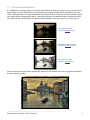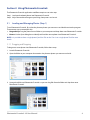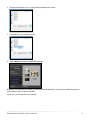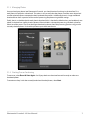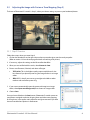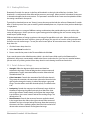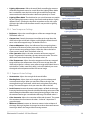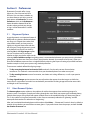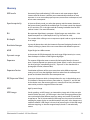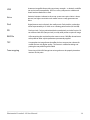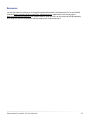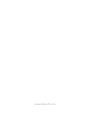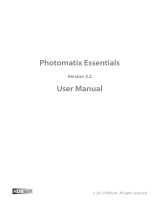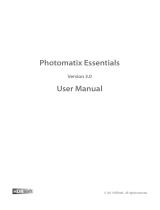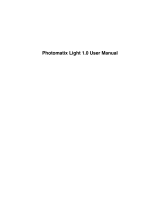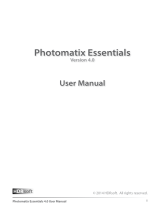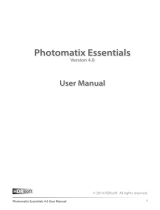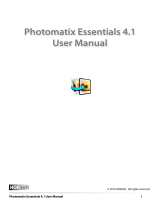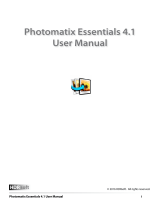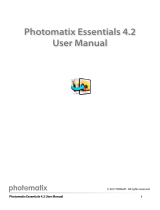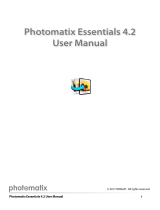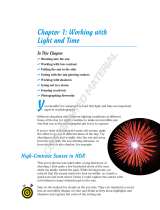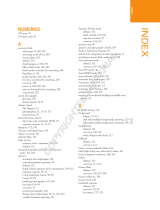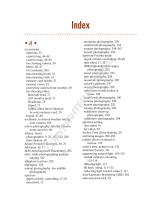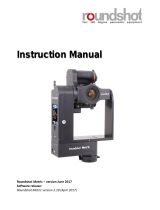HDR Soft Photomatix Essentials 3.2 Windows Operating instructions
- Category
- Security cameras
- Type
- Operating instructions
This manual is also suitable for

Photomatix Essentials
Version 3.2
User Manual
© 2012 HDRsoft. All rights reserved.
HDR soft

Photomatix Essentials 3.2 User Manual
Contents
Introduction 1
Section 1: HDR (High Dynamic Range) Photography 1
1.1 Taking Photos for HDR 2
1.1.1 Setting Up Your Camera 2
1.1.2 Taking the Bracketed Photos 3
Section 2: Using Photomatix Essentials 4
2.1 Loading and Managing Photos (Step 1) 4
2.1.1 Dragging and Dropping 4
2.1.2 Browsing 5
2.1.3 Managing Photos 7
2.1.4 Starting Over or Continuing 7
2.2 Adjusting the Image with Fusion or Tone Mapping (Step 2) 8
2.2.1 Step 2 Overview 8
2.2.2 Working With Presets 9
2.2.3 Details Enhancer Settings 9
2.2.4 Tone Compressor Settings 10
2.2.5 Exposure Fusion Settings 10
Section 3: Preferences 11
3.1 Alignment Options 11
3.2 Ghost Removal Option 11
3.3 Noise Reduction Options 12
Glossary 13
Resources 15

1Photomatix Essentials 3.2 User Manual
Section 1: HDR (High Dynamic Range) Photography
The central premise of HDR photography is that there are very few situations where a single photograph can
capture the true dynamic range (the total range of light in a scene, from very dark to very light) of a scene
accurately.
In other words, today’s digital camera can’t properly expose everything at the same time in scenes with even
moderate contrast ratios. This results in two main problems (which sometimes happen together in the same
photo):
• Blown highlights: When the exposure is raised to
make sure the foreground or subject is properly
exposed, brighter ar eas of the scene suer. They
“blow out” and turn white because they have very
little or no usable data in them.
• Lost detail in shadows: Conversely, when bright
areas of a scene are pro tected (by lowering
exposure), there is not enough light to register
details on the camera’s sensor in dark areas of the
scene. These turn to shadow and black ness.
HDR photography solves these problems by taking enough photos (traditionally 3) to contain the entire
exposure range of the scene. With that data in hand, Photomatix Essentials can merge the di erent photos and
process them to rescue details from shadows and keep highlights from blow ing out.
Aside from that practical rationale, HDR photography oers photographers and photo editors a new and powerful
tool with which to take and “develop” their photographs and present them in a unique and inspirational way.
Introduction
Photomatix Essentials processes multiple exposure bracketed photos into a single image either by a process
known as fusing the exposures together or through a process known as HDR (High Dynamic Range) tone
mapping.
This manual is organized into three major sections. The rst section is a general description of HDR pho tography
and how to shoot it. The second section is a detailed tutorial on how to use Photomatix Essentials. The third
section explains how to use the Image Alignment, Ghost Removal and Noise Reduction features oered by
Photomatix Essentials. At the end of the manual is a glossary of some of the terms associated with HDR.

2Photomatix Essentials 3.2 User Manual
1.1 Taking Photos for HDR
Taking photos for HDR is easy. All it takes is a dierent mindset than for traditional photography, which
emphasizes taking and editing a single photo, independent from any others.
Instead of taking a single exposure of a scene, for HDR you take at least 3 exposures: one optimized for midrange
tones (as normal), plus one optimized for highlights and one optimized for shadows. This strategy for capturing
more of a scene’s true dynamic range, with exposures above and below a standard exposure, is called “exposure
bracketing”.
The resulting “bracketed set” of photos contains, as a group, more complete and true exposure information than
any single image capture can possibly contain. The purpose of HDR software like Photomatix Essentials is to
artfully combine this bracketed set into a single image, to achieve more faithful realism, heightened realism, or
artistic eect.
But these artistic choices come later. The rst step is capturing good bracketed sets.
1.1.1 Setting Up Your Camera
HDR photography requires that you set up your camera a bit dierently than normal:
• Set your camera to Aperture priority (“A” setting) so that only the shutter speed varies between the
exposures.
• Select a low ISO, such as ISO 100 or lower.
• Turn o the ash. The ash may try to balance the exposure of all the images, when the goal is a range of
exposures.
• Mount the camera on a tripod whenever possible. Even though Photomatix Essentials oers automatic
alignment of hand-held photos, using a tripod is always better.
DSLR cameras and some compact digital cameras oer Automatic
Exposure Bracketing (AEB). This enables you to automatically take three
or more exposures in a row; one at the proper exposure, one or more
underexposed, and one or more overexposed. Follow these steps if your
camera oers an AEB mode:
• Select the Continuous shooting mode on the camera’s drive setting.
Consult your camera manual for model-specic instructions for using
this setting.
• Set the camera to Auto Exposure Bracketing (AEB)
• If possible, use the camera’s self-timer setting, a remote control or a
cable release to minimize camera shake.
• Set the exposure increment to +/- 2 EV for optimal exposure range. If
your camera does not oer +/- 2 EV exposure increments, select the
maximum possible. Consult your camera’s manual for model-specic
instructions for choosing this setting.
Canon Rebel T2i/550D LCD showing
AEB with +/- 2 EV increments selected
AEB settings on a Nikon D7000
(3 frames, at +/- 2 EV)

3Photomatix Essentials 3.2 User Manual
1.1.2 Taking the Bracketed Photos
In simplied terms, bracketing allows you to extend the dynamic range of your camera so it can capture the full
range of light in a scene. Mechanically, you accomplish this by taking multiple photos with dierent exposure
settings. Although there is no single method that is better than all others in every circumstance (indeed, cameras
vary in their abilities, complicating matters), a good rule of thumb is to shoot three photos, separated by 2.0 EV
using AEB. However, not all cameras have the same AEB capabilities. Some limit you to a 1 EV spacing or less.
You can shoot more or fewer photos separated by more or less EV. The nal results may vary greatly, depending
on your bracketing strategy.
Under-exposure (-2 EV)
• Captures highlight detail
Well-balanced exposure (0 EV)
• Captures mid-range detail
Over-exposure (+2 EV)
• Captures shadow detail

4Photomatix Essentials 3.2 User Manual
Section 2: Using Photomatix Essentials
The Photomatix Essentials application workow comprises two main steps:
Step 1. Load your bracketed photos into Photomatix Essentials.
Step 2. Adjust the combined image to your liking, then process and save it.
2.1 Loading and Managing Photos (Step 1)
To use Photomatix Essentials, rst select the photo or photos you want to use and load them into the program.
There are two ways to accomplish this:
• Drag and drop: Drag the photos from a folder on your computer and drop them onto Photomatix Essentials.
• Browse: Use the Open dialog box to identify and load the source photos into Photomatix Essentials.
NOTE: It is possible to select a single photo if you like. Click on the “Can I use a single photo?” link for more
details.
2.1.1 Dragging and Dropping
To drag one or more photos into Photomatix Essentials, follow these steps:
1. Launch Photomatix Essentials.
2. Open the folder on your computer that contains the photo or photos you want to work with.
3. Arrange the folder and Photomatix Essentials so you can drag les from the folder and drop them onto
Photomatix Essentials.

5Photomatix Essentials 3.2 User Manual
2.1.2 Browsing
To browse to one or more photos using a le selection dialog box, follow these steps:
1. Launch Photomatix Essentials.
2. Click Browse.
4. Select the les as you would normally.
5. Drag and drop the photos to Photomatix Essentials. You can drag and drop le individually or in groups.

6Photomatix Essentials 3.2 User Manual
3. Navigate to the folder on your system where the photo(s) are stored.
4. Select the les as you would normally.
5. Choose Open (Windows) or Select (Macintosh).
Regardless of the method you choose, you can go back and add photos. Drag and drop addi tional photos or
choose Browse again to choose more les.
You may mix and match these two methods.

7Photomatix Essentials 3.2 User Manual
2.1.3 Managing Photos
Once you load your photos into Photomatix Essentials, you should notice a few things in the interface. First,
each photo is displayed as a thumbnail. This makes it easy to verify that the photos are of the same subject and
see their relative exposure compared to their bracketed companions. Addition ally, there is a larger combined
thumbnail that shows a preview of the result of processing the photos using default settings.
Finally, there is a checkbox beside each photo’s thumbnail (this is checked by default unless you loaded only one
photo). A checked box signies that the photo will be included in subsequent processing. Uncheck a photo to
take it out of the process. You’ll see the larger thumbnail update to show the processing preview using just the
currently checked photos. Re-check the photo to put it back into the mix.
2.1.4 Starting Over or Continuing
To start over, select Reset & Start Again. You’ll jump back to a clean interface and be ready to select new
bracketed photos.
To continue to Step 2 with the currently loaded and checked photos, select Next.

8Photomatix Essentials 3.2 User Manual
2.2.1 Step 2 Overview
Follow these steps when you enter Step 2:
1. Click on the thumbnails on the right side to select a preset that gives you the result you prefer.
(Refer to section 2.2.2 on the next page for details on working with presets)
2. If necessary, adjust the settings on the left to rene the eect.
3. When you are satised with the result, select Process & Save.
4. Enter a new le name, if desired, and select a le type:
• TIFF 16-bit: This is the highest quality output available and is the
best format if you plan on processing the image further in an image
edi tor.
• JPEG: JPEG is best if you want to go straight to the Web or other
medium with no further processing.
5. If you want to automatically open the processed image in an image
editor, select Open saved image with, then choose an image editor.
6. Choose Save.
Once you have clicked on the Save button, Photomatix Essentials processes
your photos at original resolution, aligning them and either tone mapping
or fusing them. It also applies noise reduction and ghost removal if you have
chosen to enable these options in Preferences.
2.2 Adjusting the Image with Fusion or Tone Mapping (Step 2)
The heart of Photomatix Essentials is Step 2, where you choose settings to process your bracketed photos.

9Photomatix Essentials 3.2 User Manual
2.2.3 Details Enhancer Settings
• Strength: Aects the degree to which contrast and detail are
enhanced in the image. A value of 100 gives the maximum amount of
enhancement. To get a more natural eect, move the slider to the left.
The default value is 70.
• Color Saturation: Controls the saturation of the RGB color channels.
The greater the saturation, the more intense the color. Move the slider
right or left to change the setting. A value of 0 produces a grayscale
image. The value aects each color channel equally. The default value
is 46.
• Luminosity: Controls the compression of the tonal range, which has
the eect of adjusting the global luminosity level. Move the slider
to the right to boost shadow details and brighten the image. Move
it to the left to give a more “natural” look to the resulting image. The
default value is 0.
• Detail Contrast: Controls the amount of contrast applied to detail
in the image. Move the slider to the right to increase the contrast of
the details and give a sharper look to the image. Note that increasing
the contrast also has a darkening eect. Move the slider to the left to
decrease the contrast of details and brighten the image.
2.2.2 Working With Presets
Photomatix Essentials lists presets in the form of thumbnails on theright side of the Step 2 window. Each
thumbnail is a small preview of theeect of that preset on your image. When you click a thumbnail, that preset
is selected and applied to the main preview. The parameters at the left of the screen are also updated to reect
the settings contained in that preset.
These built-in thumbnail presets are “factory” presets that are provided with thesoftware. Photomatix Essentials
oers 27 built-in presets when you are working withbracketed photo sets, 23 presets when you have loaded just
a single photo.
The built-in presets use a range of dierent settings combinations that provide pleasing results with a wide
variety of image types. Built-in presets are a good starting point for exploring your own custom settings, ne-
tuned to your specic image.
Dierent combinations of settings produce a wide range of image eects and styles. When you nd a new
settings combination that works well for a given type of image, you may wish to save this settings combination
for future use with similar images. To save your own “custom preset” for convenient access later, in the Presets
drop-down list:
1. Click the Presets drop-down list.
2. Select Save Preset from the list.
3. Enter a name for the preset in the File name eld and click Save.
If you save the preset in the default location (which is also the Presets folder used by the Photomatix Pro
application), the preset is automatically added to the Presets combo-box list. If you save it in another location,
you can access it by clicking on the Presets drop-down list and selectingLoad Presetfrom the list.
Details Enhancer – General Settings

10Photomatix Essentials 3.2 User Manual
2.2.5 Exposure Fusion Settings
• Accentuation: Adjusts the strength of the overall eect.
• Blending Point: Adjusts how much weight to give the underexposed
or overexposed images. When you move the slider to the right, the
overexposed images are favored, which tends to brighten the resulting
image. The reverse happens when you move the slider to the left.
• Local Contrast: Increases the contrast and sharpness of details in the image.
Increasing local contrast may have the side eect of making noise more visible,
and of creating thin halo eects around strong luminosity edges. Values near
the maximum tend to give a surreal look to the image. The default value is 2.
• Color Saturation: Adjusts the saturation of the color channels. The greater
the saturation, the more intense the colors. A value of -10 produces a
grayscale image.
• Midtones Contrast: Increases or decreases contrast in the midtones of
the image. Raising it brightens the image but reduces the overall contrast.
Lowering it darkens the image while increasing contrast.
Exposure Fusion Settings
• Lighting Adjustments: Aects the overall ‘look’, controlling the extent to
which the image looks natural or surreal. When the Lighting Eects Mode
box is unchecked, move the slider to the right to make the image look
more natural and to the left to make it look more ‘painterly’ or ‘surreal’.
• Lighting Eects Mode: The checkbox lets you switch between two modes
for the Lighting Adjustments setting, where each mode produces slightly
dierent results. Checking the box tends to produce results with a type
of ‘Magic Light’ eect. Note that ner control is not possible in Lighting
Eects mode.
2.2.4 Tone Compressor Settings
• Brightness: Adjusts the overall brightness of the tone mapped image.
The default value is 0.
• Compression: Controls the compression of the tonal range. Move the
slider to the right to shift both shadows and highlights toward the mid-
tones in the tone mapped image. The default value is 0.
• Contrast Adaptation: Adjusts the inuence of the average brightness
in relation to the intensity of the processed pixel. Move the slider to the
right to create more pronounced colors. Move the slider to the left to
create a more “natural” look. The default value is 0.
• Color Saturation: Adjusts the color saturation of the tone mapped
image. The greater the saturation, the more intense the color. The value
aects each color channel equally. The default value is 0.
• Color Temperature: Adjusts the color temperature of the tone mapped
image relative to the temperature of the HDR source image. Move the
slider to the right for a warmer, more yellow-orange colored look. Move it
to the left for a colder, more bluish look. A value of 0 (default) pre-serves
the original color temperature of the HDR source image.
Tone Compressor Settings
Details Enhancer –
Lighting Adjustment Settings
Details Enhancer –
Lighting Eects Mode

11Photomatix Essentials 3.2 User Manual
Section 3: Preferences
Photomatix Essentials oers Image
Alignment, Ghost Removal and Noise
Reduction. You can choose whether to
use these features and adjust some of
their options in Preferences. To access
Preferences, click on the Preferences…
button located at bottom left of the
window where you load your images
in Step 1 of the Photomatix Essentials
workow.
3.1 Alignment Options
Image alignment is an important feature of
HDR processing because bracketed photos
are always mis-aligned when taken with
a hand-held camera, and may even be
slightly mis-aligned when taken with the
aid of a tripod. Image alignment is turned
on by default, but you can turn it o by
selecting No on the Align images option.
You can also choose to be prompted
whether to align your photos each time by
selecting Ask me whether to align. Image alignment is recommended whenever you are processing bracketed
photographs, but there are a few cases when it should not be selected. One example of such case is when you
have derived dierent exposures from a single RAW le by adjusting the Exposure setting of your RAW converter.
Another example is when you are processing stitched panoramas.
There are two methods oered for aligning images:
• The By correcting horizontal and vertical shifts method is fast, but only corrects for translation
movements. This method is recommended when your bracketed photos were taken on a tripod.
• The By matching features corrects for rotation, translation and scaling dierences, as well as perspective
distortion.
The Crop aligned images option removes the unused borders that appear when the images are shifted to
correct for mis-registration. Leave this box unchecked if you need the resulting image to have the same width
and height as the source images.
3.2 Ghost Removal Option
The Remove ghosts option addresses the problem of artifacts that appear when combining images of a
dynamic scene. For example, if people are walking through the scene while you capture your bracketed photos,
multiple faint images of the people will appear multiple times in the combined image as if there were “ghosts”.
This is why artifacts arising from movements in the scene are commonly referred to as “ghosting” and the
attempt to eliminate them is referred to as “deghosting”.
After you have loaded bracketed photos and have then clicked Next… , Photomatix Essentials shows by default a
prompt asking whether you would like to remove ghosts. If you prefer not to show the prompt, uncheck the Ask
me whether to remove box.

12Photomatix Essentials 3.2 User Manual
3.3 Noise Reduction Options
Noise Reduction is often useful when using presets such as Painterly, Surreal or Grunge, because these
presets enhance local details, which has the drawback of accentuating noise. Noise reduction is particularly
recommended when processing RAW les directly in Photomatix, or when processing just one photo, especially
when this photo is underexposed.
You can turn Noise Reduction on or o, or be prompted whether to apply it after Step 2, by adjusting the
Reduce noise option. Since reducing noise takes time, you can choose to process only a subset of your source
images with noise reduction by adjusting the Apply noise reduction on option.

13Photomatix Essentials 3.2 User Manual
Glossary
AEB mode
(Automatic Exposure Bracketing). DSLR cameras and some compact digital
cameras oer this feature. It enables you to automatically take three or more
exposures in a row: one at the proper exposure, one or more underexposed, and
one or more overexposed.
Aperture priority
In Aperture Priority mode, you select the aperture and the camera determines
the correct shutter speed for the available light. The shutter speed also depends
on ISO sensitivity. This is the right mode for shooting bracketed shots for HDR
(refer to Section 1 for more information).
Bit
Bits represent digital data in computers. Digital Images are made of bits. A bit
depth corresponds to 2^(Bit Depth) levels (e.g. 256 levels for 8-bit).
Bit depth
The number of bits a le type uses to represent a pixel’s color at a given location
in an image.
Bracketed images
A group of photos taken with the Automatic Exposure Bracketing function of a
camera, resulting in photos of the same scene taken with dierent exposures.
dSLR
Digital Single Lens Reex camera.
Dynamic range
In the context of HDR photography, the total range of light intensity in a scene,
from the deepest shadows to the brightest highlights.
Exposure
The amount of light that enters a camera for the length of time the shutter is
open. Exposure depends on aperture and shutter speed, as well as the camera’s
sensitivity to light (controlled by the ISO). “Exposure” is also shorthand for a
photograph or frame (a frame of lm).
Exposure fusion
Combination of photos of the same scene taken under dierent exposure
settings in such a way that highlight details are taken from the underexposed
photos and shadow details from the overexposed ones.
EV (Exposure Value)
A measure of exposure which is the equivalent of a stop. In the absolute sense,
EV is dened as the exposure from a photo taken at 1 second, f/1, and ISO 100.
In the relative sense, the correct exposure is normally 0 EV and any deviation is
measured in positive or negative EV from that mark.
HDR
High Dynamic Range.
HDR image
Strictly speaking, an HDR image is an intermediary image with 32 bits per color
channel (96 bits per pixel). An HDR image is the result of merging photos of the
same scene taken under dierent exposure settings and stored in special HDR
image format. The 32-bit intermediary HDR image must be processed with tone
mapping for proper display on standard monitors and prints. It has become very
common to dene “HDR image” as the result of processing the 32-bit HDR image
with tone mapping, i.e. the tone mapped output, but this is not technically
correct.

14Photomatix Essentials 3.2 User Manual
JPEG
A common image le format with two primary strengths – a relatively small le
size and universal compatibility. JPEGs use a lossy compression scheme and
should not be edited and re-saved.
Noise
Statistical variations inherent in the sensor system cause noise. Noise is always
present, but higher sensitivities and smaller sensors usually generate more
noise.
Pixel
Digital pictures consist of pixels, the smallest units. Each pixel has a color that
can be represented by 8 or 16 bits or as a oating-point number (32-bit HDR).
PPI
Pixels per Inch. Can be used to describe the actual pixels per inch of a print. Of-
ten confused with DPI (Dots per Inch), used by color printers to print an image.
RAW le
A le containing the raw data from the camera sensor. RAW les do not have a
color prole or other stylistic preferences permanently applied.
TIFF
A comprehensive image format that oers lossless compression schemes for
smaller le sizes with higher quality. This format is suitable for editing and
printing but not publishing on the Web.
Tone mapping
Processing a 32-bit HDR image into an image that can be properly viewed on
monitors and in prints.

15Photomatix Essentials 3.2 User Manual
Resources
You can nd more tips, techniques, and regularly updated information in the Photomatix FAQ on the HDRsoft
website at http://www.hdrsoft.com/support/faq_photomatix.html. Additionally, the resources page at
http://www.hdrsoft.com/resources/ lists Internet tutorials, book and DVDs on the subject of HDR photography
that, along with your own experience, will help deepen your understanding of it.

www.hdrsoft.com
-
 1
1
-
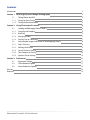 2
2
-
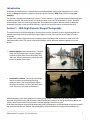 3
3
-
 4
4
-
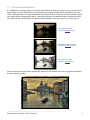 5
5
-
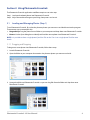 6
6
-
 7
7
-
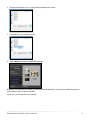 8
8
-
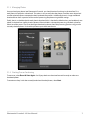 9
9
-
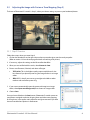 10
10
-
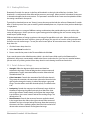 11
11
-
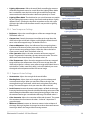 12
12
-
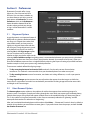 13
13
-
 14
14
-
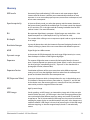 15
15
-
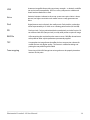 16
16
-
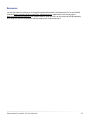 17
17
-
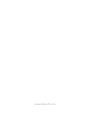 18
18
HDR Soft Photomatix Essentials 3.2 Windows Operating instructions
- Category
- Security cameras
- Type
- Operating instructions
- This manual is also suitable for
Ask a question and I''ll find the answer in the document
Finding information in a document is now easier with AI
Related papers
-
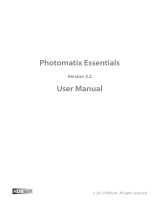 HDR Soft Photomatix Essentials 3.2 Macintosh Operating instructions
HDR Soft Photomatix Essentials 3.2 Macintosh Operating instructions
-
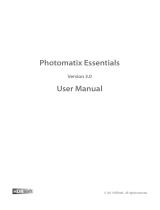 HDR Soft Photomatix Essentials 3.0 Macintosh Operating instructions
HDR Soft Photomatix Essentials 3.0 Macintosh Operating instructions
-
 HDR Soft Photomatix Essentials 3.0 Macintosh Operating instructions
HDR Soft Photomatix Essentials 3.0 Macintosh Operating instructions
-
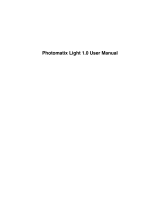 HDR Soft Light - 1.0 - Windows Operating instructions
HDR Soft Light - 1.0 - Windows Operating instructions
-
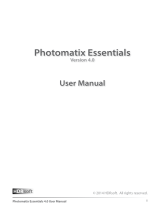 HDR Soft Photomatix Essentials 4.0 Windows User manual
HDR Soft Photomatix Essentials 4.0 Windows User manual
-
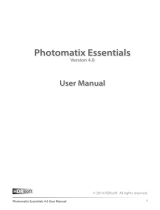 HDR Soft Photomatix Essentials 4.0 Windows User manual
HDR Soft Photomatix Essentials 4.0 Windows User manual
-
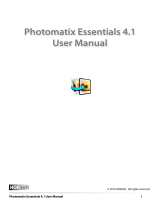 HDR Soft Photomatix Essentials 4.1 Macintosh User manual
HDR Soft Photomatix Essentials 4.1 Macintosh User manual
-
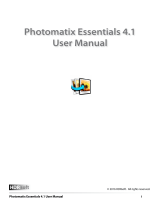 HDR Soft Photomatix Essentials 4.1 Macintosh User manual
HDR Soft Photomatix Essentials 4.1 Macintosh User manual
-
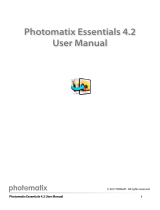 HDR Soft Photomatix Essentials 4.2 Macintosh User manual
HDR Soft Photomatix Essentials 4.2 Macintosh User manual
-
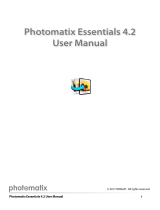 HDR Soft Photomatix Essentials 4.2 Windows User manual
HDR Soft Photomatix Essentials 4.2 Windows User manual
Other documents
-
 Wiley 978-0-470-56092-1 Datasheet
Wiley 978-0-470-56092-1 Datasheet
-
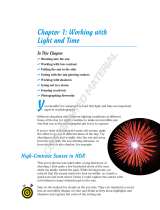 Wiley 978-0-470-76878-5 Datasheet
Wiley 978-0-470-76878-5 Datasheet
-
 3rdTech DeltaSphere-3000 Quick Manuals
3rdTech DeltaSphere-3000 Quick Manuals
-
Blade Shadow Ghost User manual
-
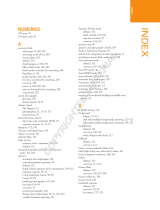 Wiley 978-1-1180-2454-6 Datasheet
Wiley 978-1-1180-2454-6 Datasheet
-
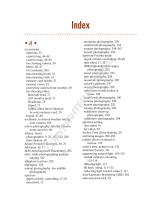 Wiley 978-1-1180-6512-9 Datasheet
Wiley 978-1-1180-6512-9 Datasheet
-
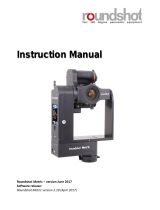 Roundshot Metric User manual
Roundshot Metric User manual
-
Corel Paint Shop Pro X4 Owner's manual
-
Corel PaintShop Pro X4 User manual
-
Canon EOS 6D DSLR Body User manual