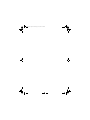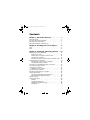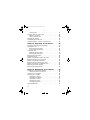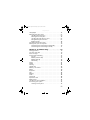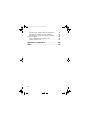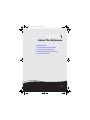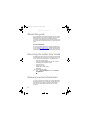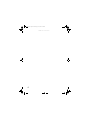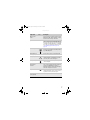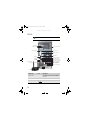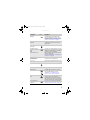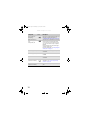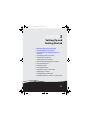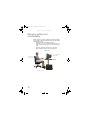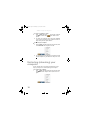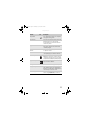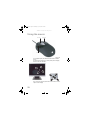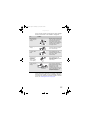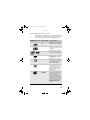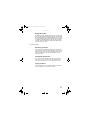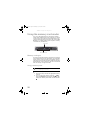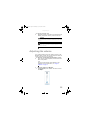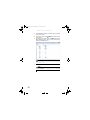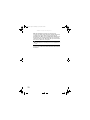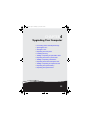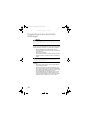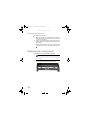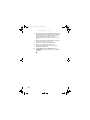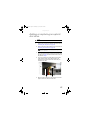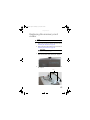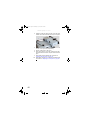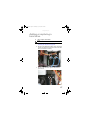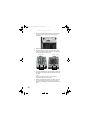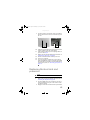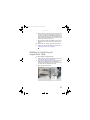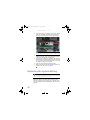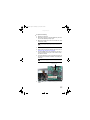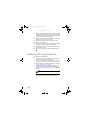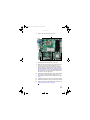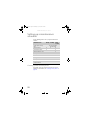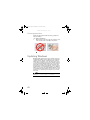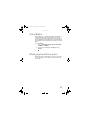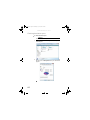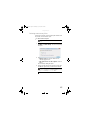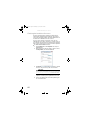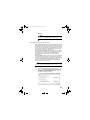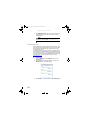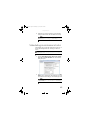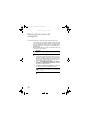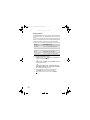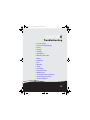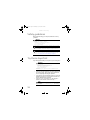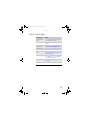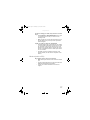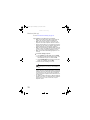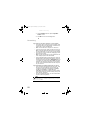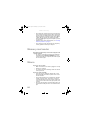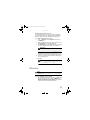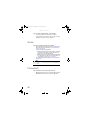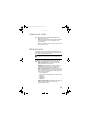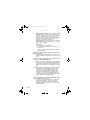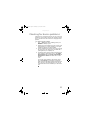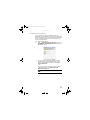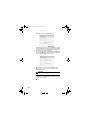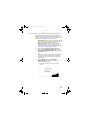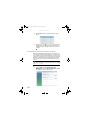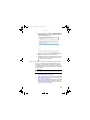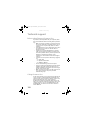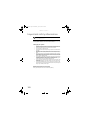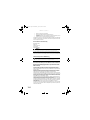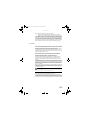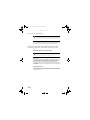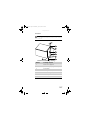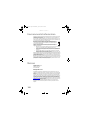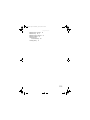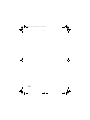®
REFERENCEGUIDE
8513016.book Page a Wednesday, April 16, 2008 12:01 PM

8513016.book Page b Wednesday, April 16, 2008 12:01 PM

i
Chapter 1: About This Reference . . . . . . . . . . . 1
About this guide . . . . . . . . . . . . . . . . . . . . . . . . . . . . . . . . . . . . . . . . 2
Accessing the online User Guide . . . . . . . . . . . . . . . . . . . . . . . . . 2
Gateway contact information . . . . . . . . . . . . . . . . . . . . . . . . . . . . 2
Microsoft Certificate of Authenticity . . . . . . . . . . . . . . . . . . . . . . 3
Chapter 2: Checking Out Your Computer . . . . . 5
Front . . . . . . . . . . . . . . . . . . . . . . . . . . . . . . . . . . . . . . . . . . . . . . . . . . 6
Back . . . . . . . . . . . . . . . . . . . . . . . . . . . . . . . . . . . . . . . . . . . . . . . . . . . 8
Chapter 3: Setting Up and Getting Started . . 11
Working safely and comfortably . . . . . . . . . . . . . . . . . . . . . . . . 12
Reducing eye strain . . . . . . . . . . . . . . . . . . . . . . . . . . . . . . . . 13
Setting up your computer desk and chair . . . . . . . . . . . . .13
Sitting at your computer . . . . . . . . . . . . . . . . . . . . . . . . . . . . 14
Avoiding discomfort and injury from repetitive strain . . 14
Preparing power connections . . . . . . . . . . . . . . . . . . . . . . . . . . .14
Protecting from power source problems . . . . . . . . . . . . . 14
Checking the voltage selection . . . . . . . . . . . . . . . . . . . . . . 15
Connecting to a broadband modem or network . . . . . . . . . . 15
Connecting a dial-up modem . . . . . . . . . . . . . . . . . . . . . . . . . . .16
Starting your computer . . . . . . . . . . . . . . . . . . . . . . . . . . . . . . . . 16
Waking up your computer . . . . . . . . . . . . . . . . . . . . . . . . . . 17
Turning off your computer . . . . . . . . . . . . . . . . . . . . . . . . . . . . . 17
Restarting (rebooting) your computer . . . . . . . . . . . . . . . . . . . 18
Using the keyboard . . . . . . . . . . . . . . . . . . . . . . . . . . . . . . . . . . . . 19
Premium multimedia keyboard features . . . . . . . . . . . . . . 19
Elite multimedia keyboard features . . . . . . . . . . . . . . . . . . 20
Using the mouse . . . . . . . . . . . . . . . . . . . . . . . . . . . . . . . . . . . . . . 22
Using optical drives . . . . . . . . . . . . . . . . . . . . . . . . . . . . . . . . . . . . 24
Features . . . . . . . . . . . . . . . . . . . . . . . . . . . . . . . . . . . . . . . . . . .24
Loading an optical disc . . . . . . . . . . . . . . . . . . . . . . . . . . . . . 24
Identifying optical drive types . . . . . . . . . . . . . . . . . . . . . . . 25
Playing discs . . . . . . . . . . . . . . . . . . . . . . . . . . . . . . . . . . . . . . . 26
Contents
8513016.book Page i Wednesday, April 16, 2008 12:01 PM

Contents
ii
Creating discs . . . . . . . . . . . . . . . . . . . . . . . . . . . . . . . . . . . . . 27
Using the memory card reader . . . . . . . . . . . . . . . . . . . . . . . . . 28
Memory card types . . . . . . . . . . . . . . . . . . . . . . . . . . . . . . . . 28
Using a memory card . . . . . . . . . . . . . . . . . . . . . . . . . . . . . . 28
Adjusting the volume . . . . . . . . . . . . . . . . . . . . . . . . . . . . . . . . . 29
Configuring the audio jacks . . . . . . . . . . . . . . . . . . . . . . . . . . . . 31
Installing a printer, scanner, or other device . . . . . . . . . . . . . 31
Chapter 4: Upgrading Your Computer. . . . . . . 33
Preventing static electricity discharge . . . . . . . . . . . . . . . . . . . 34
Opening the case . . . . . . . . . . . . . . . . . . . . . . . . . . . . . . . . . . . . . 35
Removing the side panel . . . . . . . . . . . . . . . . . . . . . . . . . . . 35
Removing the front bezel . . . . . . . . . . . . . . . . . . . . . . . . . . 36
Closing the case . . . . . . . . . . . . . . . . . . . . . . . . . . . . . . . . . . . . . . 37
Replacing the front bezel . . . . . . . . . . . . . . . . . . . . . . . . . . . 37
Replacing the side panel . . . . . . . . . . . . . . . . . . . . . . . . . . . 38
Replacing the color panel . . . . . . . . . . . . . . . . . . . . . . . . . . . . . . 38
Installing memory . . . . . . . . . . . . . . . . . . . . . . . . . . . . . . . . . . . . 41
Adding or replacing an optical disc drive . . . . . . . . . . . . . . . . 43
Replacing the memory card reader . . . . . . . . . . . . . . . . . . . . . 45
Adding or replacing a hard drive . . . . . . . . . . . . . . . . . . . . . . . 47
Replacing the heat sink and processor . . . . . . . . . . . . . . . . . . 49
Adding or replacing an expansion card . . . . . . . . . . . . . . . . . 51
Replacing the system battery . . . . . . . . . . . . . . . . . . . . . . . . . . 52
Replacing the system board . . . . . . . . . . . . . . . . . . . . . . . . . . . 54
Chapter 5: Maintaining Your Computer . . . . . 57
Setting up a maintenance schedule . . . . . . . . . . . . . . . . . . . . . 58
Creating system recovery discs . . . . . . . . . . . . . . . . . . . . . 58
Caring for your computer . . . . . . . . . . . . . . . . . . . . . . . . . . . . . . 59
Cleaning your computer . . . . . . . . . . . . . . . . . . . . . . . . . . . . . . . 60
Cleaning the exterior . . . . . . . . . . . . . . . . . . . . . . . . . . . . . . 60
Cleaning the keyboard . . . . . . . . . . . . . . . . . . . . . . . . . . . . . 61
Cleaning the monitor . . . . . . . . . . . . . . . . . . . . . . . . . . . . . . 61
Cleaning the mouse . . . . . . . . . . . . . . . . . . . . . . . . . . . . . . . . 61
Cleaning optical discs . . . . . . . . . . . . . . . . . . . . . . . . . . . . . . 62
Updating Windows . . . . . . . . . . . . . . . . . . . . . . . . . . . . . . . . . . . . 62
8513016.book Page ii Wednesday, April 16, 2008 12:01 PM

www.gateway.com
iii
Using BigFix . . . . . . . . . . . . . . . . . . . . . . . . . . . . . . . . . . . . . . . . . . .63
Managing hard drive space . . . . . . . . . . . . . . . . . . . . . . . . . . . . . 63
Checking hard drive space . . . . . . . . . . . . . . . . . . . . . . . . . . 64
Deleting unnecessary files . . . . . . . . . . . . . . . . . . . . . . . . . . 65
Checking the hard drive for errors . . . . . . . . . . . . . . . . . . . 66
Defragmenting the hard drive . . . . . . . . . . . . . . . . . . . . . . .67
Backing up files . . . . . . . . . . . . . . . . . . . . . . . . . . . . . . . . . . . . 68
Scheduling maintenance tasks . . . . . . . . . . . . . . . . . . . . . . . . . . 69
Moving from your old computer . . . . . . . . . . . . . . . . . . . . . . . .70
Transferring files and settings automatically . . . . . . . . . . 70
Transferring files and settings manually . . . . . . . . . . . . . . 71
Chapter 6: Troubleshooting. . . . . . . . . . . . . . . 73
Safety guidelines . . . . . . . . . . . . . . . . . . . . . . . . . . . . . . . . . . . . . . 74
Try these steps first . . . . . . . . . . . . . . . . . . . . . . . . . . . . . . . . . . . . 74
Error messages . . . . . . . . . . . . . . . . . . . . . . . . . . . . . . . . . . . . . . . . 75
Internet and networking . . . . . . . . . . . . . . . . . . . . . . . . . . . . . . . 76
Internet . . . . . . . . . . . . . . . . . . . . . . . . . . . . . . . . . . . . . . . . . . .76
Modem (cable or DSL) . . . . . . . . . . . . . . . . . . . . . . . . . . . . . . 77
Modem (dial-up) . . . . . . . . . . . . . . . . . . . . . . . . . . . . . . . . . . . 78
Networking . . . . . . . . . . . . . . . . . . . . . . . . . . . . . . . . . . . . . . . .80
Power . . . . . . . . . . . . . . . . . . . . . . . . . . . . . . . . . . . . . . . . . . . . . . . . 81
Display . . . . . . . . . . . . . . . . . . . . . . . . . . . . . . . . . . . . . . . . . . . . . . . 81
Printing . . . . . . . . . . . . . . . . . . . . . . . . . . . . . . . . . . . . . . . . . . . . . . . 82
Optical discs . . . . . . . . . . . . . . . . . . . . . . . . . . . . . . . . . . . . . . . . . . 83
Memory card reader . . . . . . . . . . . . . . . . . . . . . . . . . . . . . . . . . . . 84
Mouse . . . . . . . . . . . . . . . . . . . . . . . . . . . . . . . . . . . . . . . . . . . . . . . . 84
Keyboard . . . . . . . . . . . . . . . . . . . . . . . . . . . . . . . . . . . . . . . . . . . . . 85
Files . . . . . . . . . . . . . . . . . . . . . . . . . . . . . . . . . . . . . . . . . . . . . . . . . . 85
Memory . . . . . . . . . . . . . . . . . . . . . . . . . . . . . . . . . . . . . . . . . . . . . . 87
Audio . . . . . . . . . . . . . . . . . . . . . . . . . . . . . . . . . . . . . . . . . . . . . . . . . 88
Passwords . . . . . . . . . . . . . . . . . . . . . . . . . . . . . . . . . . . . . . . . . . . . 88
Expansion cards . . . . . . . . . . . . . . . . . . . . . . . . . . . . . . . . . . . . . . . 89
Media Center . . . . . . . . . . . . . . . . . . . . . . . . . . . . . . . . . . . . . . . . . . 89
Checking for device problems . . . . . . . . . . . . . . . . . . . . . . . . . . 91
Recovering your system . . . . . . . . . . . . . . . . . . . . . . . . . . . . . . . . 92
Creating recovery discs . . . . . . . . . . . . . . . . . . . . . . . . . . . . . 93
8513016.book Page iii Wednesday, April 16, 2008 12:01 PM

Contents
iv
Recovering pre-installed software and drivers . . . . . . . . 95
Returning to a previous system condition . . . . . . . . . . . . 96
Returning your system to its factory condition . . . . . . . 97
Technical support . . . . . . . . . . . . . . . . . . . . . . . . . . . . . . . . . . . . 100
Before calling Gateway Customer Care . . . . . . . . . . . . . 100
Calling Customer Care . . . . . . . . . . . . . . . . . . . . . . . . . . . . . 100
Appendix A: Legal Notices . . . . . . . . . . . . . . 101
Index . . . . . . . . . . . . . . . . . . . . . . . . . . . . . . . 111
8513016.book Page iv Wednesday, April 16, 2008 12:01 PM

CHAPTER 1: About This Reference
2
About this guide
This guide includes information and maintenance instructions
that are specific to your model of Gateway computer. Some
illustrations in this guide may look different than your
computer because hardware options and port locations may
vary. For all other computer information, see your online User
Guide.
For more information
For more information about your computer, visit Gateway’s
Support page at www.gateway.com or the Web address shown
on your computer’s label. The Support page also has links to
additional Gateway documentation and detailed specifications.
Accessing the online User Guide
In addition to this guide, your User Guide has been included on
your hard drive. Your User Guide is an in-depth, easy-to-read
manual that includes information on the following topics:
• Help and technical support
• Using and customizing Windows and other software
• Controlling audio and video settings
• Using the Internet
• Protecting your files
• Playing and recording media
• Networking
To access your User Guide:
• Click (Start), All Programs, then click Gateway
Documentation.
Gateway contact information
See your setup poster for Customer Care contact information.
The label on the top of your computer contains information
that identifies your computer model and serial number.
Customer Care will need this information if you call for
assistance.
8513016.book Page 2 Wednesday, April 16, 2008 12:01 PM

www.gateway.com
3
Microsoft Certificate of
Authenticity
The Microsoft Certificate of Authenticity label found on the
back or side of your computer includes the product key code
for your operating system. If you ever reinstall Windows from
the installation DVD, you will need to enter these numbers to
activate Windows.
8513016.book Page 3 Wednesday, April 16, 2008 12:01 PM

CHAPTER 1: About This Reference
4
8513016.book Page 4 Wednesday, April 16, 2008 12:01 PM

CHAPTER 2: Checking Out Your Computer
6
Front
Memory card reader
DVD/CD drive
Microphone jack
Power button/
power indicator
DVD/CD drive
(optional)
Headphone jack
IEEE 1394/
FireWire™ port
USB ports
Video jack (optional)
Audio left jack
(optional)
Audio right jack
(optional)
Removable hard drive
(optional)
8513016.book Page 6 Wednesday, April 16, 2008 12:01 PM

www.gateway.com
7
Component Icon Description
Memory card
reader
Insert a memory card from a digital camera,
MP3 player, PDA, cellular telephone, or other
device into the memory card reader.
Optical disc drive Use this drive to listen to audio CDs, install
games and programs, watch DVDs, and store
large files onto recordable discs (depending on
drive type). This drive may be a CD, recordable
CD, DVD, recordable DVD, Blu-ray, or HD DVD
drive. For more information about your drive,
see “Identifying optical drive types” on
page 25.
IEEE 1394 port Plug IEEE 1394 (also known as Firewire
®
)
devices (such as a digital camcorder) into these
6-pin IEEE 1394 ports.
Removable hard
drive (optional)
Use this bay to connect a removable hard
drive.
Headphone jack Plug powered, analog front speakers, an
external amplifier, or headphones into this
jack. This jack is color-coded green.
Microphone jack Plug a microphone into this jack. This jack is
color-coded pink.
Power
button/power
indicator
Press this button to turn the power on or off.
You can also configure the power button to
operate in Standby/Resume mode or
Hibernate mode. The power indicator lights
when the computer is turned on.
USB ports Plug USB (Universal Serial Bus) devices (such as
a USB external drive, printer, scanner, camera,
keyboard, or mouse) into these ports.
Video, Audio left,
and Audio right
jacks (optional)
Connect your video camera to these jacks.
8513016.book Page 7 Wednesday, April 16, 2008 12:01 PM

CHAPTER 2: Checking Out Your Computer
8
Back
Important
Your computer’s hardware options and port locations may vary from this
illustration.
Component Icon Description
Voltage switch The switch is preset at the factory. Make
sure that this is set to the correct voltage for
your area.
Power connector Plug the power cord into this connector.
PS/2 keyboard port Plug a PS/2 keyboard into this port.
PS/2 mouse port
PS/2 keyboard port
Voltage switch
Power connector
Ethernet (network) jack
Audio in/side speaker jack
Case cover thumbscrew
Headphone/front
speaker jack
Mic jack
Surround L/R speaker jack
Center/subwoofer jack
USB ports
Video card (optional)
Wireless network antenna connectors
IEEE 1394 port
TV tuner card (optional)
Case cover thumbscrew
S/PDIF jack
(optional)
Monitor (VGA) port
Wireless network antenna (optional)
Audio card (optional)
8513016.book Page 8 Wednesday, April 16, 2008 12:01 PM

www.gateway.com
9
USB ports Plug USB (Universal Serial Bus) devices
(such as a USB printer, scanner, camera,
keyboard, or mouse) into these ports. For
more information, see “Installing a printer,
scanner, or other device” on page 31.
S/PDIF output jack
(optional)
Plug an optical cable from an amplifier or
entertainment system into this jack for
digital sound.
Microphone jack
(pink plug)
Plug a microphone into this jack.
Headphone/analog
speakers jack (green
plug)
-OR-
Front speakers jack
This jack is user configurable for one of the
following:
Headphone: Plug headphones or amplified
speakers into this jack (Default).
Stereo out: Plug your front left and right
speakers into this jack.
For more information, see “Configuring the
audio jacks” on page 31.
Wireless network
antenna (optional)
and connectors
Connect this antenna to your wireless
network antenna card (optional).
Case cover
thumbscrew
Remove this screw before opening the case.
PS/2 mouse port Plug a PS/2 mouse into this port.
Monitor (VGA) port Plug a VGA (blue connector) monitor cable
into this port.
IEEE 1394 port Plug IEEE 1394 (also known as Firewire
™
)
devices (such as a digital camcorder) into
this 6-pin IEEE 1394 port. For more
information, see “Installing a printer,
scanner, or other device” on page 31.
Ethernet (network)
jack
Plug an Ethernet network cable or a device
(such as a DSL or cable modem for a
broadband Internet connection) into this
jack. For more information, see “Learning
about the Internet” in the online User Guide.
Center/subwoofer
jack (orange plug)
(optional)
Plug your center speaker and subwoofer
into this jack. For more information, see
“Configuring the audio jacks” on page 31.
Component Icon Description
8513016.book Page 9 Wednesday, April 16, 2008 12:01 PM

CHAPTER 2: Checking Out Your Computer
10
Rear speaker jack
(black plug)
Plug your rear right and left speakers into
this jack. For more information, see
“Configuring the audio jacks” on page 31.
Audio input (Line in)
jack (blue plug)
-OR-
Side speaker jack
This jack is user configurable for one of the
following:
Stereo in: Plug an external audio input
source (such as a stereo) into this jack so
you can record sound on your computer
(Default).
Stereo out: Plug your side left and right
speakers into this jack.
For more information, see “Configuring the
audio jacks” on page 31.
Video card (optional) Plug a VGA (blue connector) or DVI (white
connector) monitor into a port on this card,
if installed.
Audio card (optional) Plug speaker cables into this card, if
installed.
TV tuner card Plug a video tuner or antenna into this card,
if installed.
Modem jack
(optional, not shown)
Plug a modem cable into this jack. For more
information, see “Connecting a dial-up
modem” on page 16.
Telephone jack
(optional, not shown)
Plug the cord from your telephone into this
jack.
Component Icon Description
8513016.book Page 10 Wednesday, April 16, 2008 12:01 PM

CHAPTER3
11
Setting Up and
Getting Started
• Working safely and comfortably
• Preparing power connections
• Connecting to a broadband modem or
network
• Connecting a dial-up modem
• Starting your computer
• Turning off your computer
• Restarting (rebooting) your computer
• Using the keyboard
• Using the mouse
• Using optical drives
• Using the memory card reader
• Adjusting the volume
• Configuring the audio jacks
• Installing a printer, scanner, or other device
8513016.book Page 11 Wednesday, April 16, 2008 12:01 PM

CHAPTER 3: Setting Up and Getting Started
12
Working safely and
comfortably
Before using your computer, follow these general guidelines
for setting up a safe and comfortable work area and avoiding
discomfort and strain:
• Keep hands and arms parallel to the floor.
• Adjust the screen so it is perpendicular to your line of
sight, and the top of the screen is no higher than eye
level.
• Place your feet flat on the floor or on a footrest.
• Keep ventilation openings clear of obstructions.
Top of screen is not
higher than eye level
Feet are flat on the floor
Hands and arms are
parallel to the floor
Screen is perpendicular to
your line of sight
8513016.book Page 12 Wednesday, April 16, 2008 12:01 PM

www.gateway.com
13
Reducing eye strain
Sunlight or bright indoor lighting should not reflect on the
monitor screen or shine directly into your eyes.
• Position the computer desk and screen so you can avoid
glare on your screen and light shining directly into your
eyes. Reduce glare by installing shades or curtains on
windows, and by installing a glare screen filter.
• Use soft, indirect lighting in your work area. Do not use
your computer in a dark room.
• Set paper holders at the same height and distance as the
monitor.
• Avoid focusing your eyes on your computer screen for
long periods of time. Every 10 or 15 minutes, look around
the room, and try to focus on distant objects.
Setting up your computer desk and chair
When you are setting up your computer desk and chair, make
sure that the desk is the appropriate height and the chair helps
you maintain good posture.
• Select a flat surface for your computer desk.
• Adjust the height of the computer desk so your hands
and arms are positioned parallel to the floor when you
use the keyboard and touchpad. If the desk is not
adjustable or is too tall, consider using an adjustable
chair to control your arm’s height above the keyboard.
• Use an adjustable chair that is comfortable, distributes
your weight evenly, and keeps your body relaxed.
• Position your chair so the keyboard is at or slightly below
the level of your elbow. This position lets your shoulders
relax while you type.
• Adjust the chair height, adjust the forward tilt of the seat,
or use a footrest to distribute your weight evenly on the
chair and relieve pressure on the back of your thighs.
• Adjust the back of the chair so it supports the lower
curve of your spine. You can use a pillow or cushion to
provide extra back support.
8513016.book Page 13 Wednesday, April 16, 2008 12:01 PM

CHAPTER 3: Setting Up and Getting Started
14
Sitting at your computer
• Avoid bending, arching, or angling your wrists. Make
sure that they are in a relaxed position when you type.
• Do not slouch forward or lean far back. Sit with your back
straight so your knees, hips, and elbows form right
angles when you work.
• Take breaks to stand and stretch your legs.
• Avoid twisting your torso or neck.
Avoiding discomfort and injury from repetitive
strain
• Vary your activities to avoid excessive repetition.
• Take breaks to change your position, stretch your
muscles, and relieve your eyes.
• Find ways to break up the work day, and schedule a
variety of tasks.
Preparing power connections
Protecting from power source problems
During a power surge, the voltage level of electricity coming
into your computer can increase to far above normal levels and
cause data loss or system damage. Protect your computer and
peripheral devices by connecting them to a surge protector,
which absorbs voltage surges and prevents them from
reaching your computer.
An uninterruptible power supply (UPS) supplies battery power
to your computer during a power failure. Although you cannot
run your computer for an extended period of time with a UPS,
a UPS lets you run your computer long enough to save your
work and shut down your computer normally.
Warning
High voltages can enter your computer through both the power cord and
the modem connection. Protect your computer by using a surge protector. If you
have a telephone modem, use a surge protector that has a modem jack. If you
have a cable modem, use a surge protector that has an antenna/cableTV jack.
During an electrical storm, unplug both the surge protector and the modem.
8513016.book Page 14 Wednesday, April 16, 2008 12:01 PM
Page is loading ...
Page is loading ...
Page is loading ...
Page is loading ...
Page is loading ...
Page is loading ...
Page is loading ...
Page is loading ...
Page is loading ...
Page is loading ...
Page is loading ...
Page is loading ...
Page is loading ...
Page is loading ...
Page is loading ...
Page is loading ...
Page is loading ...
Page is loading ...
Page is loading ...
Page is loading ...
Page is loading ...
Page is loading ...
Page is loading ...
Page is loading ...
Page is loading ...
Page is loading ...
Page is loading ...
Page is loading ...
Page is loading ...
Page is loading ...
Page is loading ...
Page is loading ...
Page is loading ...
Page is loading ...
Page is loading ...
Page is loading ...
Page is loading ...
Page is loading ...
Page is loading ...
Page is loading ...
Page is loading ...
Page is loading ...
Page is loading ...
Page is loading ...
Page is loading ...
Page is loading ...
Page is loading ...
Page is loading ...
Page is loading ...
Page is loading ...
Page is loading ...
Page is loading ...
Page is loading ...
Page is loading ...
Page is loading ...
Page is loading ...
Page is loading ...
Page is loading ...
Page is loading ...
Page is loading ...
Page is loading ...
Page is loading ...
Page is loading ...
Page is loading ...
Page is loading ...
Page is loading ...
Page is loading ...
Page is loading ...
Page is loading ...
Page is loading ...
Page is loading ...
Page is loading ...
Page is loading ...
Page is loading ...
Page is loading ...
Page is loading ...
Page is loading ...
Page is loading ...
Page is loading ...
Page is loading ...
Page is loading ...
Page is loading ...
Page is loading ...
Page is loading ...
Page is loading ...
Page is loading ...
Page is loading ...
Page is loading ...
Page is loading ...
Page is loading ...
Page is loading ...
Page is loading ...
Page is loading ...
Page is loading ...
Page is loading ...
Page is loading ...
Page is loading ...
Page is loading ...
Page is loading ...
Page is loading ...
Page is loading ...
Page is loading ...
Page is loading ...
Page is loading ...
Page is loading ...
Page is loading ...
Page is loading ...
Page is loading ...
-
 1
1
-
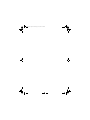 2
2
-
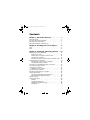 3
3
-
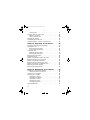 4
4
-
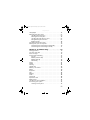 5
5
-
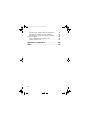 6
6
-
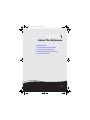 7
7
-
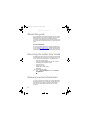 8
8
-
 9
9
-
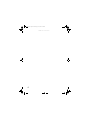 10
10
-
 11
11
-
 12
12
-
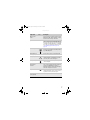 13
13
-
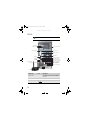 14
14
-
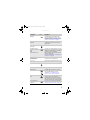 15
15
-
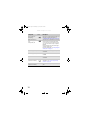 16
16
-
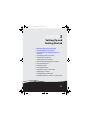 17
17
-
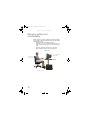 18
18
-
 19
19
-
 20
20
-
 21
21
-
 22
22
-
 23
23
-
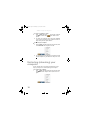 24
24
-
 25
25
-
 26
26
-
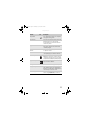 27
27
-
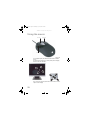 28
28
-
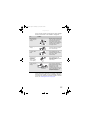 29
29
-
 30
30
-
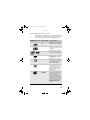 31
31
-
 32
32
-
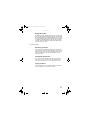 33
33
-
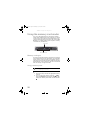 34
34
-
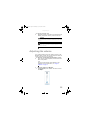 35
35
-
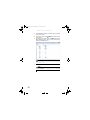 36
36
-
 37
37
-
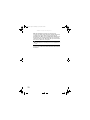 38
38
-
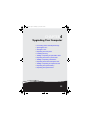 39
39
-
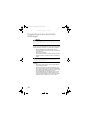 40
40
-
 41
41
-
 42
42
-
 43
43
-
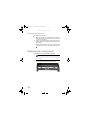 44
44
-
 45
45
-
 46
46
-
 47
47
-
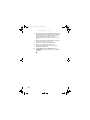 48
48
-
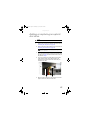 49
49
-
 50
50
-
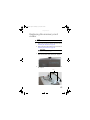 51
51
-
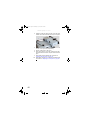 52
52
-
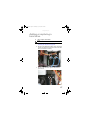 53
53
-
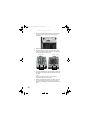 54
54
-
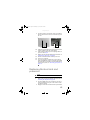 55
55
-
 56
56
-
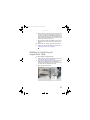 57
57
-
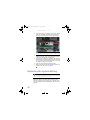 58
58
-
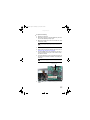 59
59
-
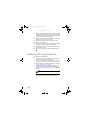 60
60
-
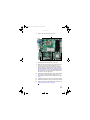 61
61
-
 62
62
-
 63
63
-
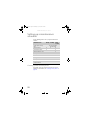 64
64
-
 65
65
-
 66
66
-
 67
67
-
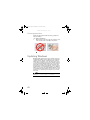 68
68
-
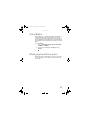 69
69
-
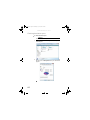 70
70
-
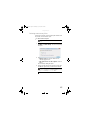 71
71
-
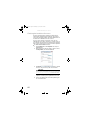 72
72
-
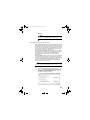 73
73
-
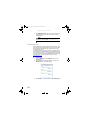 74
74
-
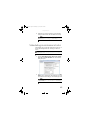 75
75
-
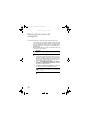 76
76
-
 77
77
-
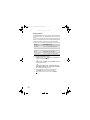 78
78
-
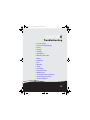 79
79
-
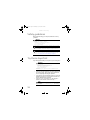 80
80
-
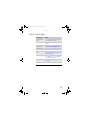 81
81
-
 82
82
-
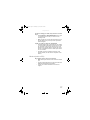 83
83
-
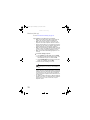 84
84
-
 85
85
-
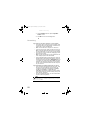 86
86
-
 87
87
-
 88
88
-
 89
89
-
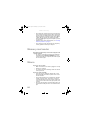 90
90
-
 91
91
-
 92
92
-
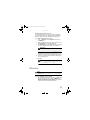 93
93
-
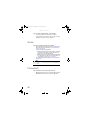 94
94
-
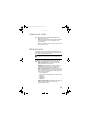 95
95
-
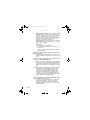 96
96
-
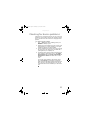 97
97
-
 98
98
-
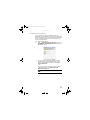 99
99
-
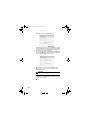 100
100
-
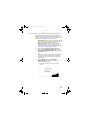 101
101
-
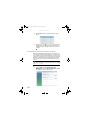 102
102
-
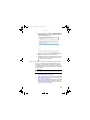 103
103
-
 104
104
-
 105
105
-
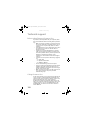 106
106
-
 107
107
-
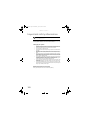 108
108
-
 109
109
-
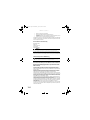 110
110
-
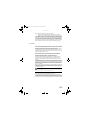 111
111
-
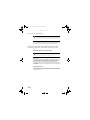 112
112
-
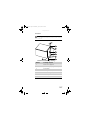 113
113
-
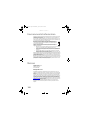 114
114
-
 115
115
-
 116
116
-
 117
117
-
 118
118
-
 119
119
-
 120
120
-
 121
121
-
 122
122
-
 123
123
-
 124
124
-
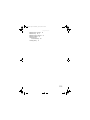 125
125
-
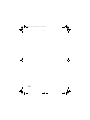 126
126
-
 127
127
-
 128
128
Ask a question and I''ll find the answer in the document
Finding information in a document is now easier with AI
Related papers
-
Gateway DX4710 Reference guide
-
Gateway ZX2300 Reference guide
-
Gateway M280 Install Manual
-
Gateway 3-Bay mBTX Pro User manual
-
Gateway MX7525 Quick Start
-
Gateway Profile 6 User manual
-
Gateway 5694 - GT - 4 GB RAM Reference guide
-
Gateway SX2802 User manual
-
Gateway SX2802 User manual
-
Gateway Profile 5/5.5 User manual
Other documents
-
eMachines EL1200 Series Reference guide
-
HP Pavilion a6600 Desktop PC series User manual
-
HP Pavilion a6600 Desktop PC series User guide
-
HP 002-01A Troubleshooting guide
-
HP 002-01A Quick start guide
-
HP External Devices User manual
-
Compaq Presario V5000 Series Start Here Manual
-
Compaq Presario V5000 Series Start Here Manual
-
HP Pavilion a6600 Desktop PC series User manual
-
HP Pavilion a6600 Desktop PC series Getting Started