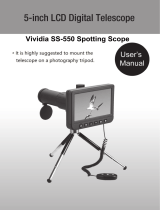20 21
select the best frames to combine for best results and can also reject the poor-
est frames.
Use the digital zoom feature to aid in focusing.
First zoom in on the target, focus, then zoom back out.
Refocus often throughout your imaging session. This ensures at least some of
your images will have an excellent focus. It is also not uncommon for telescope
movements to alter the focus slightly, so be sure to refocus for any new astro-
imaging targets.
Choosing a Site for Astro-imaging
Once you have a focused image, you may find your image shifting and washed
out. This can be caused by many environmental factors. Poor seeing (movement
of molecules in the air, such as heat rising) and poor transparency (moisture,
smoke, or other sky contaminants) will all serve to reduce image quality. That is
why most major astronomical telescopes are on high mountains in thin air, to get
above much of the seeing and transparency problems. Also, wind will move your
telescope and affect images. Your eyes viewing through an eyepiece can change
slightly to compensate for disturbances like these, but the camera cannot. Keep
these factors in mind when choosing an observing site for astronomical imaging.
For the best astro-images, we recommend finding a location with dry air, some
altitude, and away from city or streetlights. Even a nearby hilltop in the coun-
tryside can provide better viewing conditions than many convenient backyard
locations.
Using Focal Reducers and Barlow Lenses
Focal reducers serve to decrease the focal length of your telescope. This increas-
es the field of view seen by the camera (decreases camera magnification). This
can be useful for obtaining images of wider objects, such as the full Moon or a
landscape vista.
Barlow lenses, or other tele-extenders, increase the focal length of your tele-
scope, which makes the camera field of view narrower (increases camera magni-
fication). This is useful for high-power planetary images. Keep in mind that when
the focal length is doubled, the image will become four times dimmer, so a longer
exposure may be necessary.
For best planetary imaging, you should shoot with an effective focal ratio (tele-
scope focal length ÷ telescope aperture) of f/20 or greater. This will give you a
good combination of image brightness and image scale for planets. For most
telescopes, a Barlow lens will be required to obtain this focal ratio. For example,
Schmidt-Cassegrain telescopes usually have a focal ratio of f/10. A 2x Barlow
lens doubles the effective focal length of the telescope, which makes the focal
ratio f/20. Similarly, a 3x Barlow lens will yield of focal ratio of f/30. You can also
try using multiple Barlows to obtain even greater effective focal ratios. There is a
limit to how large a focal ratio your telescope and seeing conditions can handle,
however. Experimentation will be needed to see what your telescope is capable
of in the seeing conditions on a given night. If the image appears somewhat
dim and fuzzy on the computer screen, you may want to consider removing the
Barlow lens.
(Focal Reducers and Barlow lenses available through Orion, check the catalog
or OrionTelescopes.com for more information).
Solar Filter
Warning: Always use a full aperture solar filter when viewing the sun.
With a properly fitting full-aperture solar filter attached to your telescope, you can
use the SSHD to take video of the Sun and the sunspots on its surface.
(Solar filters available through Orion, check the catalog or OrionTelescopes.com
for more information).
Flip Mirror
As easy as flipping a switch, the Imaging Flip Mirror enables the astro-photogra-
pher to find, center and focus a target visually with a 1.25" telescope eyepiece,
then photograph it with a camera. All without swapping out any equipment. It’s
a real timer saver, making the normally tedious task of focusing with the cam-
era alone easier and quicker. (Available through Orion, check the catalog or
OrionTelescopes.com for more information).
Care and Maintenance
When the SSHD is not in use, remove the nosepiece then attach the dust cap.
This prevents dust from accumulating on the SSHD’s optical window. The opti-
cal window should only be cleaned if significant dust builds up for if the window
is touched. Any quality optical lens cleaning tissue and optical lens cleaning
fluid specifically designed for multi-coated optics can be used to clean the glass
surface of the SSHD’s optical window. Never use regular glass cleaner or clean-
ing fluid designed for eyeglasses. Before cleaning with fluid and tissue, blow
any loose particle off the surface with a blower bulb or compressed air. Then
apply some cleaning fluid to a tissue, never directly on the optics. Wipe the
optical surface gently in a circular motion, then remove any excess fluid with a
fresh lens tissue. Use caution, rubbing too hard may cause scratches. (Cleaning
products available through Orion, check the catalog or OrionTelescopes.com for
more information).