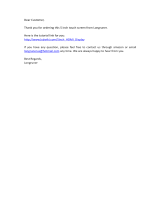Page is loading ...


First Printing - March 2001
Copyright 2001
NEC Computers Inc.
15 Business Park Way
Sacramento, CA 95828
All Rights Reserved
Proprietary Notice and Liability Disclaimer
The information disclosed in this document, including all designs and related
materials, is the valuable property of NEC Computers Inc. (hereinafter “NEC Computers”) and/or its
licensors. NEC Computers and/or its licensors, as appropriate, reserve all patent, copyright and other
proprietary rights to this document, including all design, manufacturing, reproduction, use, and sales
rights thereto, except to the extent said rights are expressly granted to others.
The NEC Computers product(s) discussed in this document are warranted in accordance with the
terms of the Warranty Statement accompanying each product. However, actual performance of each
such product is dependent upon factors such as system configuration, customer data, and operator
control. Since implementation by customers of each product may vary, the suitability of specific
product configurations and applications must be determined by the customer and is not warranted by
NEC Computers.
To allow for design and specification improvements, the information in this document is subject to
change at any time, without notice. Reproduction of this document or portions thereof without prior
written approval of NEC Computers is prohibited.
As an ENERGY STAR partner, NEC Computers Inc. has determined that this product meets the
ENERGY STAR guidelines for energy efficiency. ENERGY STAR is a U.S. registered mark.
NEC is a registered trademark; Versa is a U.S. registered trademark; DayLite, VersaGlide and UltraLite
are trademarks; and UltraCare is a U.S. registered service mark of NEC Corporation and/or one or more of
its subsidiaries. All are used under license.
Microsoft, Windows and Windows 2000 are registered trademarks of Microsoft Corporation.
Transmeta, Crusoe, and LongRun are trademarks of Transmeta Corporation.
All other trademarks and registered trademarks are the property of their respective trademark
owners.

Contents iii
Contents
Using This Guide
Text Setup ........................................................................................................................... vii
Related Documents ............................................................................................................ viii
1 Introducing Your NEC Versa
Before You Begin .............................................................................................................. 1-2
About Your NEC Versa Notebook..................................................................................... 1-3
Around the Front of the System......................................................................................... 1-3
LCD Panel................................................................................................................... 1-4
Base Unit..................................................................................................................... 1-4
Keyboard Panel........................................................................................................... 1-6
Front Features ............................................................................................................. 1-8
Around the Back of the System.......................................................................................... 1-9
Around the Left Side of the System ................................................................................... 1-9
Around the Right Side of the System............................................................................... 1-10
Power Button ............................................................................................................ 1-11
Around the Bottom of the System.................................................................................... 1-12
2 Getting Started
NEC VersaGlide Touchpad................................................................................................ 2-2
Making VersaGlide Adjustments................................................................................ 2-3
VersaGlide Tips .......................................................................................................... 2-3
Power Sources for Your NEC Versa Notebook ................................................................. 2-3
AC Adapter ........................................................................................................................ 2-3
Connecting the AC Adapter........................................................................................ 2-4
Powering On Your System ......................................................................................... 2-6
Primary Battery Pack ......................................................................................................... 2-6
Secondary Battery Pack ..................................................................................................... 2-6
Determining Battery Status......................................................................................... 2-7
Low Battery Status...................................................................................................... 2-7
Returning the Battery to its Normal State ................................................................... 2-8
Extending Battery Life................................................................................................ 2-8
Battery Handling......................................................................................................... 2-8
Replacing the Battery.................................................................................................. 2-8
Charging the Battery................................................................................................. 2-11
Battery Precautions ................................................................................................... 2-11
Precautions for Recharging the Battery .................................................................... 2-12
System Batteries............................................................................................................... 2-12
CMOS Battery .......................................................................................................... 2-12
Optional Battery........................................................................................................ 2-12
System Care .....................................................................................................................2-12
Precautions for System Use ...................................................................................... 2-13
Storage Requirements ............................................................................................... 2-13
Routine Cleaning ...................................................................................................... 2-14

iv Contents
3 Using the BIOS Setup Utility
Introducing BIOS Setup .....................................................................................................3-2
Entering BIOS Setup..........................................................................................................3-2
BIOS Setup Main Menu..............................................................................................3-3
How to Use Setup........................................................................................................3-3
Main Menu..................................................................................................................3-5
Advanced Menu ..........................................................................................................3-8
Security Menu ...........................................................................................................3-10
Boot Menu.................................................................................................................3-11
Exit Menu..................................................................................................................3-11
Managing System Power..................................................................................................3-12
Windows 2000 Power Options Properties.................................................................3-12
Windows 2000 Power Schemes ................................................................................3-13
Windows 2000 Alarms..............................................................................................3-14
Windows 2000 Power Meter.....................................................................................3-14
Windows 2000 Advanced .........................................................................................3-15
Windows 2000 Hibernate..........................................................................................3-15
Windows 2000 Power Management States ...............................................................3-16
Recognizing the Windows 2000 Power Management States ....................................3-16
Updating the BIOS...........................................................................................................3-17
Obtaining the BIOS Update ......................................................................................3-17
Preparing the BIOS Update Diskette.........................................................................3-17
Performing the BIOS Update ....................................................................................3-18
Configuring the Switch Settings.......................................................................................3-19
Accessing the DIP Switch .........................................................................................3-19
Identifying the Switch Settings .................................................................................3-20
4 Using the Operating System and Utilities
Microsoft Windows Introduction .......................................................................................4-2
Windows 2000 ............................................................................................................4-2
Desktop Icons.......................................................................................................4-2
Taskbar Icons.......................................................................................................4-3
Transmeta LongRun Utility................................................................................................4-4
Setting LongRun Properties ........................................................................................4-4
Product Recovery CD.........................................................................................................4-5
Guidelines for Using the Product Recovery CD .........................................................4-5
Product Recovery CD Options....................................................................................4-5
Full Disk Drive Restore...............................................................................................4-6
Partition Only Restore.................................................................................................4-7
5 Using the System Drives and Bays
External Floppy Diskette Drive..........................................................................................5-2
Connecting the External Floppy Diskette Drive..........................................................5-3
Disconnecting the External Floppy Diskette Drive.....................................................5-3
External Variable-Speed CD-ROM Drive..........................................................................5-3
Using the CD-ROM Drive with your NEC Versa Notebook ......................................5-6
Disconnecting the CD-ROM Drive.............................................................................5-8

Contents v
CD Care ...................................................................................................................... 5-8
Hard Disk Drive.................................................................................................................5-9
Memory Modules............................................................................................................... 5-9
Installing a Memory Module..................................................................................... 5-10
6 Communicating with Your NEC Versa
PC Cards ............................................................................................................................ 6-2
Type II Cards .............................................................................................................. 6-2
Type II Extended Cards .............................................................................................. 6-2
Communication Cards ................................................................................................ 6-2
Storage Cards.............................................................................................................. 6-3
Other Cards................................................................................................................. 6-3
PC Card Slots.............................................................................................................. 6-3
Inserting a PC Card..................................................................................................... 6-4
Removing a PC Card .................................................................................................. 6-4
Mini PCI LAN ................................................................................................................... 6-5
Connecting the Mini PCI LAN ................................................................................... 6-5
Internal Modem..................................................................................................................6-6
Connecting the Internal Modem.................................................................................. 6-6
Internet Connections .......................................................................................................... 6-7
IR Port................................................................................................................................ 6-7
Enabling/Disabling the IR Port in Windows 2000...................................................... 6-8
Using the IR Port ........................................................................................................ 6-8
7 Traveling Tips
Preparing for Travel........................................................................................................... 7-2
Packing for Travel..............................................................................................................7-2
Using Power Connections.................................................................................................. 7-3
Getting Through Customs.................................................................................................. 7-3
Connecting to the Internet.................................................................................................. 7-4
Connecting Using a Modem ....................................................................................... 7-4
Connecting Using a LAN............................................................................................ 7-4
8 Using Peripheral Devices
External Monitor................................................................................................................8-2
External Audio Options...................................................................................................... 8-3
USB Devices...................................................................................................................... 8-4
9 Using Multimedia
Audio ................................................................................................................................. 9-2
Recording.................................................................................................................... 9-2
Microphone................................................................................................................. 9-3
Mixing......................................................................................................................... 9-3
Playing Back............................................................................................................... 9-3
Using Headphones ...................................................................................................... 9-4
Using the Built-In Speaker.......................................................................................... 9-4
Using External Stereo Speakers.................................................................................. 9-4
MIDI Files................................................................................................................... 9-4

vi Contents
Video..................................................................................................................................9-4
Using Digital Video Files............................................................................................9-4
Using Animation Files ................................................................................................9-5
Multimedia Applications....................................................................................................9-5
10 Solving System Problems
Problem Checklist ............................................................................................................10-2
Start-Up Problems ............................................................................................................10-3
Post Error Messages..................................................................................................10-4
Beep Codes ...............................................................................................................10-6
If You Need Assistance....................................................................................................10-7
11 Getting Service and Support
Service and Support Contact Information ........................................................................11-2
Web Site ...........................................................................................................................11-3
FTP Site............................................................................................................................11-3
Support Services...............................................................................................................11-4
Email/Fax to Support Services .........................................................................................11-4
A Setting Up a Healthy Work Environment
Making Your Computer Work for You.............................................................................A-2
Arrange Your Equipment ..................................................................................................A-3
Adjust Your Chair ............................................................................................................. A-3
Adjust Your Input Devices................................................................................................A-3
Adjust Your Screen or Monitor......................................................................................... A-4
Vary Your Workday.......................................................................................................... A-5
Pre-Existing Conditions and Psychosocial Factors ........................................................... A-5
B Specifications
System Components.......................................................................................................... B-2
Memory Map..................................................................................................................... B-7
Interrupt Controllers.......................................................................................................... B-8
C Frequently Asked Questions
External Mouse ................................................................................................................. C-2
Display .............................................................................................................................. C-2
PC Cards............................................................................................................................ C-3
Diskette Drive ................................................................................................................... C-3
Booting.............................................................................................................................. C-5
Power Management........................................................................................................... C-5
Miscellaneous.................................................................................................................... C-7
Glossary
Index
Regulatory Statements

Using This Guide vii
Using This Guide
The NEC Versa
®
DayLite
™
/UltraLite
™
User's Guide gives you the information you
need to maximize the use of your NEC Versa notebook computer. Read this guide to
familiarize yourself with the NEC Versa and its features. For specific information see
! Chapter 1, “Introducing Your NEC Versa,” to acquaint yourself with system
hardware.
! Chapter 2, “Getting Started,” for instructions on how to connect, power on, and care
for your system.
! Chapter 3, “Using the BIOS Setup Utility,” for details about modifying system
parameters and managing system power.
! Chapter 4, “Using the Operating System and Utilities,” for an understanding of your
Microsoft
®
Windows
®
operating system.
! Chapter 5, “Using the System Drives and Bays,” to master procedures for
connecting the external floppy disk drive, connecting the external CD-ROM drive,
and installing a memory module.
! Chapter 6, “Communicating with Your NEC Versa,” for essential information about
using PC Cards and other communication features of the system.
! Chapter 7, “Traveling Tips,” for a variety of checklists to help you to prepare your
notebook computer for getting through customs and accessing the internet when
you are on the road.
! Chapter 8, “Using Peripheral Devices,” to master procedures for connecting
external devices like an external monitor, headphones, a printer, or speakers.
! Chapter 9, “Using Multimedia,” for steps on integrating video and sound clips into
impressive presentations.
! Chapter 10, “Solving System Problems,” for simple solutions to common problems
that may arise while operating your notebook.
! Chapter 11, “Getting Service and Support,” for information about getting help when
you need it from NEC Computers Inc.
! Appendix A, “Setting Up a Healthy Work Environment,” for guidelines that help
promote a healthy work setting.
! Appendix B, “Specifications,” to review NEC Versa system specifications.

viii Using This Guide
! Appendix C, “Frequently Asked Questions,” (FAQs) for a look at questions that
users commonly ask and the answers to those questions.
Text Setup
To make this guide as easy to use as possible, text is set up as follows.
! Warnings, cautions, and notes have the following format:
Warnings alert you to situations that could result in serious
personal injury or loss of life.
Cautions indicate situations that can damage the system
hardware or software.
Note
Notes give particularly important information about whatever is being described.
! Names of keys are printed as they appear on the keyboard, for example,
Ctrl
,
Alt
, or
Enter
.
! Text that you must type or keys that you must press are presented in bold type. For
example, type
dir
and press
Enter
.
Related Documents
See the NEC Versa DayLite/UltraLite Quick Setup sheet to help get your system up and
running.

1
Introducing Your NEC Versa
!
Before You Begin
!
About Your NEC Versa Notebook
!
Around the Front of the System
!
Around the Back of the System
!
Around the Left Side of the System
!
Around the Right Side of the System
!
Around the Bottom of the System

1-2 Introducing Your NEC Versa
Before You Begin
This manual is the user’s guide for both the NEC Versa UltraLite and Versa DayLite
notebook computers. All information applies to both units unless otherwise specified.
The coloring of your NEC Versa may vary from the units shown in this guide. The
colors of the systems used in this User’s Guide are for illustrative purposes only.
Prolonged or improper use of a computer workstation may
pose a risk of serious injury. To reduce your risk of injury, set up and use your computer
in the manner described in Appendix A, “Setting Up a Healthy Work Environment.”
After completing the steps in the Quick Setup sheet that comes with your computer,
your NEC Versa DayLite/UltraLite notebook computer is ready to go! To get started,
do the following:
! Read Appendix A, “Setting Up a Healthy Work Environment,” for guidelines that
help you use your computer productively and safely. Information includes how to
set up and use your computer to reduce your risk of developing nerve, muscle, or
tendon disorders.
! Read through this guide to familiarize yourself with the NEC Versa.

Introducing Your NEC Versa 1-3
About Your NEC Versa Notebook
The NEC Versa notebook computer offers you a portable system filled with exciting
resources for home, business, or travel. Standard features include a powerful
Transmeta
Crusoe
TM5600 600MHz microprocessor that works together with the
latest Peripheral Component Interconnect (PCI) architecture.
In addition, your system provides a high-performance hard disk drive, external
CD-ROM and diskette drives, and PC Card support. As a multimedia system, your
NEC Versa also provides the tools needed to create and present impressive images
using video clips and sound.
NEC Versa notebook computer
To get comfortable with your notebook, read the following sections and take a tour
around your system!
Around the Front of the System
The NEC Versa is compact with features on every side. First, look at the front of the
NEC Versa. The following sections describe front features, beginning with the liquid
crystal display (LCD) panel.

1-4 Introducing Your NEC Versa
LCD Panel
Your NEC Versa comes with a 10.4-inch color Thin Film Transistor (TFT) display that
you can adjust for a comfortable viewing position. To adjust the viewing angle, gently
tilt the LCD panel into position. The primary battery is located behind the display. The
Versa UltraLite has an Extended Graphics Array (XGA) backlit panel. The Versa
DayLite has a TFT Super Video Graphics Array (SVGA) reflective panel.
To adjust the LCD panel brightness press the
Fn-F8
and
Fn-F9
functions keys. For
more details about using the system’s function keys, see the topic later in this chapter,
“Keyboard Panel.”
Base Unit
The base unit of your NEC Versa offers the following features, described after the
figure.
After extended use, the surface of the base unit, below the
keyboard, may become hot to the touch.
LCD panel and base unit
A – Operating Status LEDs D – NEC VersaGlide touchpad
B – LCD Panel E – Speaker
C – Microphone F – Keyboard

Introducing Your NEC Versa 1-5
! Keyboard — 86 keys with a country-specific QWERTY-key layout.
! LCD Panel — Provides a high-resolution display for sharp, effective visuals on
your NEC Versa.
! Microphone — A strategically positioned built-in microphone allows you to record
monophonic sound directly into your notebook computer. See Chapter 9, “Using
Multimedia,” for details about recording.
! NEC VersaGlide touchpad — Works like a standard computer mouse. Simply move
your fingertip over the VersaGlide to control the position of the mouse pointer. Use
the selection buttons below the VersaGlide to select menu items. VersaGlide
settings and features are described in detail in Chapter 2.
! Speaker — Provides mono sound for your system when speakers are not plugged
into the speaker jack.
! Operating Status LEDs — Keep you informed of your NEC Versa notebook's
current operating status. See the following figure and list for each icon's meaning.
Operating status LEDs
A – Hard Disk Drive C – Scroll Lock
B – Caps Lock D – Num Lock
— Hard Disk Drive — lights when the NEC Versa writes data to or retrieves data
from the internal hard disk drive.
— Caps Lock — lights when Caps Lock is on.
— Scroll Lock — lights when Scroll Lock is on.
— Num Lock — lights when Num Lock in on.

1-6 Introducing Your NEC Versa
Keyboard Panel
The NEC Versa notebook’s keyboard offers the following features, which are described
after the figure.
Keyboard
A – Function Keys D – Cursor Control Keys
B – Numeric Keys E – Control Keys
C – Windows keys
! Function keys — Twelve function keys,
F1
through
F12
, are available on the NEC
Versa keyboard. These keys work together with the
Fn
key to activate special
functions. Several keys are preprogrammed with dual functions and some are
printed in blue on the key.
Function keys are application-driven. See the specific application's user guide for
information about how each function key works within the application you are
using.
The following function key combinations are preprogrammed for the NEC Versa
computer.
Fn-F3
— toggles between three video modes; LCD, CRT, or both (LCD and CRT).
Fn-F6
— sets the beeper volume to low, medium, high, or mute.
Fn-F8
— increases the LCD panel brightness.
Fn-F9
— decreases the LCD panel brightness.
Fn-F10
— increases the system speaker volume.

Introducing Your NEC Versa 1-7
Fn-F11
— decreases the system speaker volume.
Fn-F12
— toggles the scroll lock feature
Fn-Ins
—print screen
Fn-Del
— system request
Fn-Pause
— break
Fn-↑
↑↑
↑ — page up
Fn-↓
↓↓
↓ — page down
Fn-←
←←
← — end
Fn-→
→→
→ — home
! Numeric keypad — Pressing NumLk on the keyboard activates the numeric keypad
numbers and functions printed in blue on the keys.
The keypad lets you type numbers and mathematical operands (+, -) as you would
on a calculator. The keypad is ideal for entering long lists of numbers.
When you press NumLk again, the keys revert to their normal functions as
typewriter keys.
! Cursor Control keys — Cursor control keys let you position the cursor on the screen
where you want. On the screen, the cursor is a blinking underline, block, or vertical
line depending on the application. The cursor indicates where the next text typed is
inserted.
! Windows keys — In Windows use the following two keys to facilitate your work.
Quick access to shortcut menus
Displays the Start menu
! Control keys —
Ctrl, Alt, Fn
, and
Shift
are controls used in conjunction with other
keys to change their functions. To use control keys, press and hold the control key
while pressing another key. For example, “press
Ctrl c
” means to hold down the
Ctrl
key and type the letter c. How the key combination works depends on the
application you are running.

1-8 Introducing Your NEC Versa
! Typewriter keys — The typewriter keys (also called alphanumeric keys) are used to
enter text and characters. Keys with blue printing on them behave differently when
combined with control keys or the
Fn
key.
Front Features
The front features of your NEC Versa notebook are described after the figure.
Features on the front of the system
A – IR Port C – Power Status LED
B – Battery Charging LED
! Power Status LED — This LED lights to indicate the following:
— Lights green when the system power is on.
— Blinks green when the system is in Standby mode.
— Lights yellow (blinks when in Standby mode) to indicate that battery power is at
8% capacity or less.
— Lights amber (blinks when in Standby mode) to indicate that battery power is at
3% capacity or less.
! Battery Charging LED — lights to indicate battery charging activity.
— Lights amber when the primary battery is charging. Blinks amber to indicate an
error. The primary battery is installed in the battery bay.
— Lights green when the secondary battery is charging. Blinks green to indicate an
error. The secondary battery is connected to the back of the system.

Introducing Your NEC Versa 1-9
! IR Port — Use this infrared (IR) port to transfer files between your NEC Versa and
an IR-equipped desktop or notebook computer or to print to an IR-capable printer.
Note
Your NEC Versa ships with the IR port disabled. For detailed instructions on
how to enable the IR port, see Chapter 6, “Communicating with Your NEC Versa.”
Around the Back of the System
The battery bay which contains the system's secondary lithium-ion (Li-Ion) battery is
located at the back of your NEC Versa computer. For more detailed information on the
battery bay, refer to the “Getting Started” chapter of this user’s guide.
Around the Left Side of the System
The left side of your NEC Versa notebook offers the following features, which are
described after the figure.
Left-side features
A – AC Power Port D – RJ-11 Jack
B – Vent E – USB Port
C – External Monitor (Video) Port F – LAN Cable Jack
! AC Power Port — Attaches the NEC Versa to a power source, such as the AC
adapter.
! Vent — Allows your system to cool properly and maintain a safe operating
temperature.
! External Monitor (Video) Port — Use this port to attach an external monitor to your
NEC Versa. You can run the LCD display and the external monitor simultaneously
or run either alone.
! RJ-11 Jack — Connects the internal modem to an analog telephone line.

1-10 Introducing Your NEC Versa
! USB Port — The Universal Serial Bus (USB) port allows you to connect up to 127
USB-equipped peripheral devices (printers, monitors, scanners, etc.) to your NEC
Versa.
! LAN Cable Jack (optional) — If your system has this feature, it will have shipped
with a LAN adapter cable to connect the jack to a local area network (LAN).
Always keep the vents unobstructed to allow proper system
cooling.
Around the Right Side of the System
The right side of the NEC Versa notebook offers the features, which are described after
the figure.
Right-side features
A – Headphone Jack/External Speakers D – PC Card Slot
B – External Microphone Jack E – USB Port
C – Power Button F – Kensington
®
Lock Slot
! Power Button — Slide the Power button forward to power on, power off, and to
resume from Standby mode.
For more information about the Power button, see the following topic, “Power
Button.”
! Headphone Jack/External Speakers — Lets you connect external headphones or
speakers to your NEC Versa. Plugging in headphones disables the built-in system
speakers.
! External Microphone (MIC) — Allows you to connect an external microphone for
monophonic recording or amplification through the unit. Plugging in an external
microphone disables the built-in microphone.

Introducing Your NEC Versa 1-11
! PC Card Slot — Accommodates one type II PC Card. These cards are often storage
or communication devices such as Static Random Access Memory (SRAM), Read
Only Memory (ROM), Flash Memory, LAN, and Small Computer System Interface
(SCSI).
! USB Port — The Universal Serial Bus (USB) port allows you to connect up to 127
USB-equipped peripheral devices (printers, monitors, scanners, etc.) to your NEC
Versa.
! Kensington Lock Slot — Provides a connection for an optional Kensington Lock.
Power Button
The Power button is a “smart” switch, meaning that it recognizes when the system is in
Standby mode. If in Standby mode, you cannot power off until you slide the Power
button to the right to resume operation. (The BIOS parameter “System Switch” must be
set to “Sleep.”)
Put the unit in Standby mode when you need to be away from your system for a short
period of time and want to return to where you left off. Standby mode shuts down all
devices in the system while retaining data and system status. Go to Start, Shut Down,
Standby to put your system into Standby mode.
Use the Power button in the following ways:
— Slide the Power button forward to power on.
— Slide the Power button forward to resume from Standby mode and proceed with
normal operation.
— Hold the Power button in place for four or more seconds to power off the system
(power override). Only use this option if you cannot power off your system
using Start, Shut Down.

1-12 Introducing Your NEC Versa
Around the Bottom of the System
The bottom of the NEC Versa notebook offers the following features, which are
described after the figure.
Bottom features
A – Memory Module Bay D – Secondary Li-Ion Battery
B – System Feet E – Battery Release Latch
C – Hard Drive Bay F – Vents
! Memory Module Bay — Stores an optional memory module.
! System Feet — Heightens the system to allow proper ventilation.
! Hard Drive Bay — Stores the system’s hard drive.
! Secondary Li-Ion Battery — Removable secondary power supply.
! Battery Bay Release Latch — Releases and removes the system’s secondary
battery.
! Vents — Allow your system to cool properly and maintain a safe operating
temperature.
Always keep the vents unobstructed to allow proper system
cooling.
/