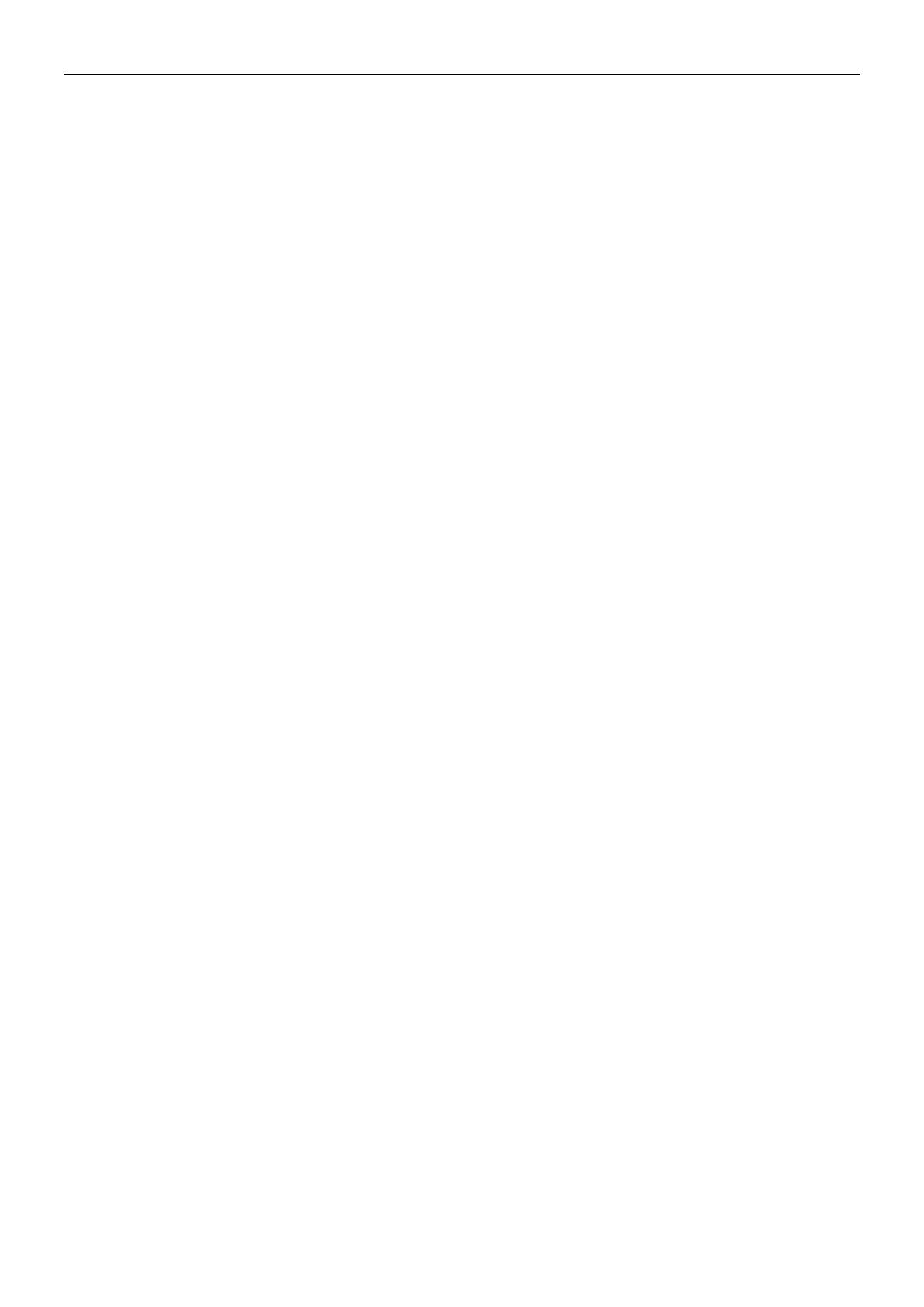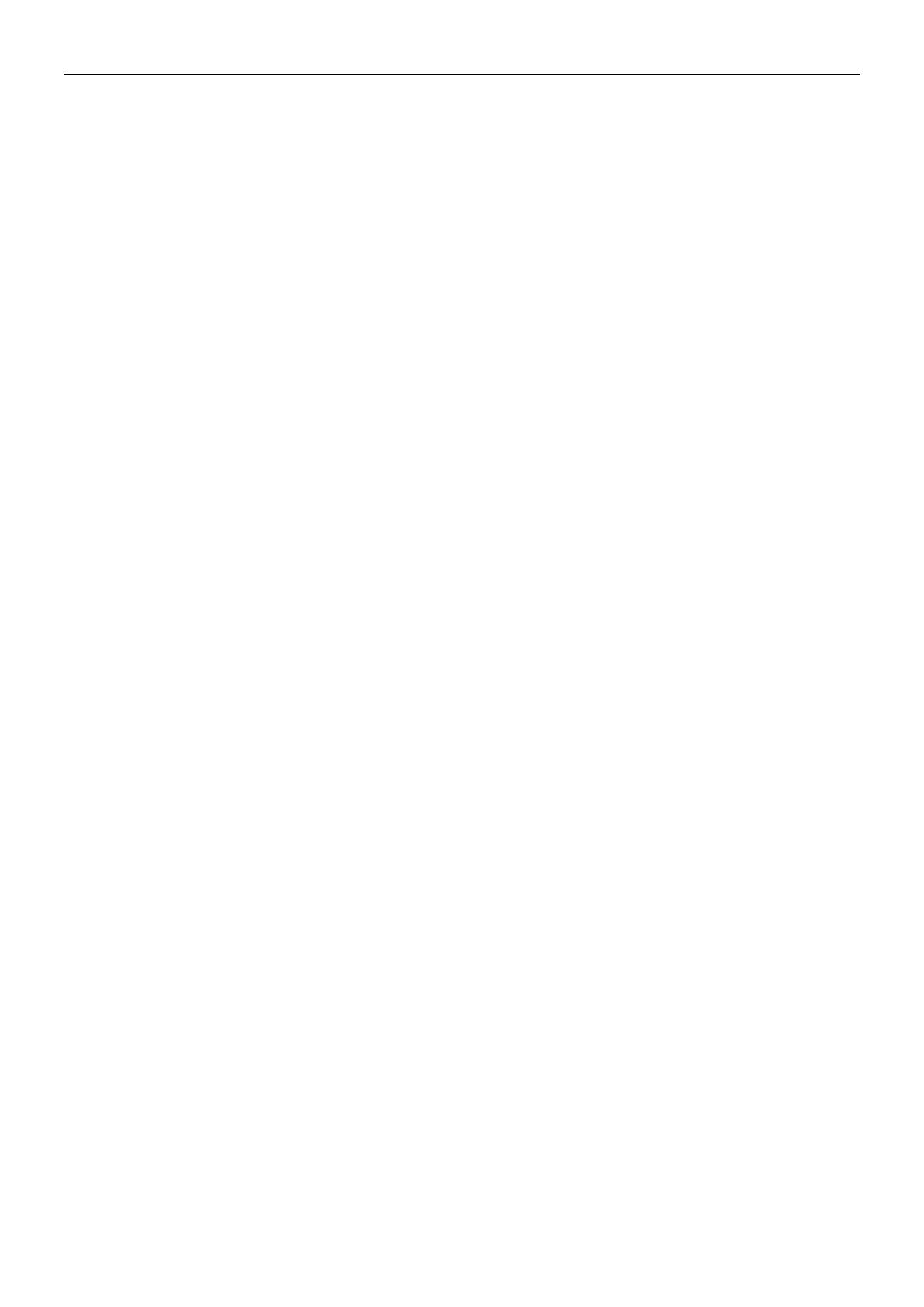
TV-IP501W Internet Camera User Manual
Table of Contents
About this User’s Guide ............................................................................................................................ 4
Before you start ........................................................................................................................................ 4
Packing List .............................................................................................................................................. 4
System Requirements .............................................................................................................................. 5
Default Settings ........................................................................................................................................ 5
Introduction .............................................................................................................................................. 6
Features and Benefits ....................................................................................................................... 6
Camera Hardware Components ............................................................................................................... 7
Front Components ............................................................................................................................ 7
Rear Panel Components ................................................................................................................... 7
Camera Hardware Components ............................................................................................................... 8
LED Indicators .................................................................................................................................. 8
Hardware Installation ................................................................................................................................ 9
Mounting of Camera ......................................................................................................................... 9
Connect Ethernet Cable .................................................................................................................. 10
Connect Power Cable ..................................................................................................................... 10
Reset Camera ................................................................................................................................ 10
Camera Applications .............................................................................................................................. 11
Security .................................................................................................................................................. 11
Software - Setup Wizard ......................................................................................................................... 12
Launching Setup Wizard for the first time ....................................................................................... 12
Browser Configuration ............................................................................................................................ 16
Accessing the Camera Video Display ............................................................................................. 16
Login ............................................................................................................................................... 17
Web Manager and Live Video Display Page ................................................................................... 17
Video – ActiveX .............................................................................................................................. 18
Video – Java ................................................................................................................................... 18
Administration - Status Section ....................................................................................................... 20
System Page .................................................................................................................................. 20
Video .............................................................................................................................................. 20
Audio .............................................................................................................................................. 21
Wireless .......................................................................................................................................... 21
Network .......................................................................................................................................... 21
Active Users ................................................................................................................................... 22
Configuration Section ..................................................................................................................... 23
System ........................................................................................................................................... 23
Video .............................................................................................................................................. 24
Audio .............................................................................................................................................. 24
Wireless .......................................................................................................................................... 25