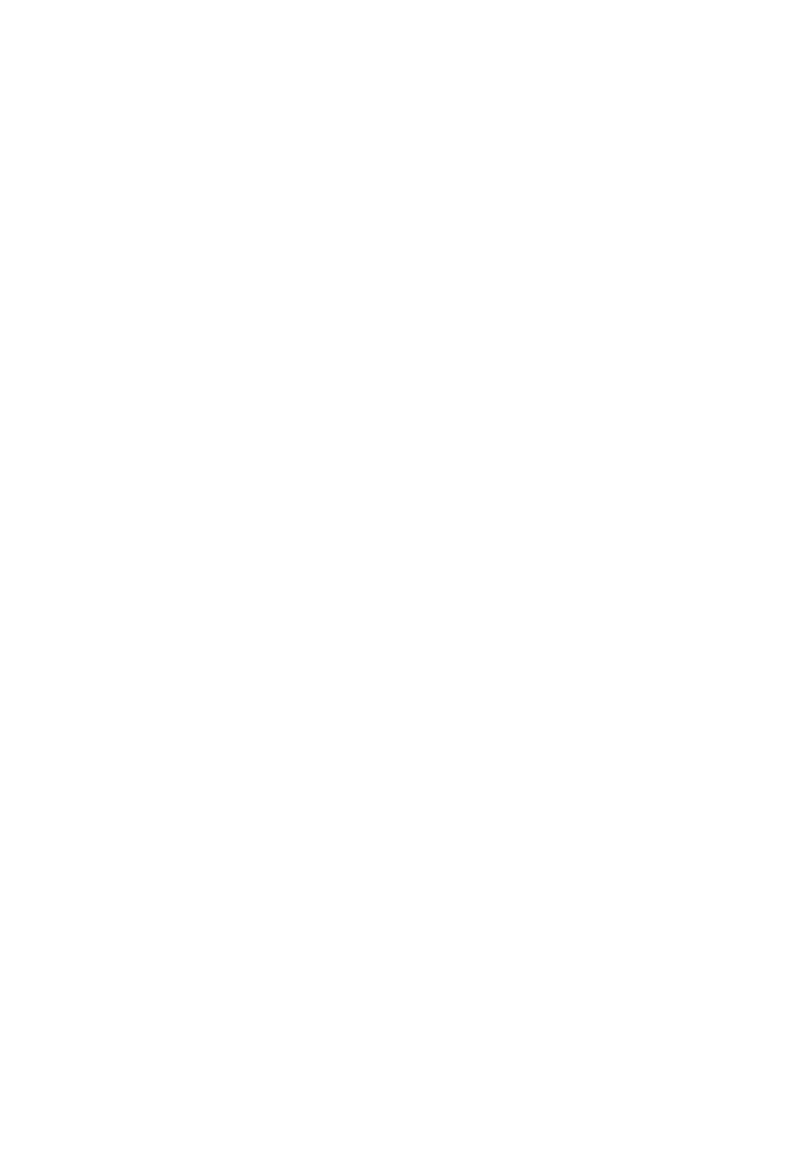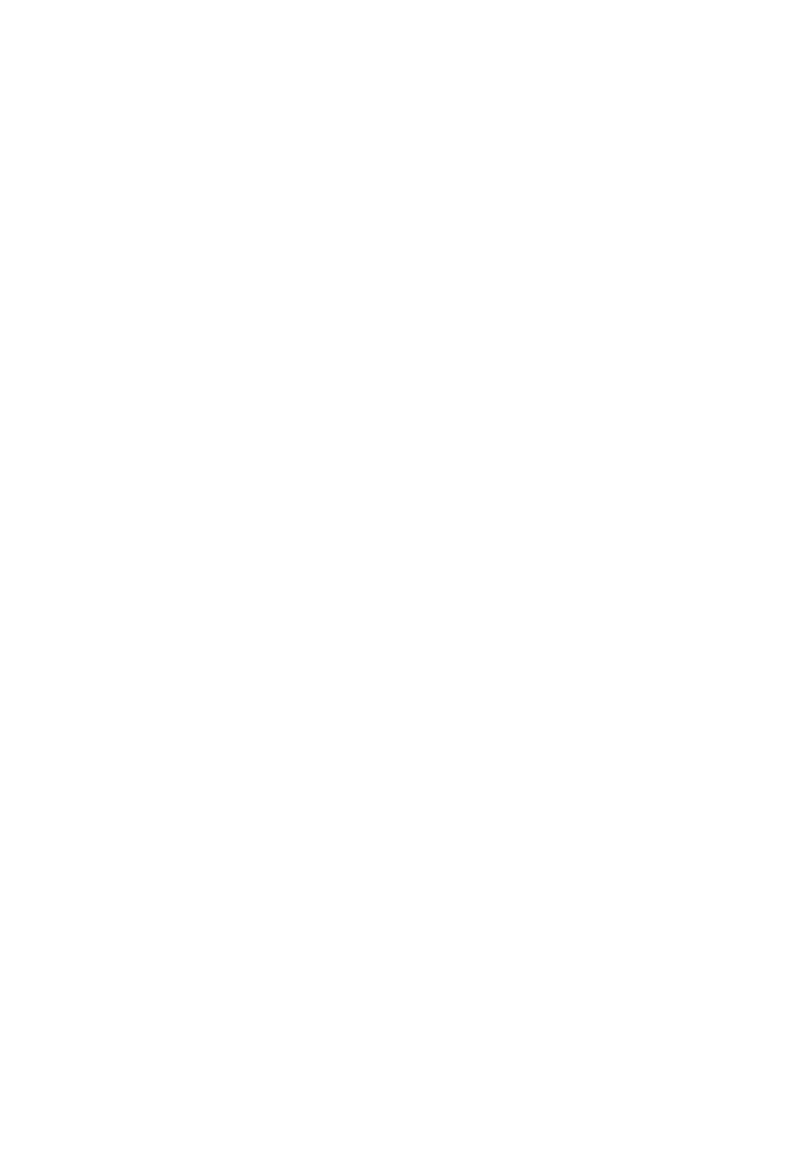
Table of Contents
iii
Viewing NAT Global Settings
and Statistics . . . . . . . . . . . . . . . . . . . . . . . . . . . . . . . . . . .59
Viewing NAT Rules and Rule Statistics . . . . . . . . . . . . . . . . . .62
Viewing Current NAT Translations . . . . . . . . . . . . . . . . . . . . . .63
Adding NAT Rules . . . . . . . . . . . . . . . . . . . . . . . . . . . . . . . . . .66
The NAPT rule: Translating between private
and public IP addresses . . . . . . . . . . . . . . . . . . . . . . . . .66
The RDR rule: Allowing external access
to a LAN computer . . . . . . . . . . . . . . . . . . . . . . . . . . . . .68
The Basic rule: Performing 1:1 translations . . . . . . . . . .72
The Filter rule: Configuring a BASIC rule
with additional criteria . . . . . . . . . . . . . . . . . . . . . . . . . . .74
The Bimap rule: Performing two-way translations . . . . .76
The Pass rule: Allowing specific addresses
to pass through untranslated . . . . . . . . . . . . . . . . . . . . .78
Configuring DNS Server Addresses . . . . . . . . . . 81
About DNS . . . . . . . . . . . . . . . . . . . . . . . . . . . . . . . . . . . . . . . .81
Assigning DNS Addresses . . . . . . . . . . . . . . . . . . . . . . . . . . . .81
Configuring DNS Relay . . . . . . . . . . . . . . . . . . . . . . . . . . . . . .82
Configuring IP Routes . . . . . . . . . . . . . . . . . . . . . 85
Overview of IP Routes . . . . . . . . . . . . . . . . . . . . . . . . . . . . . . .85
IP routing versus telephone switching . . . . . . . . . . . . . .85
Hops and gateways . . . . . . . . . . . . . . . . . . . . . . . . . . . .86
Using IP routes to define default gateways . . . . . . . . . .87
Do I need to define IP routes? . . . . . . . . . . . . . . . . . . . .87
Viewing the IP Routing Table . . . . . . . . . . . . . . . . . . . . . . . . . .88
Adding IP Routes . . . . . . . . . . . . . . . . . . . . . . . . . . . . . . . . . . .90
Configuring the Routing Information Protocol . 93
RIP Overview . . . . . . . . . . . . . . . . . . . . . . . . . . . . . . . . . . . . . .93
When should you configure RIP? . . . . . . . . . . . . . . . . . .94
Configuring the ADSL Barricade's Interfaces with RIP . . . . . . .94
Viewing RIP Statistics . . . . . . . . . . . . . . . . . . . . . . . . . . . . . . . .98
Configuring the ATM Virtual Circuit . . . . . . . . . . 99