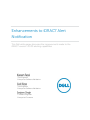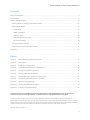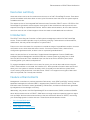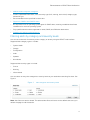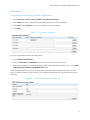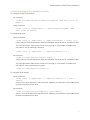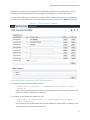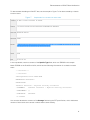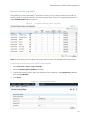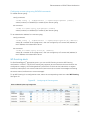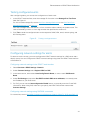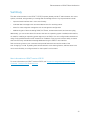Enhancements to iDRAC7 Alert Notification
ii
Contents
Executive summary ................................................................................................................................................... 3
Introduction ............................................................................................................................................................... 3
Feature enhancements ............................................................................................................................................ 3
Filtering alerts by category and severity levels ................................................................................................. 4
Setting event alerts ................................................................................................................................................ 5
Email alerts ......................................................................................................................................................... 6
SNMP Trap alerts ............................................................................................................................................... 8
IPMI PET alerts ................................................................................................................................................. 10
Remote System Log alerts ..............................................................................................................................12
WS Eventing alerts ............................................................................................................................................13
Testing configured events ................................................................................................................................. 14
Configuring network settings for alerts .......................................................................................................... 14
Summary .................................................................................................................................................................... 15
Figures
Figure 1. Alert categories and severity levels .................................................................................................. 4
Figure 2. Alert types ............................................................................................................................................. 5
Figure 3. Email alert configuration .................................................................................................................... 6
Figure 4. Authenticated email alert configuration ......................................................................................... 6
Figure 5. Configuring SNMP Trap alerts ........................................................................................................... 8
Figure 6. Setting a destination address ............................................................................................................ 9
Figure 7. Sample alert for a chassis intrusion event ...................................................................................... 11
Figure 8. Configuring Remote System Log alerts .........................................................................................12
Figure 9. Remote Syslog Settings .....................................................................................................................12
Figure 10. Configuring WS Eventing alerts .......................................................................................................13
Figure 11. Testing a configured event .............................................................................................................. 14
This document is for informational purposes only and may contain typographical errors and technical
inaccuracies. The content is provided as is, without express or implied warranties of any kind.
© 2013 Dell Inc. All rights reserved. Dell and its affiliates cannot be responsible for errors or omissions in
typography or photography. Dell, the Dell logo, OpenManage, and PowerEdge are trademarks of Dell Inc. Other
trademarks and trade names may be used in this document to refer to either the entities claiming the marks and
names or their products. Dell disclaims proprietary interest in the marks and names of others.
January 2013 | Version 1.0















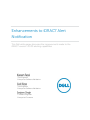 1
1
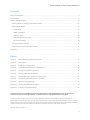 2
2
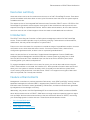 3
3
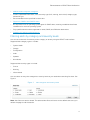 4
4
 5
5
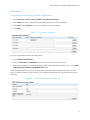 6
6
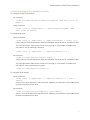 7
7
 8
8
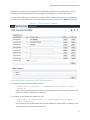 9
9
 10
10
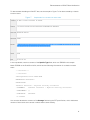 11
11
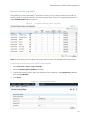 12
12
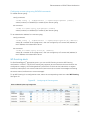 13
13
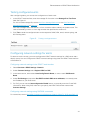 14
14
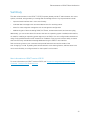 15
15
Dell iDRAC7 Version 1.40.40 User guide
Dell iDRAC Service Module 1.x User guide
Dell iDRAC7 Version 1.50.50 User guide
Dell iDRAC7 Version 1.30.30 User guide
Dell iDRAC Service Module 1.x User guide
Dell iDRAC7 Version 1.50.50 User guide
Dell iDRAC7 Version 1.30.30 User guide
Dell iDRAC7 Version 1.40.40 User guide
Dell iDRAC7 User guide
Dell iDRAC8 User guide