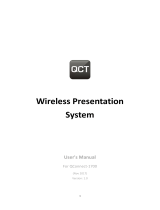2
Contents
Introduction ................................................................................................................................................................... 3
System requirements for the computer to be connected .......................................................................................... 5
Preparations .................................................................................................................................................................. 6
Change the monitor to Wireless mode ...................................................................................................................... 8
Connect the computer to the wireless controller ....................................................................................................... 8
MirrorOp for SHARP preparations ...........................................................................................................................11
Start MirrorOp for SHARP ....................................................................................................................................... 12
Wireless mode screen ................................................................................................................................................ 14
Displaying the computer screen ............................................................................................................................... 15
Operation from the monitor ..................................................................................................................................... 15
Displaying multiple screens at once ........................................................................................................................ 15
Operation from the connection software ................................................................................................................. 16
Controlling the computer whose screen is displayed (Conference control mode) .................................................. 21
Displaying the image in a web browser (WebSlides)
................................................................................................ 22
Displaying a computer screen on multiple monitors ................................................................................................ 23
Actions when a screen is displayed ......................................................................................................................... 24
Drawing on the screen with a pen (Direct Drawing) ................................................................................................ 24
Saving the screen as an image le ......................................................................................................................... 25
Exiting .......................................................................................................................................................................... 26
Settings ........................................................................................................................................................................ 27
Starting from a commercially available USB ash drive ........................................................................................ 30
Uninstalling the connection software ....................................................................................................................... 31
Using as a whiteboard (Direct Drawing) ................................................................................................................... 32
Intellectual Property Rights and Other Matters ....................................................................................................... 34
E
Important Information
• This product has been shipped after strict quality control and product inspection. If, however, you nd any failure or
malfunction, contact your product dealer.
• Please understand that SHARP CORPORATION bears no responsibility for errors made during use by the customer or a
third party, nor for any other malfunctions or damage to this product arising during use, except where indemnity liability is
recognized under law.
• Transcribing or duplicating part or all of this manual and/or this software without permission from our company is not
permitted.
• As a part of our policy of continuous improvement, SHARP reserves the right to make design and specication changes for
product improvement without prior notice.
• The screens and procedures are examples. The contents or details may vary depending on the screen conguration and OS
version, etc. Windows 7 is used as an example in this manual.
• This manual does not contain basic operating instructions for Windows and Mac OS.
Trademarks
• Microsoft and Windows are either registered trademarks or trademarks of Microsoft Corporation in the United States and/or
other countries.
• Apple, App Store, Mac, Mac OS and macOS are trademarks of Apple Inc., registered in the U.S. and other countries.
• Intel and Intel Core are trademarks or registered trademarks of Intel Corporation or its subsidiaries in the U.S.A. and other
countries.
• MirrorOp is a registered trademark of Awind, Inc.
• Google, Android and Google Play are trademarks or registered trademarks of Google Inc.
• The trademark, iOS, is used under license from Cisco Systems, Inc., in the U.S. and other countries.
• All other brand and product names are trademarks or registered trademarks of their respective holders.