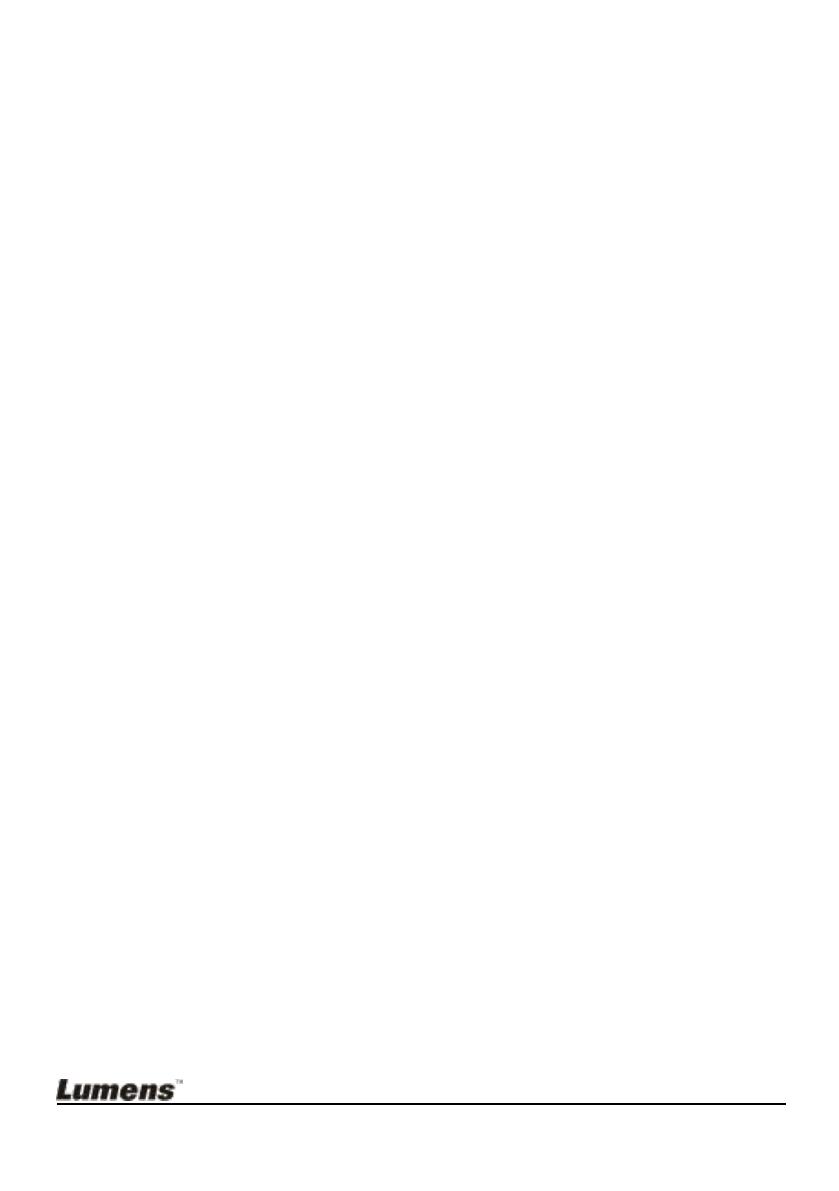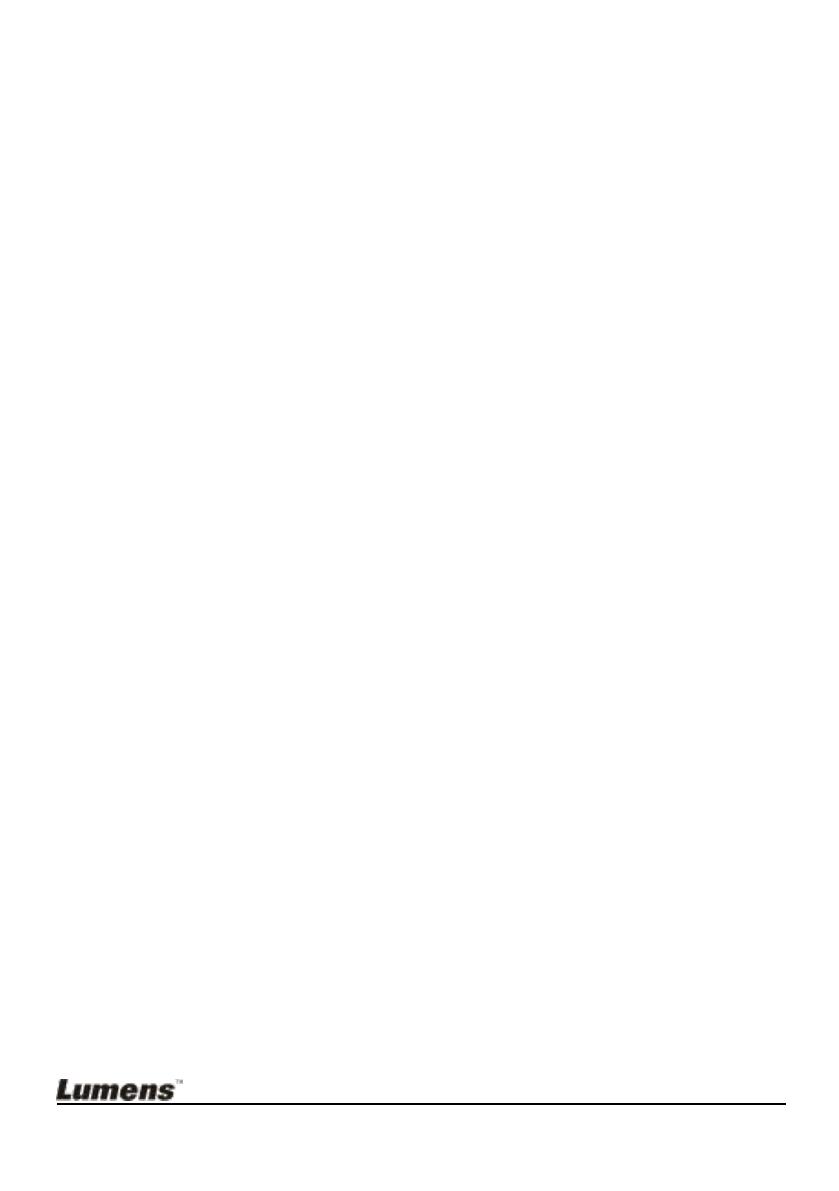
English - 2
6.4.2 Annotation Tools ............................................................................... 22
6.4.3 Camera Settings ............................................................................... 24
6.4.4 Options ............................................................................................. 25
6.4.5 Time Lapse (Burst Settings) ............................................................. 26
6.5 MAC User ......................................................................................... 27
6.5.1 Main menu ........................................................................................ 27
6.5.2 Annotation Tools ............................................................................... 28
6.5.3 Camera Settings ............................................................................... 30
6.5.4 Options ............................................................................................. 31
6.5.5 Time Lapse (Burst Settings) ............................................................. 32
Chapter 7 Descriptions of major functions - Windows User .................... 33
7.1 I would like to display a live image ................................................... 33
7.2 I would like to optimize the image .................................................... 33
7.3 I would like to use the auto focus ..................................................... 33
7.4 I would like to adjust the brightness ................................................. 33
7.5 I would like to turn on/off the lamp .................................................... 33
7.6 I would like to zoom in/out images ................................................... 33
7.7 I would like to capture images .......................................................... 34
7.8 I would like to record videos ............................................................. 34
7.9 I would like to set up the timer .......................................................... 34
7.10 I would like to freeze images ............................................................ 35
7.11 I would like to annotate the live image ............................................. 35
7.12 I would like to add text to the live image .......................................... 36
7.13 I would like to adjust the drawing object ........................................... 37
7.14 I would like to use the mask mode ................................................... 37
7.15 I would like to use the emphasizing mode ....................................... 38
7.16 I would like to manage saved image files ......................................... 38