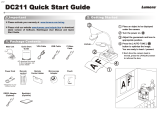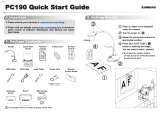English -
Chapter 1 Safety Instructions
Always follow these safety instructions when setting up and using the Document Camera:
1. Do not place Document Camera in tilted position.
2. Do not place the Document Camera on an unstable trolley, stand or table.
3. Do not use the Document Camera near water or source of heat.
4. Use attachments only as recommended.
5. Use the type of power source indicated on the Document Camera. If you are not sure
of the type of power available, consult your dealer or local electricity company for
advice.
6. Place the Document Camera on a place that it can be unplugged easily.
7. Always take the following precautions when handling the plug. Failure to do so may
result in sparks or fire.
Ensure the plug is free of dust before inserting it into a socket.
Ensure that the plug is inserted into the socket securely.
8. Do not overload wall sockets, extensions leads or multi-way plug boards as this may
cause fire or electric shock.
9. Do not place the Document Camera where the cord can be stepped on as this may
result in fraying or damage to the lead or the plug.
10. Unplug the projector from the wall socket before cleaning. Use a damp cloth for
cleaning. Do not use liquid or aerosol cleaners.
11. Do not block the slots and openings in the projector case. They provide ventilation
and prevent the Document Camera from overheating. Do not place the Document
Camera on a sofa, rug or other soft surface or in a built-in installation unless proper
ventilation is provided.
12. Never push objects of any kind through cabinet slots. Never allow liquid of any kind
to spill into the Document Camera.
13. Except as specifically instructed in this User Manual, do not attempt to operate this
product by yourself. Opening or removing covers may expose you to dangerous
voltages and other hazards. Refer all servicing to licensed service personnel.
14. Unplug the Document Camera during thunderstorms or if it is not going to be used for
an extended period. Do not place the Document Camera or remote control on top of
heat-emitting equipment or heated objects such as a car, etc.
15. Unplug the Document Camera from the wall outlet and refer serving to licensed
service personnel when the following situations happen:
If the power cable or plug becomes damaged or frayed.
If liquid is spilled into it or the Document Camera has been exposed to rain or
water.
<Note> Using an incorrect battery type in the remote control may result in
breakdown. Follow your country’s instructions on how to dispose of used batteries.