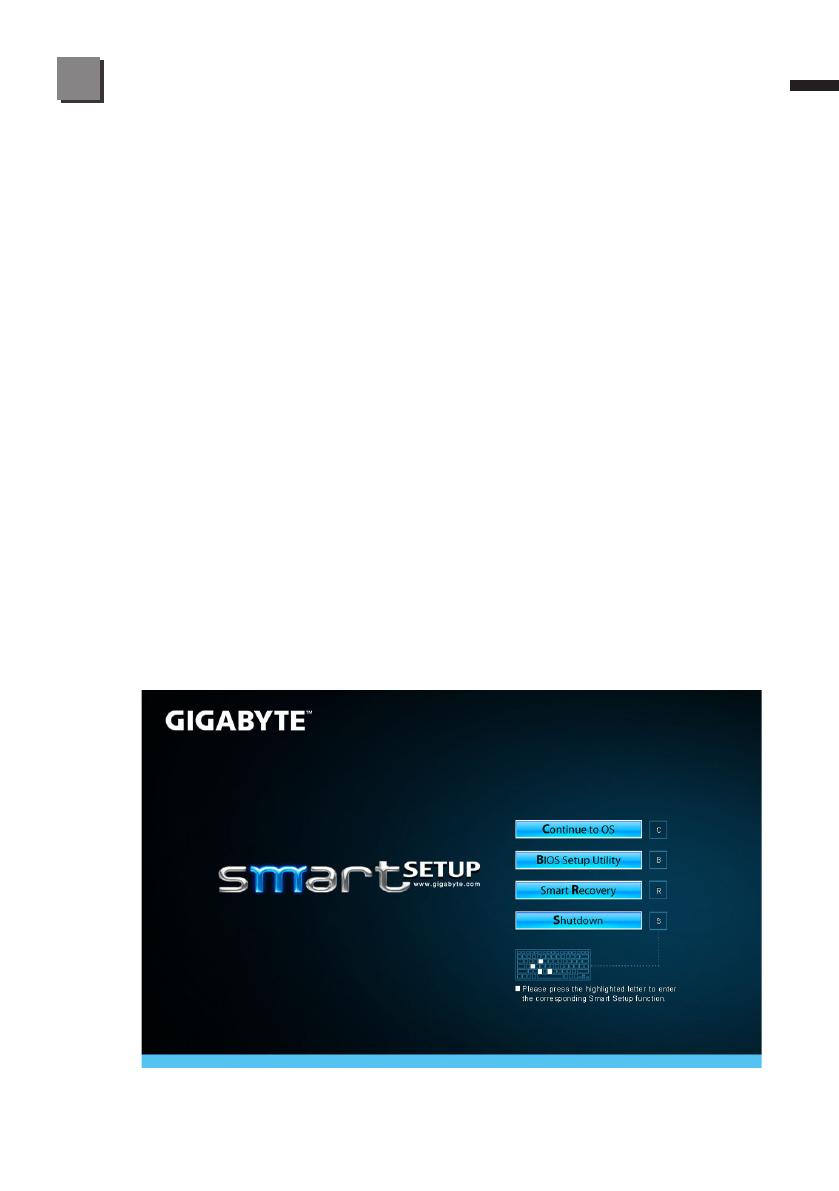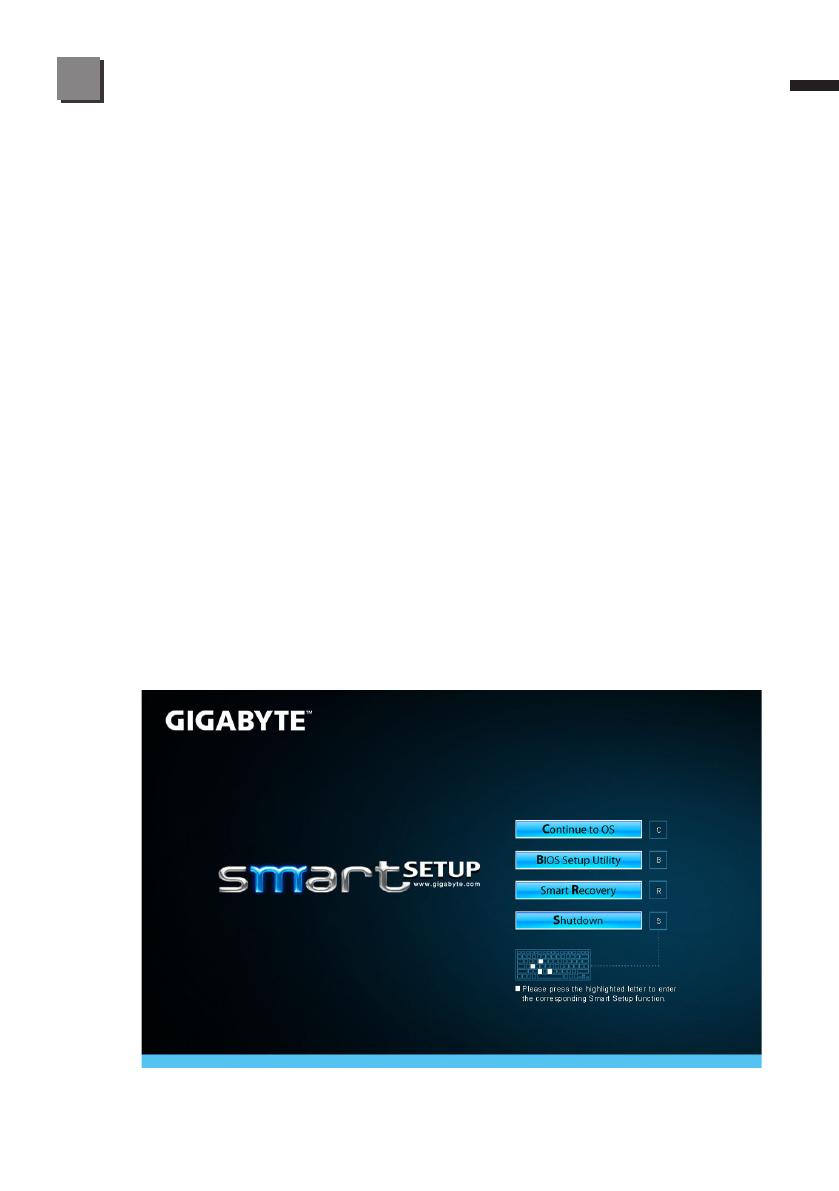
English
5
English
4
GIGABYTE Software Application
●
GIGABYTE Smart Manager
You can activate GIGABYTE Smart Manager by double clicking on the
shortcut icon on the desktop if the machine you purchased has the operation
system built-in. GIGABYTE Smart Manager is an icon-based control
interface, enabling users to intuitionally access common system setup as well
as GIGABYTE exclusive utilities. Please be noted that the GIGABYTE Smart
Manager interface, icons, utilities and software versions may vary based on
the purchased models. Please operate GIGABYTE Smart Manager according
to the actual version built-in.
●
GIGABYTE Smart Recovery
● If the machine you purchase already has operating system built-in, you
can restore the system back to factory default by using GIGABYTE Smart
Recovery. Please be noted that the GIGABYTE Smart Recovery interface,
icons, utilities and software versions may vary based on the purchased
models. Please operate GIGABYTE Smart Recovery according to the
default built-in version.
● Please be noted that personal data will be lost after recovery, do remember
to backup any data before operating this function.
●
GIGABYTE Smart Setup
During the off mode, press Smart
+
Button to enter "Smart Setup" menu. You
can choose BIOS Setup Utility, Smart Recovery, and other functions in this
setup menu.