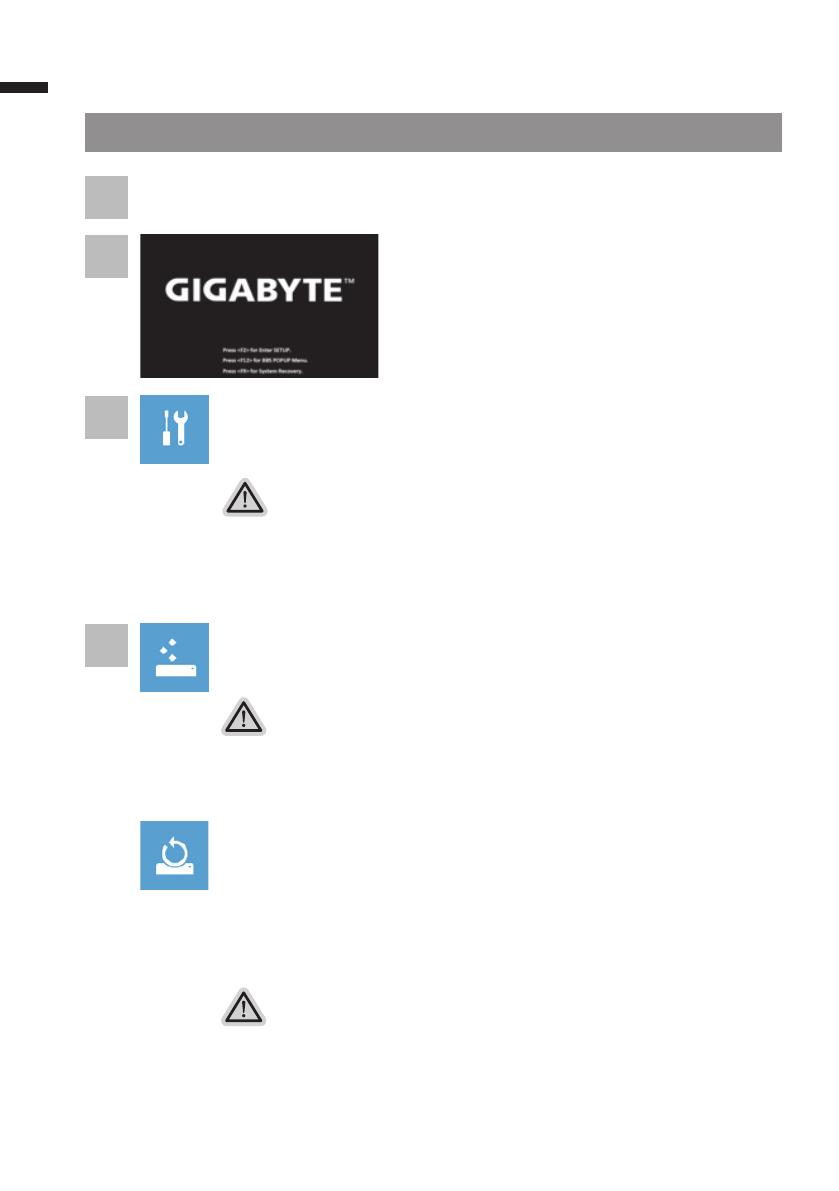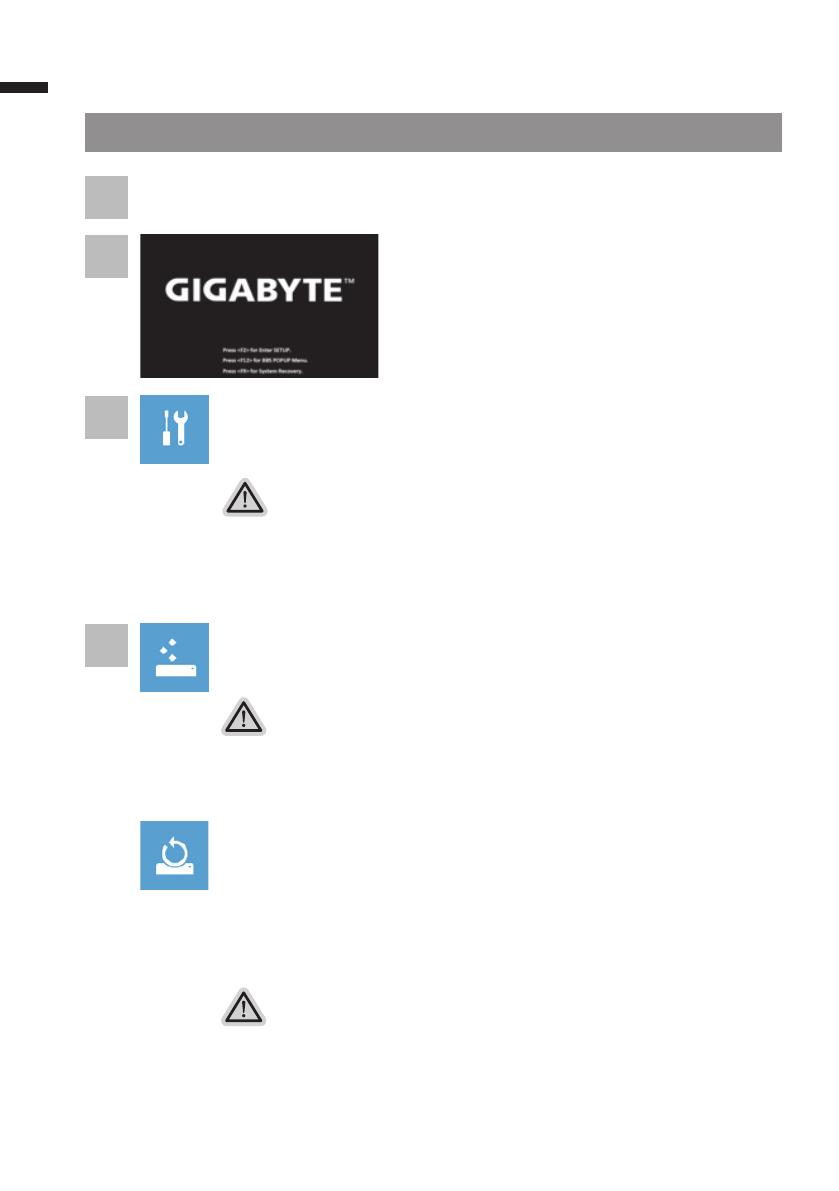
English
14
Windows 8.1 Recovery Guide
During the laptop turn on process, press and hold F9
key to launch the tool.
2
1
3
Turn off and restart the laptop.
There are two options for system recovery
˙
Refresh your PC
You can refresh your laptop to improve the system stability without losing your
les.
˙
Reset your PC
If you want to remove all of your les, you can reset your PC completely.
Caution: All personal data and les will be lost.
Choose “Troubleshoot” to enter the recovery settings. (Also you can choose
“Continue” to exit recovery system and continue to Windows 8.1 for les or
data backup.)
Here are what will happen
˙
Your les and personalization settings won’t be changed.
˙
Your PC settings will be restored to factory default settings.
˙
Apps from Windows Store will be kept.
˙
Apps you installed from discs or websites will be removed.
˙
A list of removed apps will be saved on your desktop.
Here are what will happen
˙
All of your personal les and apps will be removed.
˙
Your PC settings will be restored to factory default settings.
▓
Choose “Refresh your PC”
Choose an account to continue.
4
▓▓ ▓▓▓
Choose “Reset your PC”
Just remove my les
Only personal data and les will be removed, but computer settings will
be kept.
Fully clean the drive
The drive will be completely restored to factory default settings. It takes
more time. > [Click on “Reset” to execute recovery function.]