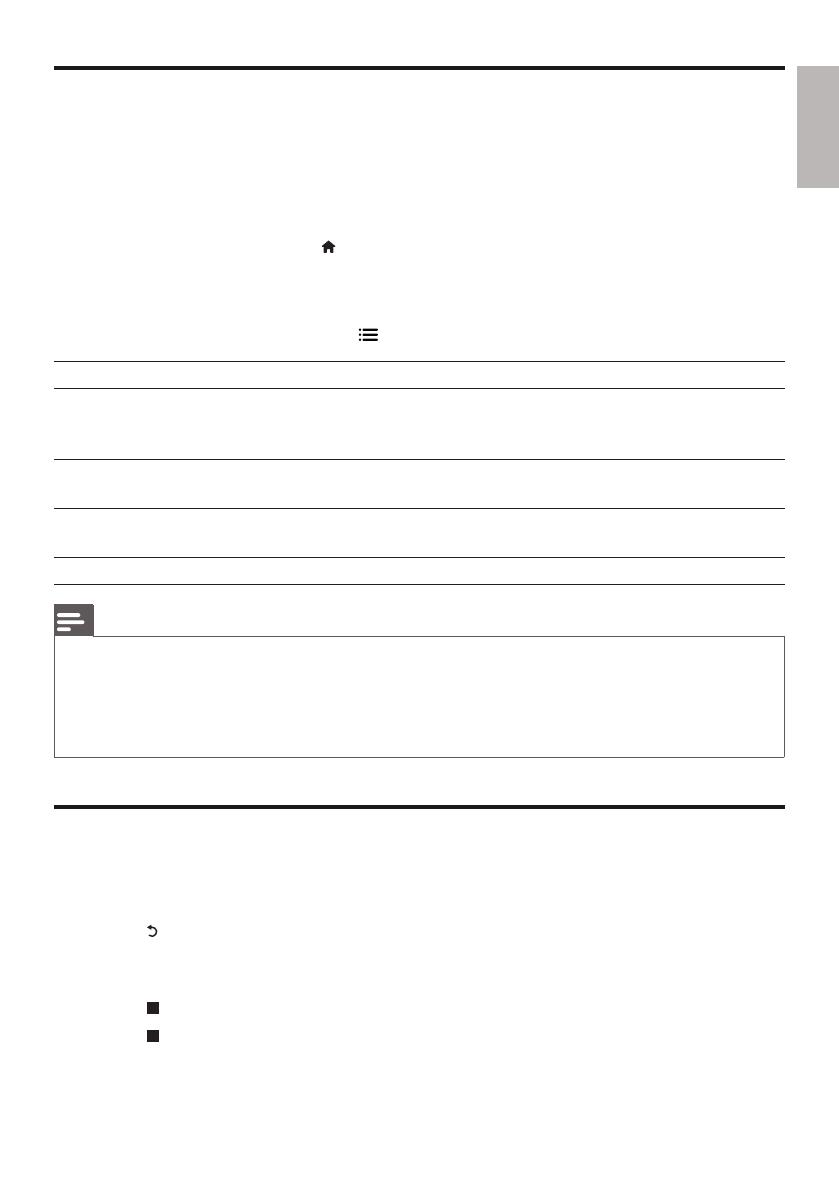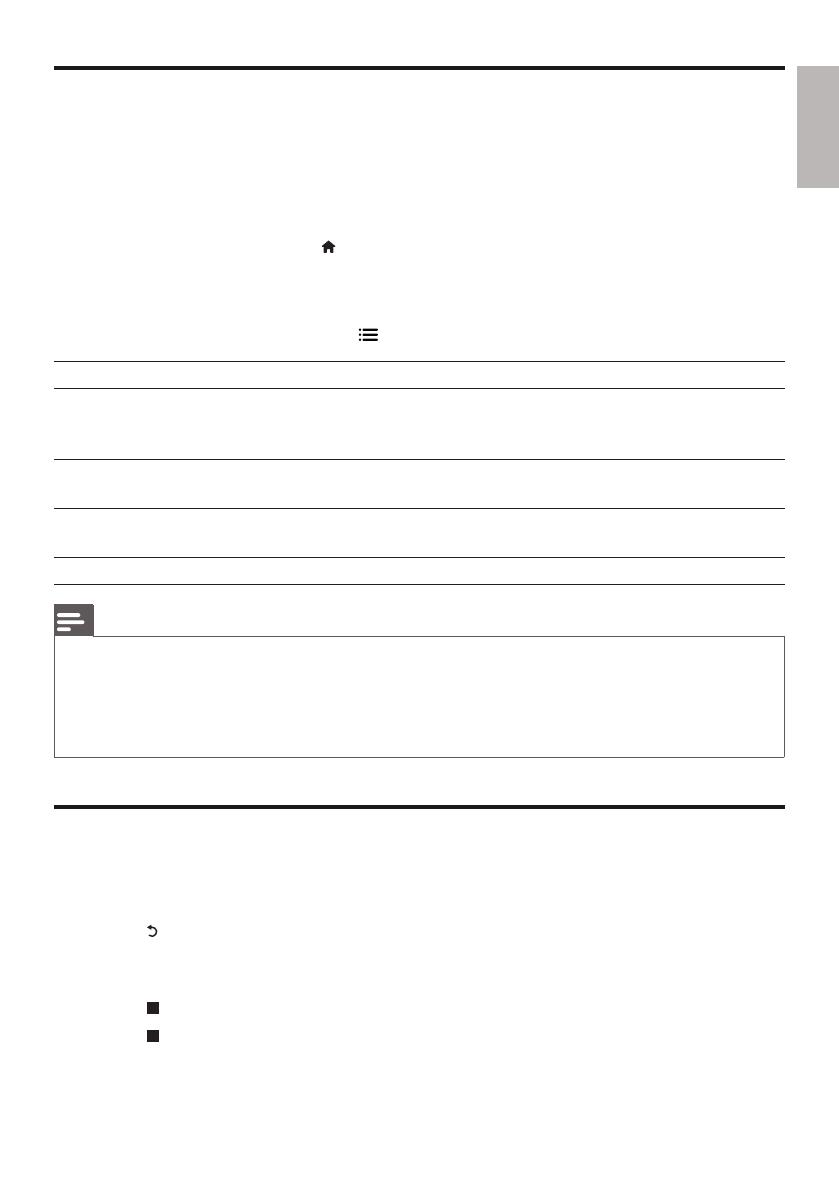
Română
13RO
Clipuri video DivX
Puteţi reda clipuri video DivX de pe un disc, un dispozitiv de stocare USB sau un magazin video online
(consultaţi „Închirierea de filme online”).
Cod VOD pentru DivX
Înainte de a achiziţiona clipuri video DivX şi de a le reda pe acest player, înregistraţi acest player •
pe www.divx.com utilizând codul VOD DivX.
Afişaţi codul VOD DivX: apăsaţi •
şi selectaţi [Configurare] > [Advansat] > [Cod DivX
®
VOD].
subtitrări DivX
Apăsaţi • SUBTITLE pentru a selecta o limbă.
Dacă subtitrarea nu apare corect, modificaţi setul de caractere care acceptă subtitrarea DivX. •
Selectaţi un set de caractere: apăsaţi
şi selectaţi [Set de caractere].
Set de caractere Limbi
[Standard] Engleză, Albaneză, Daneză, Olandeză, Finlandeză, Franceză, Galeză,
Germană, Italiană, Kurdă (Latină), Norvegiană, Portugheză, Spaniolă,
Suedeză şi Turcă
[Europa Centrală] Albaneză, Croată, Cehă, Olandeză, Engleză, Germană, Maghiară, Irlandeză,
Poloneză, Română, Slovacă, Slovenă şi Sârbă
[Caractere chirilice] Bulgară, Bielorusă, Engleză, Macedoneană, Moldovenească, Rusă, Sârbă şi
Ucraineană
[Greacă] Greacă
Notă
Pentru a reda fişiere DivX DRM protejate de pe un dispozitiv de stocare USB sau un magazin video online, •
conectaţi acest player la un televizor prin HDMI.
Pentru a utiliza subtitrările, asiguraţi-vă că fişierul de subtitrare are acelaşi nume ca şi numele fişierului video
•
DivX. De exemplu, dacă fişierul video DivX este denumit „movie.avi”, salvaţi fişierul de subtitrare ca „movie.
srt” sau ca „movie.sub”.
Acest player poate reda fişiere de subtitrare în următoarele formate: .srt, .sub, .txt, .ssa şi .smi.
•
Redarea unei prezentări de diapozitive muzicale
Redă simultan melodii şi imagini pentru a crea o prezentare muzicală de diapozitive.
1 De pe un disc sau de pe un dispozitiv de stocare USB conectat, redaţi un fişier muzical.
2 Apăsaţi şi mergeţi la folderul cu imagini.
3 Selectaţi o imagine de pe acelaşi disc sau USB şi apăsaţi OK pentru a porni prezentarea de
diapozitive.
4 Apăsaţi pentru a opri prezentarea de diapozitive.
5 Apăsaţi din nou pentru a opri redarea muzicii.