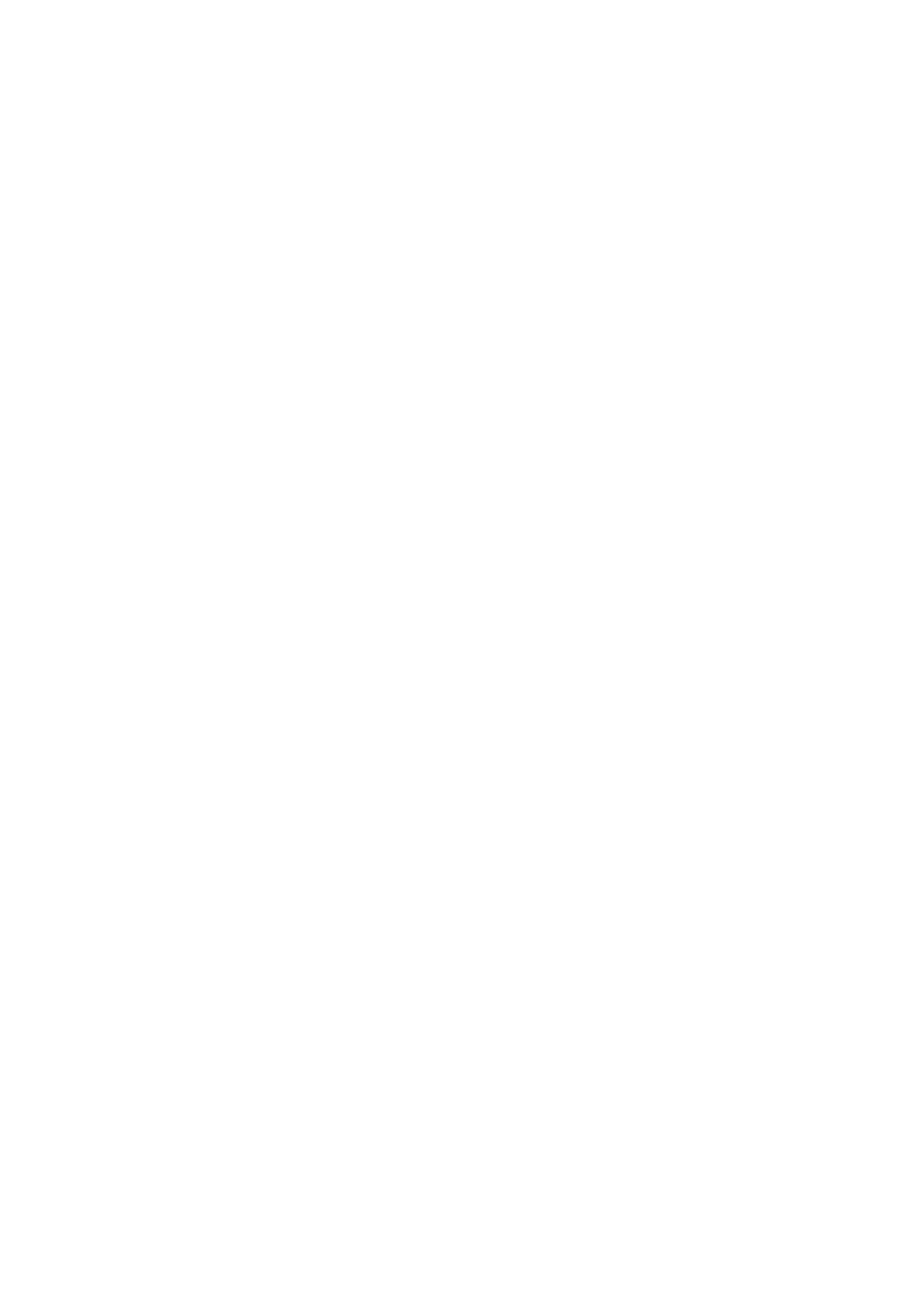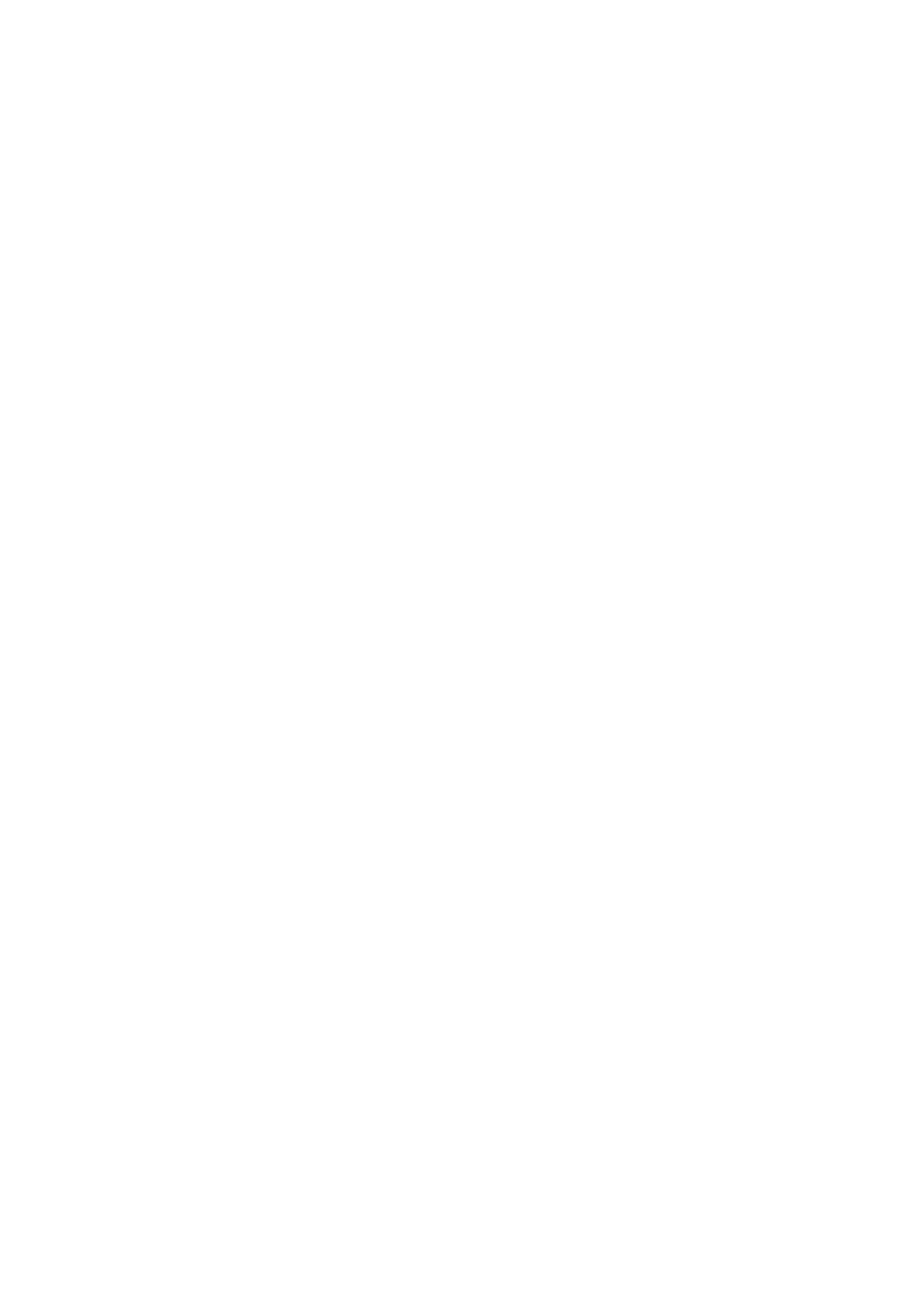
TV-Viewing Support Functions
61 Changing the broadcast signal
61 Scanning for available channels
61 Restricting Viewing to Specific Channels
62 Selecting the broadcasting audio option
62 Configuring advanced broadcasting settings
62 Tuning broadcast signals manually
63 Fine-tuning analogue broadcasts
63 Setting satellite system
Picture and Sound
Adjusting the Picture Quality
64 Choosing a picture mode
65 Configuring advanced picture settings
Setting the Viewing Environment for External Devices
67 Playing games on an optimised screen
67 Using HDMI black level
68 Registering the TV as a DivX-certified device (watching for pay
DivX movies)
Picture Support Functions
68 Changing the picture size
Adjusting the Sound Quality
70 Choosing a sound mode
70 Configuring advanced sound settings
Using the Sound Support Functions
71 Selecting speakers
71 Listening to the TV through Bluetooth devices
72 Listening to the TV through a Multiroom speaker
System and Support
Setting the Time and Using the Timer
73 Setting the current time
73 Using the timers
Using the Screen Burn Protection and Energy Saving Functions
74 Preventing screen burn
74 Reducing the energy consumption of the TV
Updating the TV’s Software
75 Updating the TV’s software to the latest version
75 Updating the TV automatically
Protecting the TV from Hacking and Malicious Code
76 Scanning the TV and connected storage for malicious code
Using Other Functions
76 Running the accessibility functions
77 Enabling voice guides for the visually impaired
77 White text on black background (high contrast)
77 Enlarging the font (for the visually impaired)
78 Learning about the remote control (for the visually impaired)
78 Learning about the TV menu
78 Listening to the TV through Bluetooth devices (for the hearing
impaired)
79 Configuring advanced system settings
80 Restoring the TV to the factory settings
Teletext Feature
82 Typical Teletext page
IV