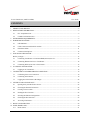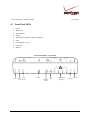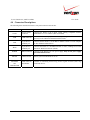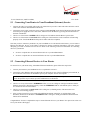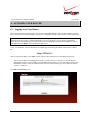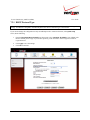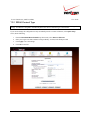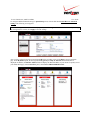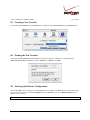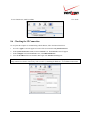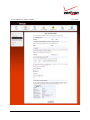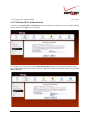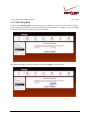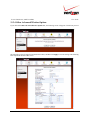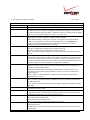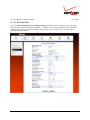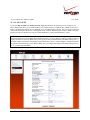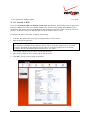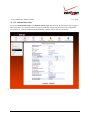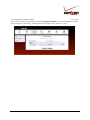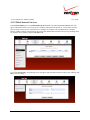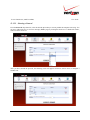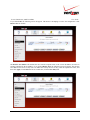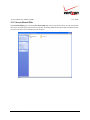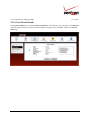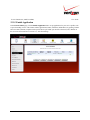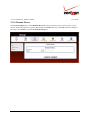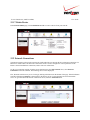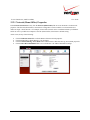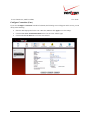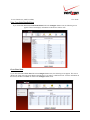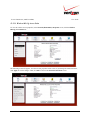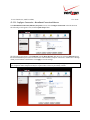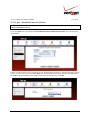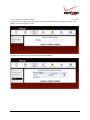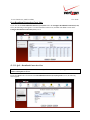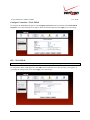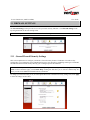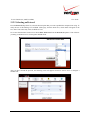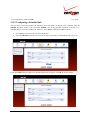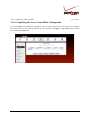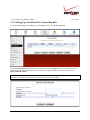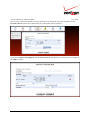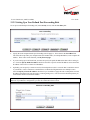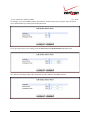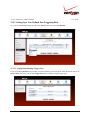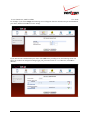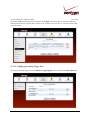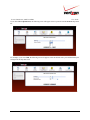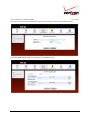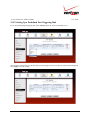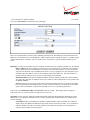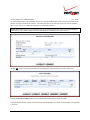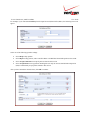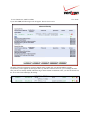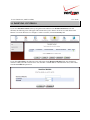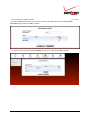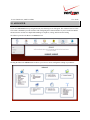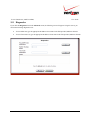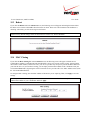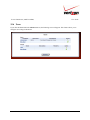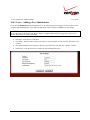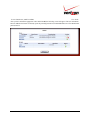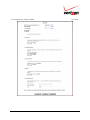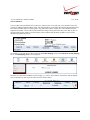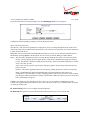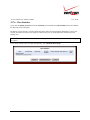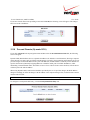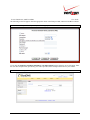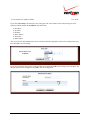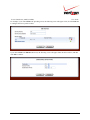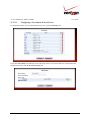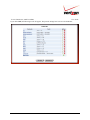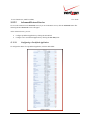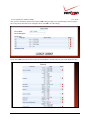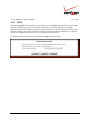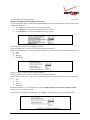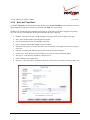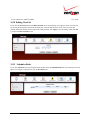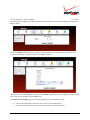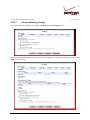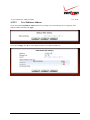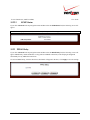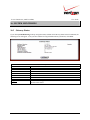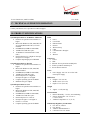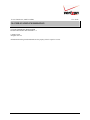User Guide
www.verizon.com/fios
Verizon FiOS® Router
Model 9100EM

030-300554 Rev. A 2 June 2008
Verizon FiOS Router
(
Model 9100EM
)
User Guide
CONTENTS
1.
PRODUCT DESCRIPTION ..................................................................................................................................5
2. REGULATORY INFORMATION ........................................................................................................................6
2.1 FCC Compliance Note...............................................................................................................................6
2.2 Canada Certification Notice.......................................................................................................................7
3. NETWORKING REQUIREMENTS .....................................................................................................................8
4. HARDWARE FEATURES....................................................................................................................................9
4.1 LED Indicators...........................................................................................................................................9
4.2 Cable Connectors and Switch Locations..................................................................................................10
4.3 Front Panel LEDs.....................................................................................................................................11
4.4 Connector Descriptions............................................................................................................................12
5. INSTALLING THE ROUTER.............................................................................................................................13
Before you begin ..................................................................................................................................................13
5.1 Connecting Your Router to Your Broadband (Internet) Service..............................................................14
5.2 Connecting Ethernet Devices to Your Router..........................................................................................14
5.3 Connecting Wireless Devices to Your Router .........................................................................................15
6. ACCESSING YOUR ROUTER...........................................................................................................................16
6.1 Logging on to Your Router......................................................................................................................16
7. CONFIGURING YOUR BROADBAND CONNECTION .................................................................................19
7.1 Confirming Your Coax Connection.........................................................................................................19
7.2 Connecting to the Internet........................................................................................................................19
7.3 Logging Out of the Router’s Web Pages .................................................................................................24
8. SETTING UP MACINTOSH OS X.....................................................................................................................25
8.1 Opening the System Preference Screen ...................................................................................................25
8.2 Choosing the Network Preferences..........................................................................................................25
8.3 Creating a New Location .........................................................................................................................26
8.4 Naming the New Location .......................................................................................................................26
8.5 Selecting the Ethernet Configuration .......................................................................................................26
8.6 Checking the IP Connection ....................................................................................................................27
8.7 Accessing Your Router ............................................................................................................................28
9. BASIC CONFIGURATION ................................................................................................................................29
10. MAIN (HOME PAGE).........................................................................................................................................30
10.1 Router Status............................................................................................................................................31

030-300554 Rev. A 3 June 2008
Verizon FiOS Router
(
Model 9100EM
)
User Guide
10.2
Quick Links..............................................................................................................................................31
10.3 Network Status.........................................................................................................................................31
10.4 Start Surfing.............................................................................................................................................31
11. WIRELESS ..........................................................................................................................................................32
11.1 Wireless Status.........................................................................................................................................32
11.2 Basic Security Settings ............................................................................................................................33
11.3 Advanced Security Settings .....................................................................................................................36
12. MY NETWORK...................................................................................................................................................55
12.1 Network Status.........................................................................................................................................55
12.2 Network Connections...............................................................................................................................67
13. FIREWALL SETTINGS ......................................................................................................................................89
13.1 General Firewall Security Settings...........................................................................................................89
13.2 Access Control.........................................................................................................................................90
13.3 Port Forwarding .......................................................................................................................................95
13.4 DMZ Host..............................................................................................................................................109
13.5 Port Triggering.......................................................................................................................................110
13.6 Remote Admin .......................................................................................................................................119
13.7 Static NAT .............................................................................................................................................120
13.8 Advanced Filtering.................................................................................................................................126
13.9 Security Log...........................................................................................................................................129
13.10 Connections ...........................................................................................................................................131
14. PARENTAL CONTROLS .................................................................................................................................132
15. ADVANCED......................................................................................................................................................137
15.1 Diagnostics.............................................................................................................................................138
15.2 Restore Defaults.....................................................................................................................................140
15.3 Reboot....................................................................................................................................................141
15.4 MAC Cloning ........................................................................................................................................141
15.5 ARP Table..............................................................................................................................................142
15.6 Users ......................................................................................................................................................144
15.7 Quality of Service ..................................................................................................................................152
15.8 Remote Administration ..........................................................................................................................165
15.9 DNS .......................................................................................................................................................166
15.10 Personal Domain (Dynamic DNS).........................................................................................................167
15.11 Network Objects ....................................................................................................................................169

030-300554 Rev. A 4 June 2008
Verizon FiOS Router
(
Model 9100EM
)
User Guide
15.12
Protocol..................................................................................................................................................172
15.13 UPnP ......................................................................................................................................................186
15.14 System Settings......................................................................................................................................187
15.15 Configuration File..................................................................................................................................189
15.16 Date and Time Rules..............................................................................................................................190
15.17 Editing the Time Server Table...............................................................................................................191
15.18 Editing Clock Set ...................................................................................................................................192
15.19 Scheduler Rules .....................................................................................................................................192
15.20 Firmware Upgrade .................................................................................................................................195
15.21 Routing...................................................................................................................................................196
15.22 IGMP Configuration ..............................................................................................................................199
15.23 PPPoE Relay ..........................................................................................................................................202
15.24 IP Address Distribution..........................................................................................................................203
16. SYSTEM MONITORING..................................................................................................................................204
16.1 Gateway Status ......................................................................................................................................204
16.2 Gateway Status ......................................................................................................................................205
16.3 System Log ............................................................................................................................................206
17. TECHNICAL SUPPORT INFORMATION ......................................................................................................207
18. PRODUCT SPECIFICATIONS.........................................................................................................................207
19. SOFTWARE LICENSE AGREEMENT............................................................................................................208
20. PUBLICATION INFORMATION.....................................................................................................................210

030-300554 Rev. A 5 June 2008
Verizon FiOS Router
(
Model 9100EM
)
User Guide
1. PRODUCT DESCRIPTION
The Verizon
®
FiOS
®
Router is designed to deliver today’s most exciting broadband services to and throughout your
home. Built around a state of the art, dual-core network processor, this versatile product helps ensure that data and
services reach your connected home devices without interruption or delay. The Router allows you to transfer data
over your existing in-home coax cables and simultaneously supports both “wired” and “wireless” connection
options. This flexibility allows for the connection of a wide range of network enabled devices such as desktop
computers, laptop computers, digital media players, and network attached storage (NAS) units.
Hereafter, the Verizon FiOS Router will be referred to as the “Router.”
Key Features:
• Multimedia over Coax interface (MoCA)
• 4-Port 10/100 BaseT Ethernet LAN switch
• Integrated 802.11g Access Point
• Embedded Firewall
• IP Quality of Service
• IGMP Proxy Functionality
This User Guide is intended to provide installation and configuration information on the Verizon
®
FiOS
®
Router and
assumes the user of this Router has a medium to advanced understanding of computing, routing and internet
networking.

030-300554 Rev. A 6 June 2008
Verizon FiOS Router
(
Model 9100EM
)
User Guide
2. REGULATORY INFORMATION
2.1 FCC Compliance Note
(FCC ID: CH89100VMXX-10)
This equipment has been tested and found to comply with the limits for a Class B digital device, pursuant to Part 15
of the Federal Communication Commission (FCC) Rules. These limits are designed to provide reasonable protection
against harmful interference in a residential installation. This equipment generates, uses, and can radiate radio
frequency energy, and if not installed and used in accordance with the instructions, may cause harmful interference
to radio communications. However, there is no guarantee that interference will not occur in a particular installation.
If this equipment does cause harmful interference to radio or television reception, which can be determined by
turning the equipment OFF and ON, the user is encouraged to try to correct the interference by one or more of the
following measures:
• Reorient or relocate the receiving antenna.
• Increase the separation between the equipment and the receiver.
• Connect the equipment to a different circuit from that to which the receiver is connected.
• Consult the dealer or an experienced radio/TV technician for help.
• This device complies with part 15 of the FCC Rules. Operation is subject to the following two conditions:
(1) this device may not cause harmful interference, and (2) this device must accept any interference
received, including interference that may cause undesired operation.
WARNING: While this device is in operation, a separation distance of at least 20 cm (8 inches) must be maintained
between the radiating antenna and users exposed to the transmitter in order to meet the FCC RF exposure guidelines.
Making changes to the antenna or the device is not permitted. Doing so may result in the installed system exceeding
RF exposure requirements. This device must not be co-located or operated in conjunction with any other antenna or
radio transmitter. Installers and end users must follow the installation instructions provided in this guide.
Modifications made to this device, unless expressly approved, could void the users’ rights to operate this device.
PART 68 – COMPLIANCE REGISTRATION
This equipment is designated to connect to the telephone network or premises wiring using a compatible modular
jack that is Part 68 compliant. An FCC compliant telephone cord and modular plug is provided with the equipment.
See the Installation Information section of this User Guide for details.
A plug and jack used to connect this equipment to the premises wiring and telephone network must comply with the
applicable FCC Part 68 rules and requirements adopted by the ACTA. A compliant telephone cord and modular plug
is provided with this product. It is designed to be connected to a compatible modular jack that is also compliant. See
installation instruction for details.
If this terminal equipment (Model 9100EM) causes harm to the telephone network, the telephone company may
request you to disconnect the equipment until the problem is resolved. The telephone company will notify you in
advance if temporary discontinuance of service is required. If advance notification is not practical, the telephone
company will notify you as soon as possible. You will be advised of your right to file a complaint with the FCC if
you believe such action is necessary. If you experience trouble with this equipment (Model 9100EM), do not try to
repair the equipment yourself. The equipment cannot be repaired in the field. Contact Verizon for instructions.

030-300554 Rev. A 7 June 2008
Verizon FiOS Router
(
Model 9100EM
)
User Guide
The telephone company may make changes to their facilities, equipment, operations, or procedures that could affect
the operation of this equipment. If this happens, the telephone company will provide advance notice in order for you
to make the modifications necessary to maintain uninterrupted service.
If your home has specially wired alarm equipment connected to the telephone line, ensure that the installation of this
equipment (Model 9100EM) does not disable your alarm equipment. If you have questions about what will disable
alarm equipment, consult your telephone company or a qualified installer. This equipment cannot be used on public
coin phone service provided by the telephone company. Connection of this equipment to party line service is subject
to state tariffs.
2.2 Canada Certification Notice
The Industry Canada label identifies certified equipment. This certification means that the equipment meets certain
telecommunications network protective, operations and safety requirements as prescribed in the appropriate
Terminal Equipment Technical Requirements document(s). The department does not guarantee the equipment will
operate to the user’s satisfaction.
This equipment meets the applicable Industry Canada Terminal Equipment Technical Specification. This is
confirmed by the registration number. The abbreviation, IC, before the registration number signifies that registration
was performed based on a Declaration of Conformity indicating that Industry Canada technical specifications were
met. It does not imply that Industry Canada approved the equipment. The Ringer Equivalence Number (REN) is 0.0.
The Ringer Equivalence Number that is assigned to each piece of terminal equipment provides an indication of the
maximum number of terminals allowed to be connected to a telephone interface. The termination on an interface
may consist of any combination of devices subject only to the requirement that the sum of the Ringer Equivalence
Numbers of all the devices does not exceed five.
Before installing this equipment, users should ensure that it is permissible to be connected to the facilities of the
local Telecommunication Company. The equipment must also be installed using an acceptable method of
connection. The customer should be aware that compliance with the above conditions may not prevent degradation
of service in some situations. Connection to a party line service is subject to state tariffs. Contact the state public
utility commission, public service commission, or corporation commission for information.
If your home has specially wired alarm equipment connected to the telephone line, ensure that the installation of this
equipment (Model 9100EM) does not disable your alarm equipment. If you have questions about what will disable
alarm equipment, consult your telephone company or a qualified installer.
If you experience trouble with this equipment (Model 9100EM), do not try to repair the equipment yourself. The
equipment cannot be repaired in the field and must be returned to the manufacturer. Repairs to certified equipment
should be coordinated by a representative, and designated by the supplier. Contact Verizon for instructions.
The termination on an interface may consist of any combination of devices subject only to the requirement that the
sum of the Ringer Equivalence Numbers of all the devices does not exceed five. Users should ensure, for their own
protection, that the electrical ground connections of the power utility, telephone lines, and internal, metallic water
pipe system, if present, are connected together. This precaution may be particularly important in rural areas.
CAUTION
Users should not attempt to make such connections themselves, but should contact the
appropriate electrical inspection authority, or electrician, as appropriate.

030-300554 Rev. A 8 June 2008
Verizon FiOS Router
(
Model 9100EM
)
User Guide
3. NETWORKING REQUIREMENTS
The following minimum system specifications are required for optimum performance of your Router.
Requirements for 10/100 Base-T/Ethernet
• Pentium
® or equivalent class machines or higher
• Microsoft
® Windows® (XP, 2000, ME, NT 4.0, 98 SE) Macintosh® OS X, or Linux installed
• 64 MB RAM (128 MB recommended)
• 10 MB of free hard drive space
• 10/100 Base-T Network Interface Card (NIC)
• Internet Explorer 5.5 or later or Netscape Navigator 7.x or higher or Firefox 1.0.7 or later
• Computer Operating System CD-ROM
Requirements for Wireless
• Pentium
® or equivalent class machines or higher
• Microsoft
® Windows® (XP, 2000, ME, 98 SE) installed
• 64 MB RAM (128 MB recommended)
• 10 MB of free hard drive space
• Internet Explorer 5.5 or later or Netscape Navigator 7.x or higher or Firefox 1.0.7 or later
• IEEE 802.11b/g PC adapter
• Computer operating system CD-ROM
System Requirements for Coax
• Pentium
® or equivalent class machines or higher
• Microsoft
® Windows® (XP, 2000, ME, 98 SE) installed
• 64 MB RAM (128 MB recommended)
• 10 MB of free hard drive space
• Internet Explorer 5.5 or later or Netscape Navigator 7.x or higher or Firefox 1.0.7 or later
• Computer operating system CD-ROM

030-300554 Rev. A 9 June 2008
Verizon FiOS Router
(
Model 9100EM
)
User Guide
4. HARDWARE FEATURES
4.1 LED Indicators
This section explains the Router’s LED states and descriptions. View the LEDs to confirm the unit’s operation and status.
Front Panel LEDs
LED State Description
Solid Green Power is ON.
Flashing Green Router is performing power on self test (POST).
Solid Red
Router failed POST or Device Malfunction. Note: The Power LED
should be red no longer than two seconds after the power on self test
passes.
POWER
OFF Power is OFF.
Solid Green WAN physical link established.
Flashing Amber Low signal rate or noisy Coax line. Service should not be affected.
COAX WAN
OFF Router power is OFF or no WAN signal detected.
Solid Green WAN link established.
ETHERNET WAN
OFF Router power is OFF or no WAN signal detected.
Solid Green
Internet link established; the Router has a WAN connection and IP
address.
Flashing Green
Internet link established; IP traffic is passing through the device in
either direction.
Amber Internet link not established or attempting to establish.
INTERNET
OFF Router power is OFF or the Router does not have a WAN address.
Solid Green LED currently disabled
WIRELESS
SETUP
OFF LED currently disabled
Solid Green Powered device is connected to the associated port.
Flashing Green 10/100 Base-T LAN activity is present (traffic in either direction).
1,2,3,4
(LAN ETHERNET)
OFF
Router power is OFF, or no cable or no powered device is connected
to the associated port.
Solid Green A physical connection has been established.
Flashing Green Activity is present on the Coax link.
COAX
OFF Router power is OFF.
Solid Green
Wireless link established. Wireless LAN activity is present (traffic in
either direction). IP connection established and IP traffic is passing
through device.
WIRELESS
OFF Router power is OFF or No wireless link.
Rear Panel LEDs
Solid Green 100 Mbps link established.
Flashing Green LAN activity at 100 Mbps (traffic in either direction).
Left Ethernet LED
OFF No 100 Mbps link.
Solid Green 10 Mbps link established.
Flashing Green LAN activity at 10 Mbps (traffic in either direction).
Right Ethernet LED
OFF No 10 Mbps link.

030-300554 Rev. A 10 June 2008
Verizon FiOS Router
(
Model 9100EM
)
User Guide
4.2 Cable Connectors and Switch Locations
• Coax connector
• Reset push button
• USB connector
• Four LAN Ethernet connectors (RJ-45)
• WAN Ethernet connector (RJ-45)
• Power connector (12 VDC) barrel
• OFF/ON power switch
• Wireless 802.11b/g SMA connector and antenna
Verizon FiOS Router - Rear Panel
Off/On
Switch
Power
Connector
Ethernet Switch
(
E1 throu
g
h E4, LAN
)
Reset
Button
MoCA COAX
Connector
Wireless Antenna
and Connector
USB
Connector
Ethernet
(
WAN
)

030-300554 Rev. A 11 June 2008
Verizon FiOS Router
(
Model 9100EM
)
User Guide
4.3 Front Panel LEDs
• Power
• WAN Coax
• WAN Ethernet
• Internet
• Wi-Fi Protected SETUP (Currently Disabled)
• USB
• LAN Ethernet (1,2,3,4)
• LAN Coax
• Wireless
Verizon FiOS Router - Front Panel
Wireless
LAN Ethernet
(
1 throu
g
h 4
)
WAN
Coax
Powe
r
Internet
USB
LAN Coax
WAN
Ethernet
Wi-Fi
Protected
SETUP

030-300554 Rev. A 12 June 2008
Verizon FiOS Router
(
Model 9100EM
)
User Guide
4.4 Connector Descriptions
The following chart describes the Router’s rear panel connector and switches.
N
AME TYPE FUNCTION
COAX
F-type coaxial
connector
Connects the Router to the in home coaxial cabling. Compatible with the
Multimedia over Coax Alliance (MoCA) standards.
USB USB Connector
Connects the Router to peripheral devices (e.g. storage) via USB. Note: This
port may not be enabled in all UltraLine Series3 units.
LAN
8-pin (RJ-45)
modular jack
Connects the the Router’s 10/100 Base-T Ethernet swtich to a local computer
or other Ethernet-enabled device.
WAN
8-pin (RJ-45)
modular jack
Connects the Router to a broadband modem or router, enabling access to the
Internet or Wide Area Network (WAN).
POWER Barrel connector
Connects to the Router’s DC 12V power supply. Only use the power supply
provided with the Router.
OFF/ON Off/On Switch Allows you to turn the Router on or off.
WIRELESS
ANTENNA
and
CONNECTOR
SMA connector
and antenna
Antenna for trasmitting and receiving wireless signals for Wi-Fi (802.11b/g)
connected devices.

030-300554 Rev. A 13 June 2008
Verizon FiOS Router
(
Model 9100EM
)
User Guide
5. INSTALLING THE ROUTER
This section explains the hardware installation procedures for connecting your Router to your broadband service as
well as to devices in your home, such as computers or media players.
Before you begin
Make sure that your kit contains the following items:
• Verizon FiOS Router
• Power Supply
• RJ-45 Ethernet cable (straight-through) (yellow)
• RJ-45 Ethernet cable (straight-through) (white)
• Verizon CD-ROM containing User Guide in PDF format
• Wireless antenna
• Router Stand
Before you install your Router, please read the following notes:
NOTE:
1. It is recommended that you use a surge suppressor to protect equipment attached to the power supply. Use only
the power supply provided with your kit.
2. If the Ethernet card in your PC does not auto-negotiate, set it to half duplex. Refer to the Ethernet card
manufacturer’s instructions for installing and configuring your Ethernet card.
3. Additional Ethernet cables may be required depending on the installation method you are using. Ethernet cables
can be purchased at your local computer hardware retailer.

030-300554 Rev. A 14 June 2008
Verizon FiOS Router
(
Model 9100EM
)
User Guide
5.1 Connecting Your Router to Your Broadband (Internet) Service
1. Connect one end of your coaxial cable to the coax connection on you wall. Connect the other end of the coaxial
cable to the connector marked Coax on the Router.
2. Connect the power supply cord to the power connector marked 12 VDC on the back of the Router. Plug the other
end of the power supply into an AC wall socket, and then turn on the Router by pressing the Off/ON switch on
the back of the Router.
3. Check to see if the Router’s POWER LED is solid green. This indicates that the Router is powered on.
4. Check to see if the Router’s Coax WAN LED is solid green. This means the COAX connection is functioning
properly. (Note: Your Coax WAN Led may also be amber which is acceptable)
Now that you have connected your Router to your broadband service and turned on the Router, you can connect
Ethernet and Wireless devices to the Router, allowing for Internet connection throughout your home without
disrupting your cable or satellite television services. Refer to the following sections for instructions on connecting
devices to your Router:
• Section 5.2 explains how to connect Ethernet devices to your broadband Router.
• Section 5.3 explains how to connection Wireless devices to your broadband Router.
5.2 Connecting Ethernet Devices to Your Router
To connect PCs to your Router using 10/100-BaseT Ethernet installation, please follow the steps below:
1. Connect your Router to your broadband service as explained in section 5.1.
2. Connect the yellow Ethernet cable (provided with your kit) from any one of the four Ethernet jacks marked 1, 2,
3, 4 on the back of the Router to the Ethernet port on your computer. Turn on the computer.
NOTE: Use any of the four LAN Ethernet jacks on the Router’s rear panel; each jack serves as an Ethernet
switch. Repeat this step to connect up to three additional PCs to the Router.
3. Check to see if the Router’s POWER LED is solid green. This indicates that the Router is powered on.
4. Check to see if any of the Router’s ETHERNET LEDs (1,2,3,4) are solid green. Solid green indicates that the
Ethernet connection is functioning properly. Check the ETHERNET LED for each Ethernet jack to which you
are connected at the rear of the Router.
5. Check to see if the Router’s COAX WAN LED is solid green (or flashing amber). This means the Coax
connection is functioning properly.
6. After you have logged on to you account and established an Internet connection, as explained later in this
document, check to see if the Router’s INTERNET LED is solid green. Solid green indicates that the Internet
link has been established.
Congratulations! You have completed the steps to connect Ethernet devices to your Router. Now proceed to section 6 to
access your Router’s Web pages.

030-300554 Rev. A 15 June 2008
Verizon FiOS Router
(
Model 9100EM
)
User Guide
5.3 Connecting Wireless Devices to Your Router
IMPORTANT: If you are connecting to the Router via a wireless network adapter, the SSID must be the same for
both the Router and your PC’s wireless network adapter. The default SSID for the Router is the serial number of the
unit (located below the bar code on the bottom of the router and also on the shipping carton). The SSID is also
provided in the Router’s Web pages, in the Wireless section. On your PC, locate and run the utility software
provided with your PC’s wireless network adapter. Then, enter the Router’s SSID value (in order to communicate
with the Router, the PC’s wireless network adapter must be configured with the SSID). Later, for privacy, you can
change the SSID by following the procedures outlined in section 11.2, “Basic Security Settings.”
NOTE: Client PCs can use any Wireless 802.11b/g card to communicate with the Router. By default your Router is
enabled for Wired Equivalent Privacy (WEP) security. Whenever, WEP is configured in the Router, the PC’s
wireless card must use the same WEP security code type as the one provided in Router. The WEP security code is
also located on a label on the bottom of the Router. Always check that your PC’s wireless adapter is configured
properly for whichever network setting you use: WEP or WPA. You can configure the settings in the advanced
properties of the PC’s wireless network adapter.
To network your Router to PCs in your home or office using a wireless installation, follow the steps below:
1. Connect your Router to your broadband service as explained in section 5.1.
5. Ensure that each PC on your wireless network has an 802.11b/g wireless network adapter installed.
6. Ensure that appropriate drivers for your wireless adapter have been installed on each PC.
7. Make sure the wireless antenna is screwed on to the connector on the rear of the router and firmly locked into
place. Then, orient the antenna to appropriate position.
8. Connect the power supply cord to the power connector marked 12 VDC on the back of the Router. Plug the
other end of the power supply into an AC wall socket, and then power up the Router.
9. Check to see if the Router’s POWER LED is solid green. This indicates that Router is powered on.
10. Check to see if the Router’s COAX WAN LED is solid Green. This means the COAX connection is functioning
properly.
11. Check to see if the Router’s WIRELESS LED is solid Green. This means that the wireless interface is
functioning properly.
12. After you have logged on to your account and established an Internet connection, as explained later in this
document, check to see if the Router’s INTERNET LED is solid green. Solid green indicates that an Internet
link has been established.
Congratulations! You have completed the steps to connect wireless devices to your Router. Now proceed to section
6 to access your Router’s Web pages.

030-300554 Rev. A 16 June 2008
Verizon FiOS Router
(
Model 9100EM
)
User Guide
6. ACCESSING YOUR ROUTER
6.1 Logging on to Your Router
This section explains the logon procedures for your Verizon Broadband Router. This procedure should be used any
time you want to access or make changes to the Router’s configurable settings, such as wireless security and firewall.
IMPORTANT: Your Router is capable of automatically sensing protocol type (DHCP or PPPoE). This process is
designed to start after you have connected the Router. To access your Router, your PC must be configured for
DHCP. Refer to your Windows help screen for information on configuring your computer for DHCP. At your PC,
click Start, then click Help to access the Windows help screen.
To log on to the Router, start your Web browser, and then type the following IP address in the browser’s address
bar:
http://192.168.1.1
After you type the IP address, press Enter on your keyboard. The following screen will display the message:
This is your first login to the Management Console. Use http://192.168.1.1 in order to access the Router’s
Management Console. To conveniently access the Management Console, you can click Add to Favorites. You
should make sure that cookies are enabled in the browser. To enable cookies, go to Tools->Internet Options-
>Privacy->Advanced.
Click OK in the Welcome screen.

030-300554 Rev. A 17 June 2008
Verizon FiOS Router
(
Model 9100EM
)
User Guide
By default admin appears in the User Name field; however, you can change this to the user name of your choice.
Type your password in the New Password fields. Your password must be 6 or more characters long and contain at
least 1 numeral. As you type your password, asterisks will appear for security purposes.
NOTE: Please write down your user name and password and save them for future use.
After you have entered your password, select the desired option from the Time Zone drop-down menu. Then click
OK to continue.
Enter your
p
assword here.

030-300554 Rev. A 18 June 2008
Verizon FiOS Router
(
Model 9100EM
)
User Guide
After you have logged on to your Router, the following screen will appear. This is the main page of your Router’s
Web pages, also referred to in this document as the home page. You can access this page by clicking Main in the
navigation menu located across the top of the Router’s Web pages. Details on this page will be explained in the
following sections.
Throughout this User Guide, the following icons are used to indicate clicking actions that you can take with your
mouse to configure your Router’s settings.
Icon Description
Edit
Clicking this icon allows you to edit the assocaiated entry/setting.
Add/New
Clicking this icon allows you to add a new entry/setting.
Delete
Clicking this icon deletes the associated entry/setting from your Router.
View
Clicking this icon allows you to view or run a diagnostics test on your Router.
Move Down
Click this icon allows you to change the order of your list by moving an entry down in the list.
Move Up
Click this icon allows you to change the order of your list by moving an entry up in the list.

030-300554 Rev. A 19 June 2008
Verizon FiOS Router
(
Model 9100EM
)
User Guide
7. CONFIGURING YOUR BROADBAND CONNECTION
To browse the Internet using your Router, first confirm your coax link and establish an Internet connection with
Verizon. The procedures for configuring your Router for Internet connection are explained in this section.
7.1 Confirming Your Coax Connection
IMPORTANT: You must have active broadband service before the Router can synchronize with Verizon’s
equipment and establish an Internet connection.
To determine if the Router has established coax link, at the Router’s front panel, check to see if the Router’s COAX
WAN LED is solid green or flashing amber— this indicates that a coax link is established.
After confirming your coax link, proceed to section 7.2 to configure your Router’s Internet connection settings.
7.2 Connecting to the Internet
After you have logged on to the Router, the following home page will appear. Use this page to determine the
Router’s Internet connection status. If you do not have an Internet connection, the Internet Address field will
display “Not Available.”
To begin your connection setup, at top navigation menu, click My Network.

030-300554 Rev. A 20 June 2008
Verizon FiOS Router
(
Model 9100EM
)
User Guide
The Network Status page will appear. Next, in the left submenu, click Network Connections.
In the Network Connections screen, click the Quick Setup button.
The Quick Setup page allows you to select the protocol type for your Internet connection, or choose to configure a
static IP address. Verizon will inform you of which protocol to use to establish your Internet connection.
Page is loading ...
Page is loading ...
Page is loading ...
Page is loading ...
Page is loading ...
Page is loading ...
Page is loading ...
Page is loading ...
Page is loading ...
Page is loading ...
Page is loading ...
Page is loading ...
Page is loading ...
Page is loading ...
Page is loading ...
Page is loading ...
Page is loading ...
Page is loading ...
Page is loading ...
Page is loading ...
Page is loading ...
Page is loading ...
Page is loading ...
Page is loading ...
Page is loading ...
Page is loading ...
Page is loading ...
Page is loading ...
Page is loading ...
Page is loading ...
Page is loading ...
Page is loading ...
Page is loading ...
Page is loading ...
Page is loading ...
Page is loading ...
Page is loading ...
Page is loading ...
Page is loading ...
Page is loading ...
Page is loading ...
Page is loading ...
Page is loading ...
Page is loading ...
Page is loading ...
Page is loading ...
Page is loading ...
Page is loading ...
Page is loading ...
Page is loading ...
Page is loading ...
Page is loading ...
Page is loading ...
Page is loading ...
Page is loading ...
Page is loading ...
Page is loading ...
Page is loading ...
Page is loading ...
Page is loading ...
Page is loading ...
Page is loading ...
Page is loading ...
Page is loading ...
Page is loading ...
Page is loading ...
Page is loading ...
Page is loading ...
Page is loading ...
Page is loading ...
Page is loading ...
Page is loading ...
Page is loading ...
Page is loading ...
Page is loading ...
Page is loading ...
Page is loading ...
Page is loading ...
Page is loading ...
Page is loading ...
Page is loading ...
Page is loading ...
Page is loading ...
Page is loading ...
Page is loading ...
Page is loading ...
Page is loading ...
Page is loading ...
Page is loading ...
Page is loading ...
Page is loading ...
Page is loading ...
Page is loading ...
Page is loading ...
Page is loading ...
Page is loading ...
Page is loading ...
Page is loading ...
Page is loading ...
Page is loading ...
Page is loading ...
Page is loading ...
Page is loading ...
Page is loading ...
Page is loading ...
Page is loading ...
Page is loading ...
Page is loading ...
Page is loading ...
Page is loading ...
Page is loading ...
Page is loading ...
Page is loading ...
Page is loading ...
Page is loading ...
Page is loading ...
Page is loading ...
Page is loading ...
Page is loading ...
Page is loading ...
Page is loading ...
Page is loading ...
Page is loading ...
Page is loading ...
Page is loading ...
Page is loading ...
Page is loading ...
Page is loading ...
Page is loading ...
Page is loading ...
Page is loading ...
Page is loading ...
Page is loading ...
Page is loading ...
Page is loading ...
Page is loading ...
Page is loading ...
Page is loading ...
Page is loading ...
Page is loading ...
Page is loading ...
Page is loading ...
Page is loading ...
Page is loading ...
Page is loading ...
Page is loading ...
Page is loading ...
Page is loading ...
Page is loading ...
Page is loading ...
Page is loading ...
Page is loading ...
Page is loading ...
Page is loading ...
Page is loading ...
Page is loading ...
Page is loading ...
Page is loading ...
Page is loading ...
Page is loading ...
Page is loading ...
Page is loading ...
Page is loading ...
Page is loading ...
Page is loading ...
Page is loading ...
Page is loading ...
Page is loading ...
Page is loading ...
Page is loading ...
Page is loading ...
Page is loading ...
Page is loading ...
Page is loading ...
Page is loading ...
Page is loading ...
Page is loading ...
Page is loading ...
Page is loading ...
Page is loading ...
Page is loading ...
Page is loading ...
Page is loading ...
Page is loading ...
Page is loading ...
Page is loading ...
Page is loading ...
Page is loading ...
Page is loading ...
Page is loading ...
-
 1
1
-
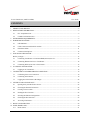 2
2
-
 3
3
-
 4
4
-
 5
5
-
 6
6
-
 7
7
-
 8
8
-
 9
9
-
 10
10
-
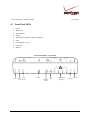 11
11
-
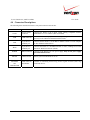 12
12
-
 13
13
-
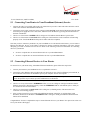 14
14
-
 15
15
-
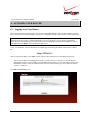 16
16
-
 17
17
-
 18
18
-
 19
19
-
 20
20
-
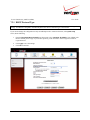 21
21
-
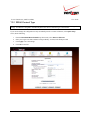 22
22
-
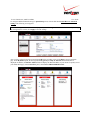 23
23
-
 24
24
-
 25
25
-
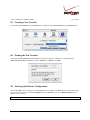 26
26
-
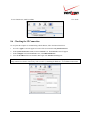 27
27
-
 28
28
-
 29
29
-
 30
30
-
 31
31
-
 32
32
-
 33
33
-
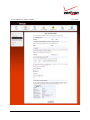 34
34
-
 35
35
-
 36
36
-
 37
37
-
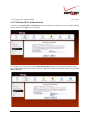 38
38
-
 39
39
-
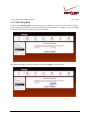 40
40
-
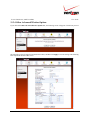 41
41
-
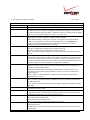 42
42
-
 43
43
-
 44
44
-
 45
45
-
 46
46
-
 47
47
-
 48
48
-
 49
49
-
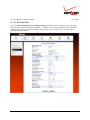 50
50
-
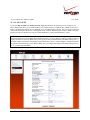 51
51
-
 52
52
-
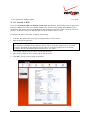 53
53
-
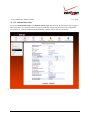 54
54
-
 55
55
-
 56
56
-
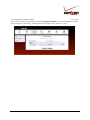 57
57
-
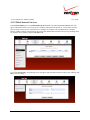 58
58
-
 59
59
-
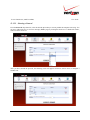 60
60
-
 61
61
-
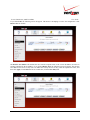 62
62
-
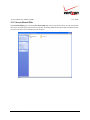 63
63
-
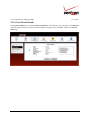 64
64
-
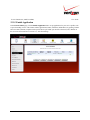 65
65
-
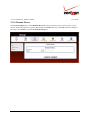 66
66
-
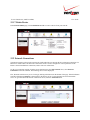 67
67
-
 68
68
-
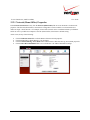 69
69
-
 70
70
-
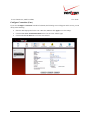 71
71
-
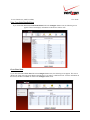 72
72
-
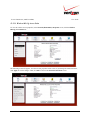 73
73
-
 74
74
-
 75
75
-
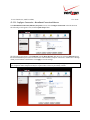 76
76
-
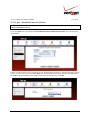 77
77
-
 78
78
-
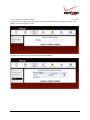 79
79
-
 80
80
-
 81
81
-
 82
82
-
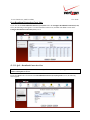 83
83
-
 84
84
-
 85
85
-
 86
86
-
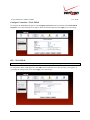 87
87
-
 88
88
-
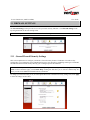 89
89
-
 90
90
-
 91
91
-
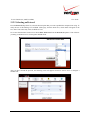 92
92
-
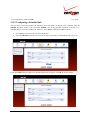 93
93
-
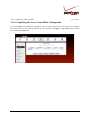 94
94
-
 95
95
-
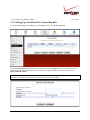 96
96
-
 97
97
-
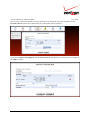 98
98
-
 99
99
-
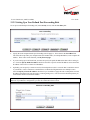 100
100
-
 101
101
-
 102
102
-
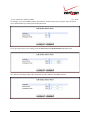 103
103
-
 104
104
-
 105
105
-
 106
106
-
 107
107
-
 108
108
-
 109
109
-
 110
110
-
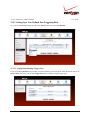 111
111
-
 112
112
-
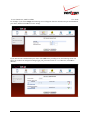 113
113
-
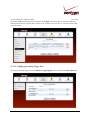 114
114
-
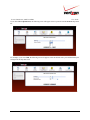 115
115
-
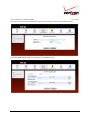 116
116
-
 117
117
-
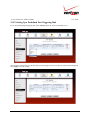 118
118
-
 119
119
-
 120
120
-
 121
121
-
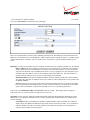 122
122
-
 123
123
-
 124
124
-
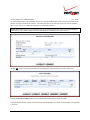 125
125
-
 126
126
-
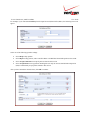 127
127
-
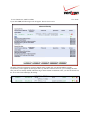 128
128
-
 129
129
-
 130
130
-
 131
131
-
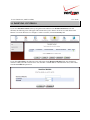 132
132
-
 133
133
-
 134
134
-
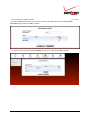 135
135
-
 136
136
-
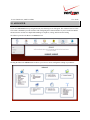 137
137
-
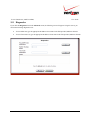 138
138
-
 139
139
-
 140
140
-
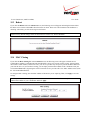 141
141
-
 142
142
-
 143
143
-
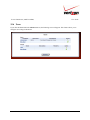 144
144
-
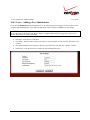 145
145
-
 146
146
-
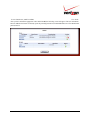 147
147
-
 148
148
-
 149
149
-
 150
150
-
 151
151
-
 152
152
-
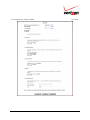 153
153
-
 154
154
-
 155
155
-
 156
156
-
 157
157
-
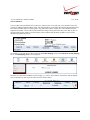 158
158
-
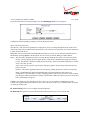 159
159
-
 160
160
-
 161
161
-
 162
162
-
 163
163
-
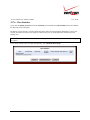 164
164
-
 165
165
-
 166
166
-
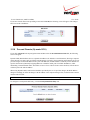 167
167
-
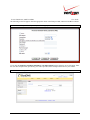 168
168
-
 169
169
-
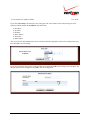 170
170
-
 171
171
-
 172
172
-
 173
173
-
 174
174
-
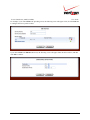 175
175
-
 176
176
-
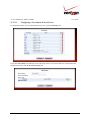 177
177
-
 178
178
-
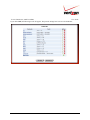 179
179
-
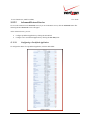 180
180
-
 181
181
-
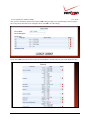 182
182
-
 183
183
-
 184
184
-
 185
185
-
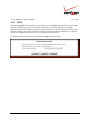 186
186
-
 187
187
-
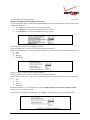 188
188
-
 189
189
-
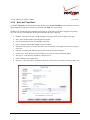 190
190
-
 191
191
-
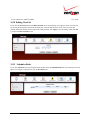 192
192
-
 193
193
-
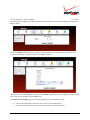 194
194
-
 195
195
-
 196
196
-
 197
197
-
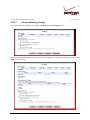 198
198
-
 199
199
-
 200
200
-
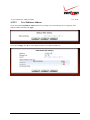 201
201
-
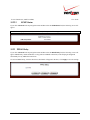 202
202
-
 203
203
-
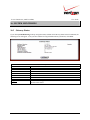 204
204
-
 205
205
-
 206
206
-
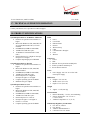 207
207
-
 208
208
-
 209
209
-
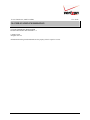 210
210
Ask a question and I''ll find the answer in the document
Finding information in a document is now easier with AI
Related papers
-
Verizon CR100A User guide
-
Verizon Internet Routers for Your Business Operating instructions
-
Verizon FiOS MI424WR User manual
-
Verizon HomeFusion Broadband User manual
-
Verizon MI424WR User manual
-
Verizon E3200 User guide
-
Verizon FiOS MI424WR User manual
-
Verizon GS588AD306 User manual
-
Verizon VZ4010 User manual
-
Verizon VZ4050 User manual
Other documents
-
LG G5 VS987 (Verizon) User manual
-
ActionTec MI424WR-GEN3I Owner's manual
-
ActionTec MI424WR Quick start guide
-
ActionTec MI424-WR-Rev-F Owner's manual
-
ActionTec Verizon GT784 Operating instructions
-
Technicolor TG590 User manual
-
Frontier FiOS-G1100 User manual
-
Verizon Wireless G3100 User manual
-
Actiontec electronic MI424-WR User manual
-
ActionTec MI424WR Owner's manual