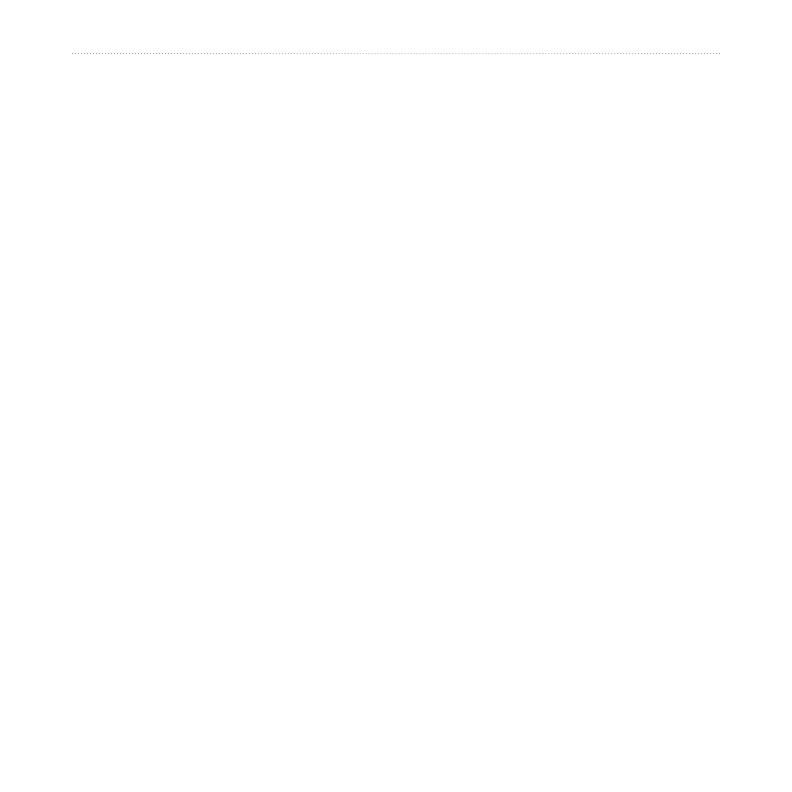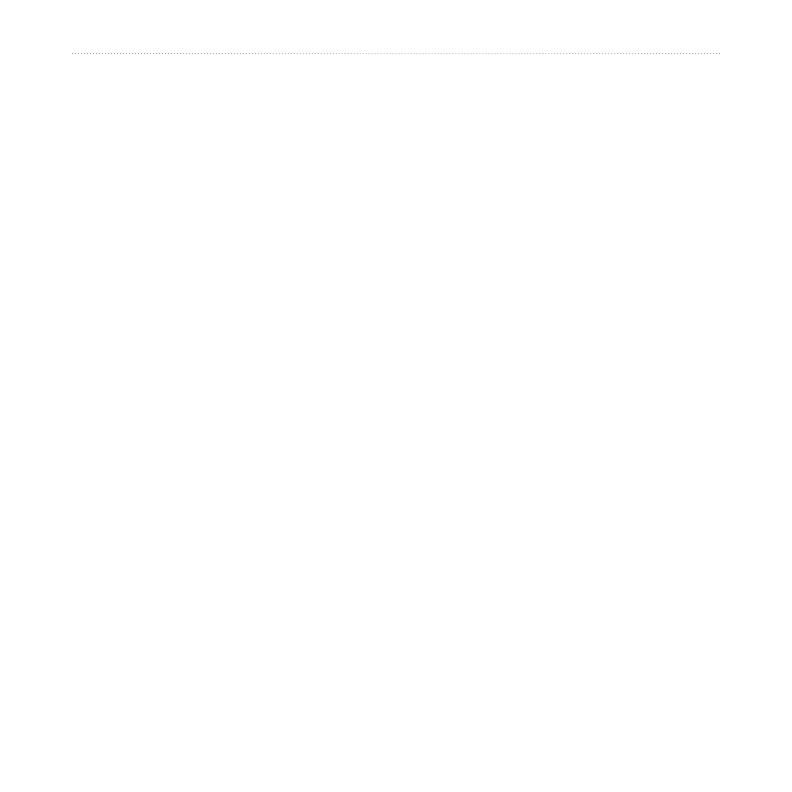
nüvi 805 Series Owner’s Manual iii
Introduction
Recognizing Icons and Tones.........20
Using Speech Recognition Tips .....20
Making Hands Free Phone
Calls ..............................................21
Pairing Your Phone .........................21
Receiving a Call ............................22
In a Call .........................................22
Hands Free Phone Menu ...............23
Using the Media Players .............27
Playing Music .................................27
Listening to Audible Books .............29
Using a Backup Camera ................31
Managing Files .............................32
Supported File Types......................32
Loading Files ..................................32
Loading Pictures for Photo
Navigation ......................................33
Deleting Files .................................33
Using the Tools ............................34
Settings ..........................................34
Where Am I? ...................................34
Routes ............................................34
Help ................................................34
Music Player ...................................34
Audible Player ................................34
Picture Viewer ................................34
Trafc ..............................................35
MSN
®
Direct....................................35
Games ............................................35
Calculator ......................................35
Currency Converter ........................36
Unit Converter ...............................37
World Clock ...................................37
Alarm Clock ....................................37
Garmin Travel Guide ......................38
My Data ..........................................38
Using FM Trafc ...........................39
LED Blink Codes ............................39
Trafc in Your Area .........................40
Trafc on Your Road .......................40
Trafc on Your Route ......................40
Trafc Icons ....................................41
Severity Color Code .......................41
Trafc Subscriptions .......................41
Playing Audio Through the
Vehicle’s Speakers ......................42
Auto Tuning the FM Transmitter .....42
Manually Tuning the FM
Transmitter .....................................42
Frequency Selection Tips ...............43
FM Transmitter Information ............43