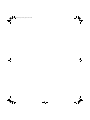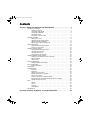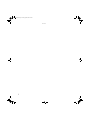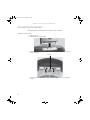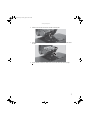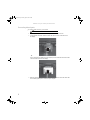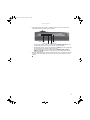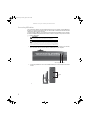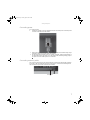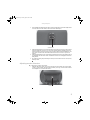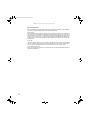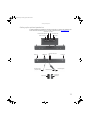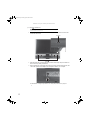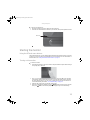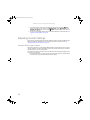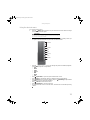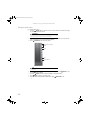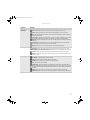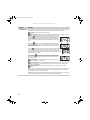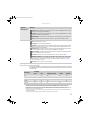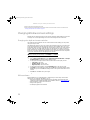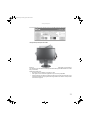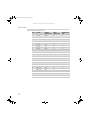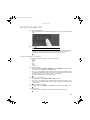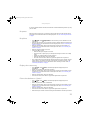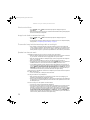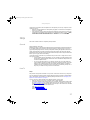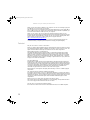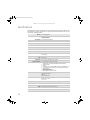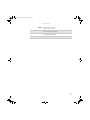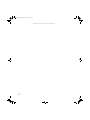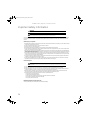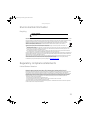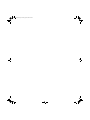Gateway FPD2485W User manual
- Category
- PC/workstation barebones
- Type
- User manual
This manual is also suitable for

®
FPD2475W 24-inch Widescreen LCD Monitor
USERGUIDE
8512325.book Page a Tuesday, April 10, 2007 2:32 PM

8512325.book Page b Tuesday, April 10, 2007 2:32 PM

Contents
i
Chapter 1: Using Your Gateway Flat-Panel Monitor. . . . . . . . . . . . . . . . . . . . 1
Connecting the monitor . . . . . . . . . . . . . . . . . . . . . . . . . . . . . . . . . . . . . . . . . . . . . . . . . . . . 2
Attaching the stand . . . . . . . . . . . . . . . . . . . . . . . . . . . . . . . . . . . . . . . . . . . . . . . . . 2
Connecting video inputs . . . . . . . . . . . . . . . . . . . . . . . . . . . . . . . . . . . . . . . . . . . . . 4
Connecting USB cables . . . . . . . . . . . . . . . . . . . . . . . . . . . . . . . . . . . . . . . . . . . . . . . 6
Connecting power . . . . . . . . . . . . . . . . . . . . . . . . . . . . . . . . . . . . . . . . . . . . . . . . . . . 7
Connecting a security cable . . . . . . . . . . . . . . . . . . . . . . . . . . . . . . . . . . . . . . . . . . 7
Adjusting the stand . . . . . . . . . . . . . . . . . . . . . . . . . . . . . . . . . . . . . . . . . . . . . . . . . . . . . . . . 8
Rotating the screen . . . . . . . . . . . . . . . . . . . . . . . . . . . . . . . . . . . . . . . . . . . . . . . . . 8
Adjusting monitor height tension . . . . . . . . . . . . . . . . . . . . . . . . . . . . . . . . . . . . . 8
Adjusting monitor tilt tension . . . . . . . . . . . . . . . . . . . . . . . . . . . . . . . . . . . . . . . . 9
Setting up the optional speaker bar . . . . . . . . . . . . . . . . . . . . . . . . . . . . . . . . . . 11
Starting the monitor . . . . . . . . . . . . . . . . . . . . . . . . . . . . . . . . . . . . . . . . . . . . . . . . . . . . . .13
Using the EzTouch menu buttons . . . . . . . . . . . . . . . . . . . . . . . . . . . . . . . . . . . . 13
Turning on the monitor . . . . . . . . . . . . . . . . . . . . . . . . . . . . . . . . . . . . . . . . . . . . .13
Adjusting monitor settings . . . . . . . . . . . . . . . . . . . . . . . . . . . . . . . . . . . . . . . . . . . . . . . . . 14
Using the EzTouch menu buttons . . . . . . . . . . . . . . . . . . . . . . . . . . . . . . . . . . . . 14
Using the shortcut menu . . . . . . . . . . . . . . . . . . . . . . . . . . . . . . . . . . . . . . . . . . . .15
Using the main menu . . . . . . . . . . . . . . . . . . . . . . . . . . . . . . . . . . . . . . . . . . . . . . . 16
Using Picture-in-Picture (PIP) . . . . . . . . . . . . . . . . . . . . . . . . . . . . . . . . . . . . . . . . 19
Changing Windows screen settings . . . . . . . . . . . . . . . . . . . . . . . . . . . . . . . . . . . . . . . . .20
Changing color depth and screen resolution . . . . . . . . . . . . . . . . . . . . . . . . . . 20
EzTune software . . . . . . . . . . . . . . . . . . . . . . . . . . . . . . . . . . . . . . . . . . . . . . . . . . . 20
Video modes . . . . . . . . . . . . . . . . . . . . . . . . . . . . . . . . . . . . . . . . . . . . . . . . . . . . . . . 22
Using the speaker bar . . . . . . . . . . . . . . . . . . . . . . . . . . . . . . . . . . . . . . . . . . . . . . . . . . . . . 23
Changing speaker bar settings . . . . . . . . . . . . . . . . . . . . . . . . . . . . . . . . . . . . . . 23
Power management . . . . . . . . . . . . . . . . . . . . . . . . . . . . . . . . . . . . . . . . . . . . . . . . . . . . . .24
Energy declaration . . . . . . . . . . . . . . . . . . . . . . . . . . . . . . . . . . . . . . . . . . . . . . . . .24
Maintaining . . . . . . . . . . . . . . . . . . . . . . . . . . . . . . . . . . . . . . . . . . . . . . . . . . . . . . . . . . . . . .24
Troubleshooting . . . . . . . . . . . . . . . . . . . . . . . . . . . . . . . . . . . . . . . . . . . . . . . . . . . . . . . . . .24
No power . . . . . . . . . . . . . . . . . . . . . . . . . . . . . . . . . . . . . . . . . . . . . . . . . . . . . . . . . 25
No picture . . . . . . . . . . . . . . . . . . . . . . . . . . . . . . . . . . . . . . . . . . . . . . . . . . . . . . . . . 25
Display colors are wrong . . . . . . . . . . . . . . . . . . . . . . . . . . . . . . . . . . . . . . . . . . .25
Picture has shadows or “ghosts” . . . . . . . . . . . . . . . . . . . . . . . . . . . . . . . . . . . . .25
Color is not uniform . . . . . . . . . . . . . . . . . . . . . . . . . . . . . . . . . . . . . . . . . . . . . . . . 26
Image is not sized or centered correctly . . . . . . . . . . . . . . . . . . . . . . . . . . . . . .26
The monitor has pixels that are always dark or too bright . . . . . . . . . . . . .26
Speaker bar does not work . . . . . . . . . . . . . . . . . . . . . . . . . . . . . . . . . . . . . . . . . 26
FAQs . . . . . . . . . . . . . . . . . . . . . . . . . . . . . . . . . . . . . . . . . . . . . . . . . . . . . . . . . . . . . . . . . . . . 27
General . . . . . . . . . . . . . . . . . . . . . . . . . . . . . . . . . . . . . . . . . . . . . . . . . . . . . . . . . . .27
How To . . . . . . . . . . . . . . . . . . . . . . . . . . . . . . . . . . . . . . . . . . . . . . . . . . . . . . . . . . .27
Technical . . . . . . . . . . . . . . . . . . . . . . . . . . . . . . . . . . . . . . . . . . . . . . . . . . . . . . . . . .28
Video/Display . . . . . . . . . . . . . . . . . . . . . . . . . . . . . . . . . . . . . . . . . . . . . . . . . . . . . . 29
Specifications . . . . . . . . . . . . . . . . . . . . . . . . . . . . . . . . . . . . . . . . . . . . . . . . . . . . . . . . . . . . .30
Appendix A: Safety, Regulatory, and Legal Information . . . . . . . . . . . . . . 33
Contents
8512325.book Page i Tuesday, April 10, 2007 2:32 PM

Contents
ii
8512325.book Page ii Tuesday, April 10, 2007 2:32 PM

CHAPTER
1
1
Using Your Gateway
Flat-Panel Monitor
• Connecting the monitor
• Adjusting the stand
• Setting up the optional speaker bar
• Starting the monitor
• Adjusting monitor settings
• Changing Windows screen settings
• Power management
• Maintaining
• Troubleshooting
• FAQs
• Specifications
8512325.book Page 1 Tuesday, April 10, 2007 2:32 PM

CHAPTER 1: Using Your Gateway Flat-Panel Monitor
2
Connecting the monitor
To set up the monitor, first attach the base, then make your cable connections.
Attaching the stand
To attach the stand:
1 Slide the stand’s neck onto the base.
2 Tighten the thumbscrew with your fingers (or a flat screwdriver) under the base to secure
the neck into place.
3 Place the monitor face-down on a soft, non-marring surface. A non-slip mat on a tabletop
is ideal.
Thumbscrew
8512325.book Page 2 Tuesday, April 10, 2007 2:32 PM

www.gateway.com
3
4 Slide the neck’s bracket slots onto the bracket’s mounting tabs.
5 Press the bracket lever to the right and hold it, then lower the neck into place and release
the lever.
6 Test the bracket connection to make sure it is secure, then move the monitor upright.
8512325.book Page 3 Tuesday, April 10, 2007 2:32 PM

CHAPTER 1: Using Your Gateway Flat-Panel Monitor
4
Connecting video inputs
To connect video sources to your monitor:
1 Position your computer and the monitor so you can reach the back of each.
2 Connect the blue VGA video cable to the blue VGA video connector under the back of
the display.
- OR -
If your computer has a digital video connector (DVI), connect a DVI video cable to the white
connector under the back of the display.
3 Make sure that your computer is turned off, then connect the other end of the video cable
to the matching video port on the back of your computer.
Tip
Rotate the screen 90° to make it easier to connect the cables.
8512325.book Page 4 Tuesday, April 10, 2007 2:32 PM

www.gateway.com
5
4 Connect other video sources (such as a DVD player, video camera, or receiver) to the
appropriate video jacks on the back of the monitor.
• For basic video quality, connect your video device’s composite video in jack to the
corresponding jack on the back of your monitor. (cable not included)
• For better video quality, connect your video device’s S-Video jack to the corresponding
jack on the back of your monitor. (cable not included)
• For best video quality, connect your video device’s component video (green Y,
blue Pb, and red Pr) jacks to the corresponding jacks on the back of your monitor.
(cables not included)
5 Route the cables through the cable clip on the back of the stand. If you plan on using the
screen in portrait mode, make sure you leave enough slack in the cables for the screen
rotation.
S-Video jack
Component video 2 jacks
Composite video in jackComponent video 1 jacks
8512325.book Page 5 Tuesday, April 10, 2007 2:32 PM

CHAPTER 1: Using Your Gateway Flat-Panel Monitor
6
Connecting USB cables
Your monitor has a built-in, four-port USB 2.0 hub that lets you conveniently connect USB devices.
Because your computer case may be under your desk or inside a cabinet, these monitor-mounted
USB ports can be much easier to access.
To use the monitor’s USB ports, you must first connect the monitor to a USB port on your computer.
Because the USB hub uses power from the monitor, it does not require its own power connection.
To connect USB cables:
1 Connect the included USB cable to the USB in (“B” type) port on the back of your monitor,
then connect the other end of the cable to a USB 2.0 port on your computer.
2 Connect any USB device to one of the available USB 2.0 ports on the left side or back of the
monitor.
Important
The built-in USB 2.0 hub provides only low-speed connections if its USB in port
is connected to a USB 1.1 port on your computer or on a USB hub.
Tip
Use the USB 2.0 ports on the back of the monitor for connecting USB devices
you want to keep connected most of the time, such as a keyboard, a mouse, or a
printer. Use the USB 2.0 ports on the side of the monitor for connecting USB devices
that are frequently disconnected, such as cameras, flash drives, and USB hard drives.
USB in (“B” type) port USB ports
USB ports
8512325.book Page 6 Tuesday, April 10, 2007 2:32 PM

www.gateway.com
7
Connecting power
To connect power:
1 Position your monitor so you can reach the back, then connect the power cord to the power
connector under the back of the monitor.
2 Plug the power cord into a correctly grounded power outlet. We recommend using a surge
protector to protect your monitor from voltage spikes.
3 To make sure that the monitor’s power is correctly connected, check the power button on
the front button panel. The power icon on the power button should be glowing purple. If
the power icon is not visible, power is not connected.
Connecting a security cable
You can secure your monitor to your computer desk (or to another heavy object) with a cable lock.
To connect a cable lock, follow the cable lock’s instructions to connect it to the Kensington lock
slot on the back of your monitor (cable lock not included).
Kensington lock slot
8512325.book Page 7 Tuesday, April 10, 2007 2:32 PM

CHAPTER 1: Using Your Gateway Flat-Panel Monitor
8
Adjusting the stand
Rotating the screen
You can rotate the screen clockwise 90° to change between landscape and portrait views. For
information on automatically rotating the display image as you manually rotate the monitor, see
“Using landscape and portrait modes” on page 21.
Adjusting monitor height tension
The stand is factory adjusted to maintain the height for your monitor. However, if it does not stay
in place when you let go, you need to change the stand’s height tension. You also need to adjust
the stand if the amounts of force required to raise and lower the monitor are not equal.
To adjust your monitor’s height tension:
1 Press the screwdriver access hole cap from below the base to remove it from the base.
Tip
To rotate the screen while the optional speaker bar is attached, first tilt the screen back
for more clearance between the speaker bar and the tabletop.
Tip
For the brightest viewing angle, adjust the screen so that you are viewing it from
within a 160° angle of the screen. When the display is rotated to portrait mode, the
side-to-side viewing angle may be reduced.
Portrait modeLandscape mode
Screwdriver access cap
8512325.book Page 8 Tuesday, April 10, 2007 2:32 PM

www.gateway.com
9
2 Insert a Phillips screwdriver through the access hole in the base and onto the height tension
screw (on the back of the stand, in the slot above the USB In port).
3 Adjust the height tension screw so the monitor stays in place when you let go. If the monitor
lowers by itself when you let go, turn the screw clockwise several complete turns. If the
monitor rises when you let go, turn the screw counter-clockwise several complete turns. You
may need to turn the screw several times before the tension is correct for your size of
monitor.
4 Adjust the height tension screw so the raising and lowering forces are equal. After the forces
are equalized, turn the tension screw clockwise two to four turns to slightly decrease the
lifting tension.
5 For optimum viewing, adjust the height so the top of the monitor is about 1 inch (2.5 cm)
below eye level.
Adjusting monitor tilt tension
To adjust your monitor’s tilt tension:
• Adjust the tilt tension screw (on the top of the stand) so the monitor stays in place when
you let go. If the monitor changes its tilt angle when you let go, turn the screw clockwise
one complete turn to increase the tension.
Height tension screw
Tilt tension screw
8512325.book Page 9 Tuesday, April 10, 2007 2:32 PM

CHAPTER 1: Using Your Gateway Flat-Panel Monitor
10
Ergonomic guidelines
The recommended screen positioning is based upon the following guildelines. These guidelines
are based on available scientific literature and published standards.
Screen height
The recommended screen height for displays (except in special circumstances, such as for bifocal
use) is that the top of the display should be set at or slightly below (about 1 inch or 25mm) your
eye level while you are sitting in a comfortable working posture. This guideline places the center
of the screen at an ideal 15° to 20° viewing angle for most desktop displays. If the display has
multiple users, the screen height should be easily adjustable to accommodate each user’s height
and preference.
Screen tilt
The screen should be tilted so your line of sight is perpendicular to the screen. This angle creates
the most consistent viewing distance when scanning from the top of the screen to the bottom.
You may need to adjust lighting to avoid screen glare when the screen is tilted upward.
Screen distance from user
The screen should first be placed at arm’s length from the user, then adjusted back and forth to
suit individual preference.
8512325.book Page 10 Tuesday, April 10, 2007 2:32 PM

www.gateway.com
11
Setting up the optional speaker bar
An optional speaker bar is available for mounting underneath your monitor. The speaker bar has
touch controls and excellent sound. You can order a speaker bar from www.gateway.com
.
Headphone jack
Kensington lock
slot
Headphone jack
Microphone jack
Mounting tab Mounting tab
Left and right auxiliary input
jacks
Microphone plug (pink)
Headphone plug (green)
Power plug (connects to
power jack in monitor)
Mode (volume, treble, bass) button
Input (PC or Aux) button
Adjustment slider Mute button
3D sound mode button
Power button
8512325.book Page 11 Tuesday, April 10, 2007 2:32 PM

CHAPTER 1: Using Your Gateway Flat-Panel Monitor
12
To install the speaker bar:
1 Tilt the screen back, then match the tabs on each side of the speaker bar with the slots
underneath the monitor.
2 Slide the speaker bar onto the bottom of the monitor until it snaps into place. Make sure
that it is secure by pulling it downward.
3 Plug the speaker bar’s power plug into the power connector underneath the monitor, then
connect the speaker bar’s headphone and microphone cables to your computer.
For information on using the speaker bar, see “Using the speaker bar” on page 23.
Tip
For easier installation, first rotate the monitor into portrait mode so you can
install the speaker bar from the side.
Mounting tabs
Mounting slot
8512325.book Page 12 Tuesday, April 10, 2007 2:32 PM

www.gateway.com
13
To remove the speaker bar:
1 Disconnect all audio and power cables from the speaker bar.
2 Press the two release buttons on the back of your monitor, then pull the speaker bar down.
Starting the monitor
Using the EzTouch menu buttons
This monitor features an on-screen display (OSD) and EzTouch menu buttons that let you turn the
monitor on and off, and adjust contrast, brightness, and other settings. For more information on
EzTouch buttons, see “Using the EzTouch menu buttons” on page14.
Turning on the monitor
To start the monitor:
1 Press the power button on the front of monitor. The power LED on the power button changes
from purple (off) to blue (on).
2 Turn on your computer. After your computer is running, the power LED on the monitor’s
power button should be blue. Allow about 10 seconds for the display image to appear. If
the power LED is not blue or you do not see a display image, check the connections. For
more troubleshooting information, see “Troubleshooting” on page24.
3 Adjust the tilt of the monitor for the best viewing angle.
4 After you see the Windows desktop, press the (Menu) button on the front of your monitor,
then press (Auto) to automatically adjust your display image to the ideal settings.
Release button
8512325.book Page 13 Tuesday, April 10, 2007 2:32 PM

CHAPTER 1: Using Your Gateway Flat-Panel Monitor
14
5 To mute the volume of the sounds accompanying button presses, press the (Menu)
button on the front of your monitor, press (Main Menu), press (Advanced), press
(Audio Feedback), then press the lower (Adjust) buttons until the volume bar is at
the bottom of the scale.
6 Use the on-screen display (OSD) to adjust other monitor settings. For more information, see
“Adjusting monitor settings” on page 14.
Adjusting monitor settings
Use the monitor controls (located on the monitor itself) and computer controls (accessible through
Windows) to adjust the display image. For more information about computer controls, see
“Changing Windows screen settings” on page 20.
Using the EzTouch menu buttons
This monitor features an on-screen display (OSD) and EzTouch menu buttons that let you adjust
contrast, brightness, and other settings for the monitor. The monitor saves changes you make to
the settings, even if you turn off the monitor.
Your monitor has two levels of menus, and the functionality of the touch buttons depends on the
menu that is currently open:
• The shortcut menu lets you quickly change some of the most commonly accessed settings.
• The main menu lets you precisely adjust all levels of settings.
8512325.book Page 14 Tuesday, April 10, 2007 2:32 PM

www.gateway.com
15
Using the shortcut menu
To use the shortcut menu:
1 Press the (Menu) button on the front of your monitor. The rest of the button icons light
up and the shortcut menu opens.
2 To use an EzTouch menu button, lightly touch its icon. For adjusting a setting’s values, you
can press and hold touch buttons as you would conventional buttons.
• Press the (Theme Select) buttons to cycle through the preset video themes (brightness,
contrast, and temperature configurations):
• User
• Movie
• Game
• Picture
• Web
• Warm
• Cool
• Press (Input Select) to cycle through the available video sources.
• Press (Auto) to automatically adjust your display image to the ideal settings.
• Press (PIP On) to turn on Picture-in-Picture, and press (PIP Settings) to adjust the PIP
position, size, and other advanced PIP settings.
• Press (Cancel) to exit the shortcut menu.
• Press (Main Menu) to open the main menu.
• To turn off the button icons and close the menu, wait about ten seconds without pressing
a button.
Important
The buttons are very sensitive, and may be “pressed” by holding your finger
just above its surface. To completely “release” a touch button, make sure that you
lift your finger well away from the button.
PIP Settings
Input Select
PIP On
Theme Select
Auto
Cancel
Main Menu
8512325.book Page 15 Tuesday, April 10, 2007 2:32 PM

CHAPTER 1: Using Your Gateway Flat-Panel Monitor
16
Using the main menu
To use the main menu:
1 Press the (Menu) button on the front of your monitor. The rest of the button icons light
up and the shortcut menu opens.
2 To use a button, lightly touch its icon. For adjusting a setting’s values, you can press and
hold touch buttons as you would conventional buttons.
3 Press (Main Menu). The main menu opens.
4 Press the (Choose Option) buttons to highlight a setting, then press (Select) to open
the selected menu or setting.
5 Press the (Adjust) buttons to adjust the setting or change the option.
6 Press (Back) to return to a previous menu.
7 When you have finished making all adjustments, press (Menu Off) to exit.
Important
The EzTouch menu buttons are very sensitive, and may be “pressed” by
holding your finger just above its surface. To completely “release” a touch button,
make sure that you lift your finger well away from the button.
Tip
While the OSD is active, on-screen labels appear next to the buttons to help
you identify them.
Select
Menu or Menu Off
Choose option or mode, Adjust
setting
Back
8512325.book Page 16 Tuesday, April 10, 2007 2:32 PM
Page is loading ...
Page is loading ...
Page is loading ...
Page is loading ...
Page is loading ...
Page is loading ...
Page is loading ...
Page is loading ...
Page is loading ...
Page is loading ...
Page is loading ...
Page is loading ...
Page is loading ...
Page is loading ...
Page is loading ...
Page is loading ...
Page is loading ...
Page is loading ...
Page is loading ...
Page is loading ...
Page is loading ...
Page is loading ...
-
 1
1
-
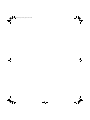 2
2
-
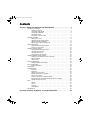 3
3
-
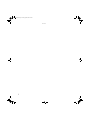 4
4
-
 5
5
-
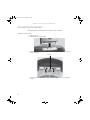 6
6
-
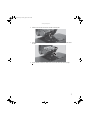 7
7
-
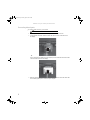 8
8
-
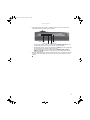 9
9
-
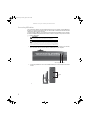 10
10
-
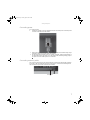 11
11
-
 12
12
-
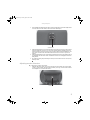 13
13
-
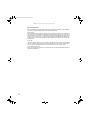 14
14
-
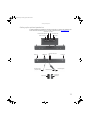 15
15
-
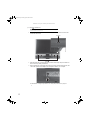 16
16
-
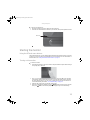 17
17
-
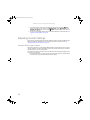 18
18
-
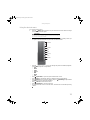 19
19
-
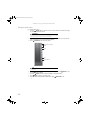 20
20
-
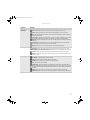 21
21
-
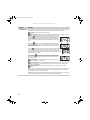 22
22
-
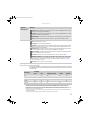 23
23
-
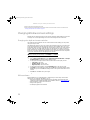 24
24
-
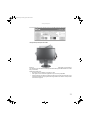 25
25
-
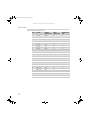 26
26
-
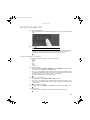 27
27
-
 28
28
-
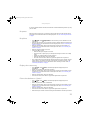 29
29
-
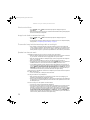 30
30
-
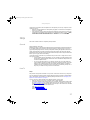 31
31
-
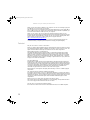 32
32
-
 33
33
-
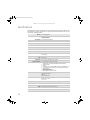 34
34
-
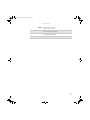 35
35
-
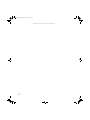 36
36
-
 37
37
-
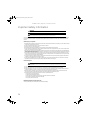 38
38
-
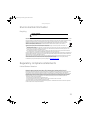 39
39
-
 40
40
-
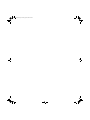 41
41
-
 42
42
Gateway FPD2485W User manual
- Category
- PC/workstation barebones
- Type
- User manual
- This manual is also suitable for
Ask a question and I''ll find the answer in the document
Finding information in a document is now easier with AI
Related papers
-
Gateway FHD2303L User manual
-
Gateway FHX2201QV User manual
-
Gateway HD2401 User manual
-
Gateway FHD2400 User manual
-
Gateway HX1901QV User manual
-
Gateway FHX2300 User manual
-
Gateway FHD2400 User manual
-
Gateway 22-inch Widescreen LCD Monitor User manual
-
Gateway FHD2102 User manual
-
Gateway FHX2152L User manual
Other documents
-
eMachines E161HQ Setup Manual
-
eMachines E151H Setup Manual
-
 Preference Audio FPD1975W User manual
Preference Audio FPD1975W User manual
-
eMachines 1280 User manual
-
AVG EZTouch I/O Jr. User manual
-
eMachines eView_15s User manual
-
Insignia NS-24EM51A14 User manual
-
HP 520 Notebook PC Getting Started
-
HP Compaq nw8440 Base Model Mobile Workstation Getting Started
-
eMachines E22T6W User manual