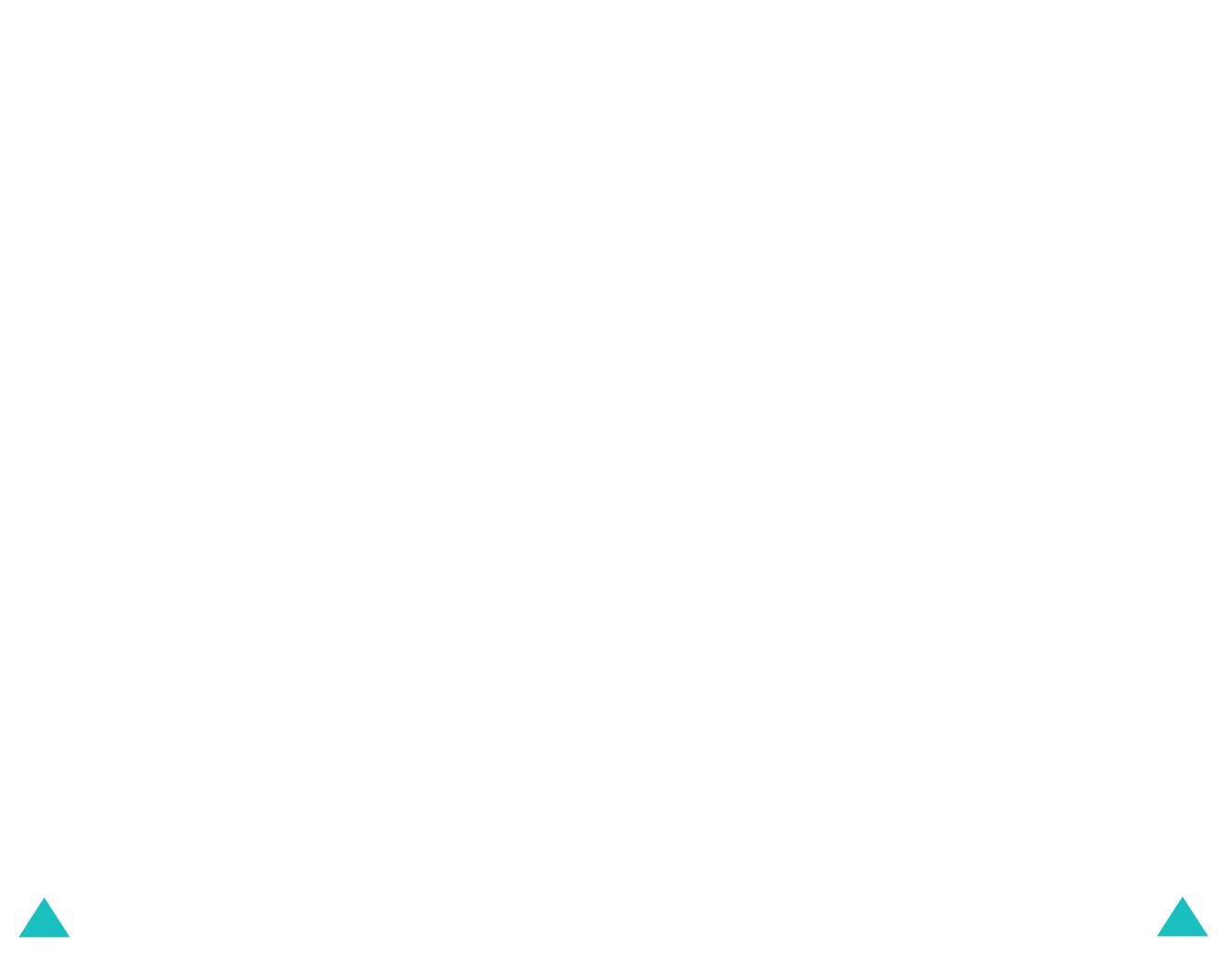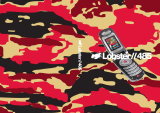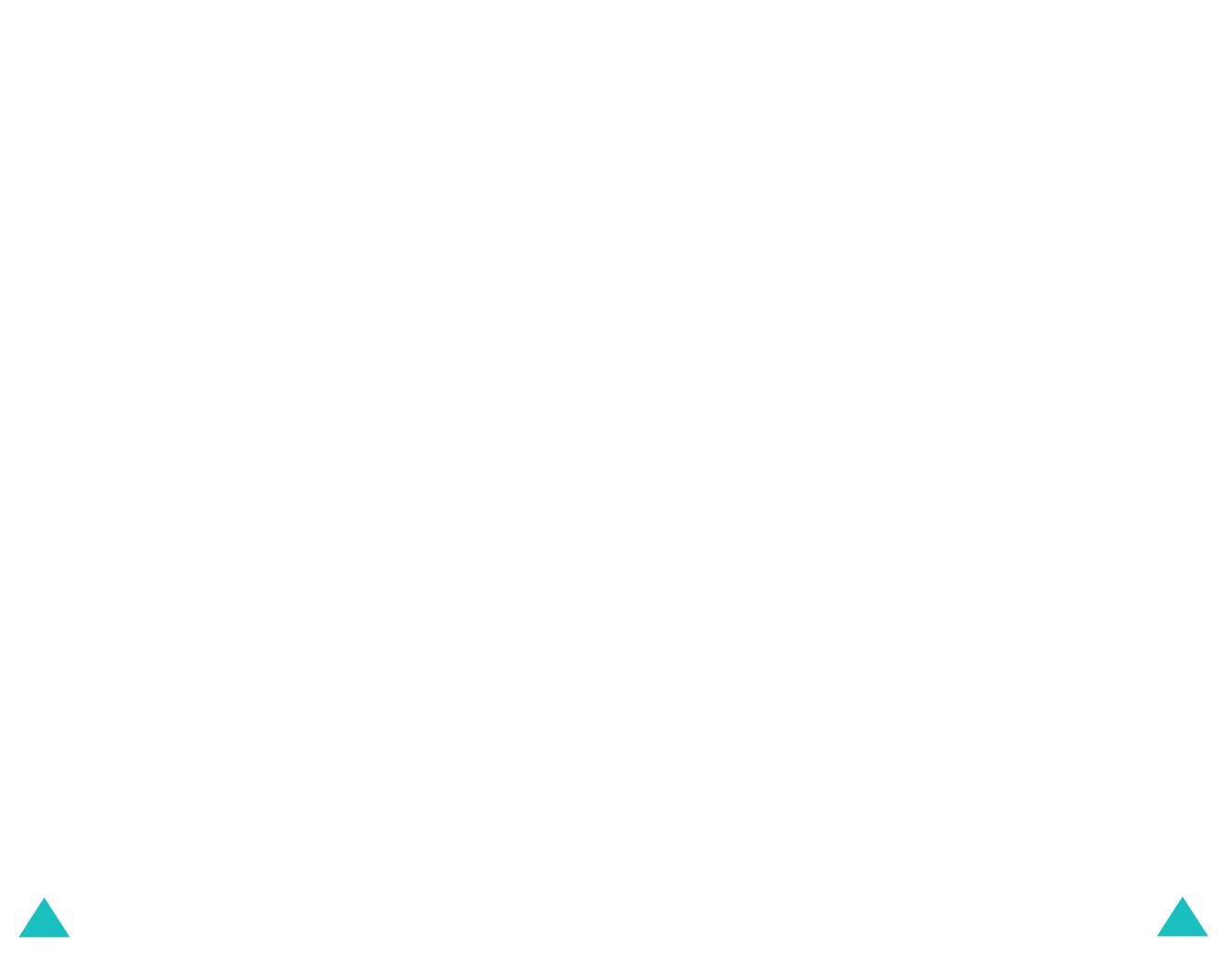
Contents
4
Using the Menus ........................................ 45
Accessing a Menu Function by Scrolling ................. 45
Accessing a Menu Function by Using Its Shortcut .... 46
List of Menu Functions......................................... 47
Phonebook ................................................. 52
Storing a Number with a Name............................. 52
Using Phonebook Entry Options ............................ 55
Searching for a Number in Phonebook ................... 57
Editing a Caller Group ......................................... 59
Speed-dialling .................................................... 60
Deleting All of the Phonebook Entries .................... 61
Checking the Memory Status................................ 62
Using the Service Dialling Numbers....................... 63
Text Messages ........................................... 64
Inbox
(Menu 1.1) .................................................. 64
Outbox
(Menu 1.2) ................................................ 65
Write New
(Menu 1.3) ........................................... 66
Templates
(Menu 1.4) ........................................... 69
Settings
(Menu 1.5)............................................... 70
Delete All
(Menu 1.6)............................................. 71
Memory Status
(Menu 1.7) .................................... 72
Voice Mail
(Menu 1.8) ............................................ 72
Broadcast
(Menu 1.9) ............................................ 73
Multimedia Msgs. ....................................... 75
Inbox
(Menu 2.1) .................................................. 75
Outbox
(Menu 2.2) ................................................ 78
Draft
(Menu 2.3) ................................................... 79
Write New
(Menu 2.4) ........................................... 79
Templates
(Menu 2.5) ........................................... 83
Delete All
(Menu 2.6)............................................. 84
Memory Status
(Menu 2.7) .................................... 84
Setup
(Menu 2.8) .................................................. 85
MMS Profile
(Menu 2.9) ......................................... 86
Call Records ............................................... 87
Missed Calls
(Menu 3.1)......................................... 87
Received Calls
(Menu 3.2)...................................... 88
Dialled Calls
(Menu 3.3)......................................... 88
Contents
5
Delete All
(Menu 3.4)............................................. 89
Call Time
(Menu 3.5) ............................................. 89
Call Cost
(Menu 3.6).............................................. 90
Sound Settings........................................... 91
Ring Tone
(Menu 4.1) ............................................ 91
Ring Volume
(Menu 4.2) ........................................ 91
Alert Type
(Menu 4.3)............................................ 92
Keypad Tone
(Menu 4.4)........................................ 92
Message Tone
(Menu 4.5) ...................................... 92
Folder Tone
(Menu 4.6) ......................................... 93
Power On/Off
(Menu 4.7) ....................................... 94
Extra Tones
(Menu 4.8) ......................................... 94
Phone Settings........................................... 95
Display Settings
(Menu 5.1)................................... 95
Greeting Message
(Menu 5.2) ................................ 98
Own Number
(Menu 5.3) ....................................... 98
Language
(Menu 5.4) ............................................ 99
Security
(Menu 5.5)............................................... 99
Extra Settings
(Menu 5.6) .................................... 103
Short Cut
(Menu 5.7) .......................................... 104
Reset Settings
(Menu 5.8) ................................... 104
Organiser ................................................. 105
Alarm
(Menu 6.1) ................................................ 105
Calendar
(Menu 6.2)............................................ 106
Time & Date
(Menu 6.3) ...................................... 109
Calculator
(Menu 6.4) .......................................... 110
To Do List
(Menu 6.5) .......................................... 110
Voice Memo
(Menu 6.6) ....................................... 113
Currency Exchange
(Menu 6.7) ............................ 115
Network Services ..................................... 116
Call Diverting
(Menu 7.1) ..................................... 116
Call Barring
(Menu 7.2) ....................................... 118
Call Waiting
(Menu 7.3) ....................................... 120
Network Selection
(Menu 7.4) .............................. 121
Caller ID
(Menu 7.5)............................................ 122
Closed User Group (CUG)
(Menu 7.6) ................... 122
Band Selection
(Menu 7.7) ................................... 124