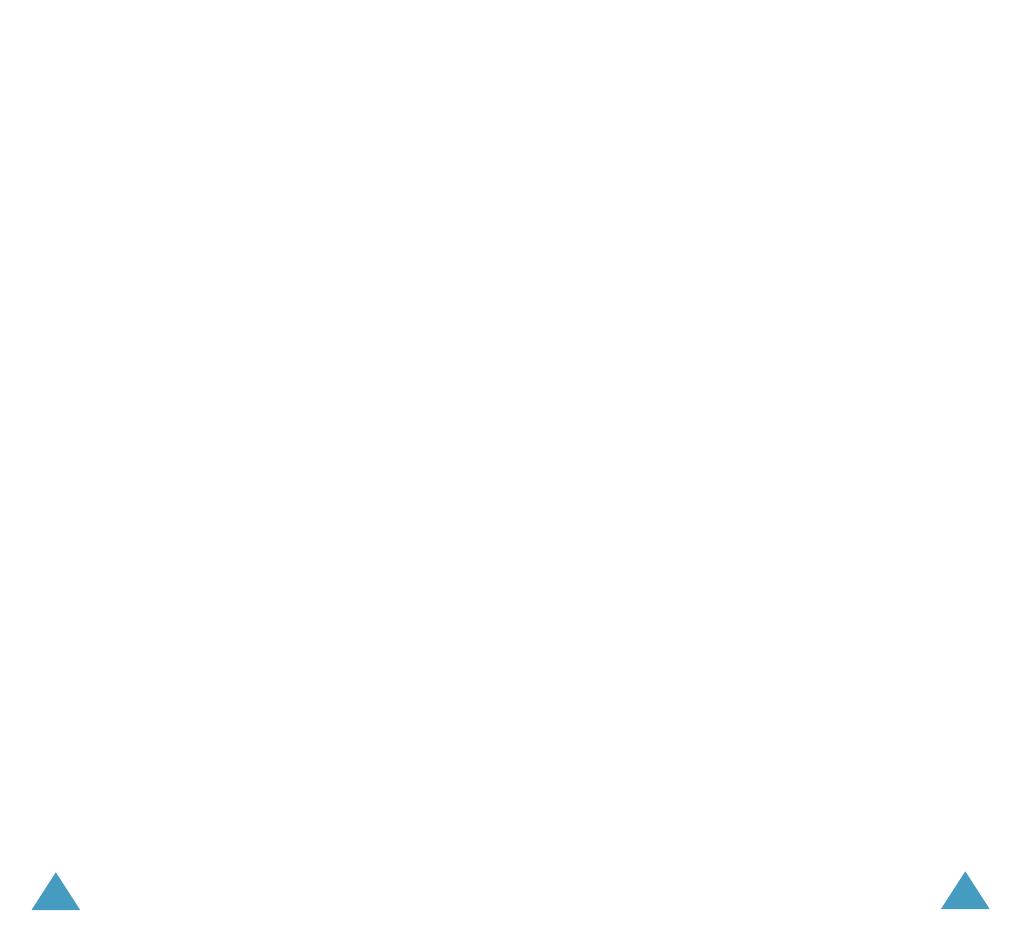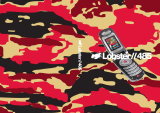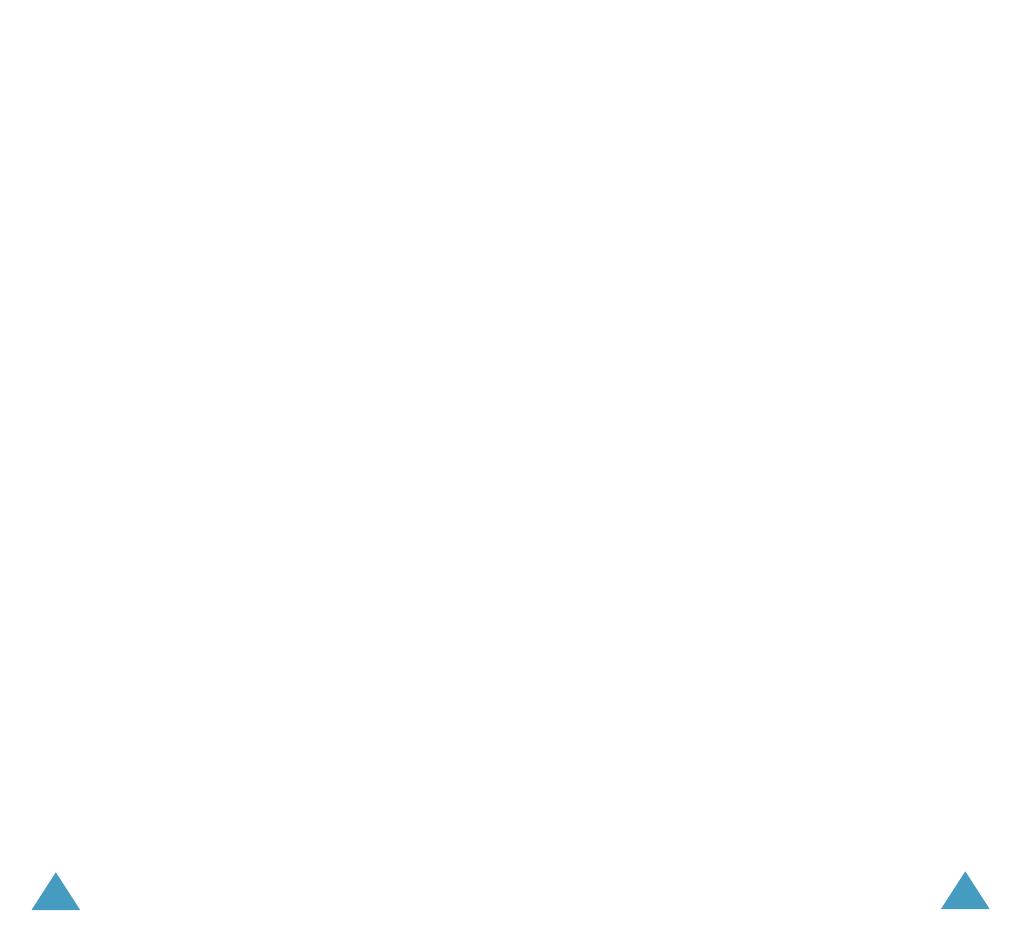
Contents
4
Options During a Call ................................. 48
Putting a Call on Hold......................................... 48
Switching the Microphone Off (Mute).................... 49
Muting/Sending Key Tones.................................. 49
Sending DTMF Tones.......................................... 50
Searching for a Number in the Phonebook............. 50
Using the SMS Service ....................................... 51
Answering a Second Call..................................... 51
Making a Multiparty Call ..................................... 52
Using the Menus......................................... 54
Accessing Menu Functions by Scrolling ................. 54
Accessing Menu Functions by Using Shortcuts ....... 55
List of Menu Functions........................................ 55
Text Messages ........................................... 60
Inbox
(Menu 1.1) ................................................. 60
Outbox
(Menu 1.2) ............................................... 61
Write New
(Menu 1.3) ........................................... 63
Templates
(Menu 1.4) .......................................... 65
Settings
(Menu 1.5).............................................. 66
My Objects
(Menu 1.6) ......................................... 67
Memory Status
(Menu 1.7) ................................... 68
Voice Mail
(Menu 1.8) ........................................... 68
Broadcast
(Menu 1.9) ........................................... 69
Picture Messages ....................................... 71
Inbox
(Menu 2.1) ................................................. 71
Outbox
(Menu 2.2) ............................................... 73
Write New
(Menu 2.3) .......................................... 74
Delete All
(Menu 2.4)............................................ 76
Setup
(Menu 2.5) ................................................. 76
MMS Profile
(Menu 2.6)......................................... 77
Call Records ............................................... 78
Missed Calls
(Menu 3.1)........................................ 78
Received Calls
(Menu 3.2)..................................... 78
Dialled Calls
(Menu 3.3)........................................ 79
Delete All
(Menu 3.4)............................................ 79
Call Time
(Menu 3.5) ............................................ 79
Call Cost
(Menu 3.6)............................................. 80
Contents
5
Camera ...................................................... 81
Take and Send
(Menu 4.1).................................... 81
New Photo
(Menu 4.2) .......................................... 82
My Photos
(Menu 4.3)........................................... 82
Sound Settings........................................... 84
Ring Tone
(Menu 5.1) ........................................... 84
Ring Volume
(Menu 5.2) ....................................... 84
Alert Type
(Menu 5.3)........................................... 85
Keypad Tone
(Menu 5.4)....................................... 85
Message Tone
(Menu 5.5) ..................................... 86
Folder Tone
(Menu 5.6) ........................................ 87
Power On/Off
(Menu 5.7) ...................................... 87
Extra Tones
(Menu 5.8) ........................................ 87
Phone Settings........................................... 89
Infrared Activate
(Menu 6.1) ................................. 89
My Settings
(Menu 6.2) ........................................ 90
Greeting Message
(Menu 6.3) ............................... 91
Own Number
(Menu 6.4) ...................................... 91
Language
(Menu 6.5) ........................................... 92
Security
(Menu 6.6).............................................. 92
Display Settings
(Menu 6.7) ................................. 95
Extra Settings
(Menu 6.8) ..................................... 97
Short Cut
(Menu 6.9)............................................ 98
Reset Settings
(Menu 6.10)................................... 98
Organiser ................................................... 99
Calendar
(Menu 7.1)............................................. 99
To Do List
(Menu 7.2) .......................................... 101
Time & Date
(Menu 7.3) ...................................... 104
Alarm
(Menu 7.4) ................................................ 105
Calculator
(Menu 7.5) .......................................... 106
Currency Exchange
(Menu 7.6) ............................ 107
Network Services ..................................... 108
Call Diverting
(Menu 8.1) ..................................... 108
Call Barring
(Menu 8.2) ....................................... 110
Call Waiting
(Menu 8.3) ....................................... 112
Network Selection
(Menu 8.4) .............................. 113