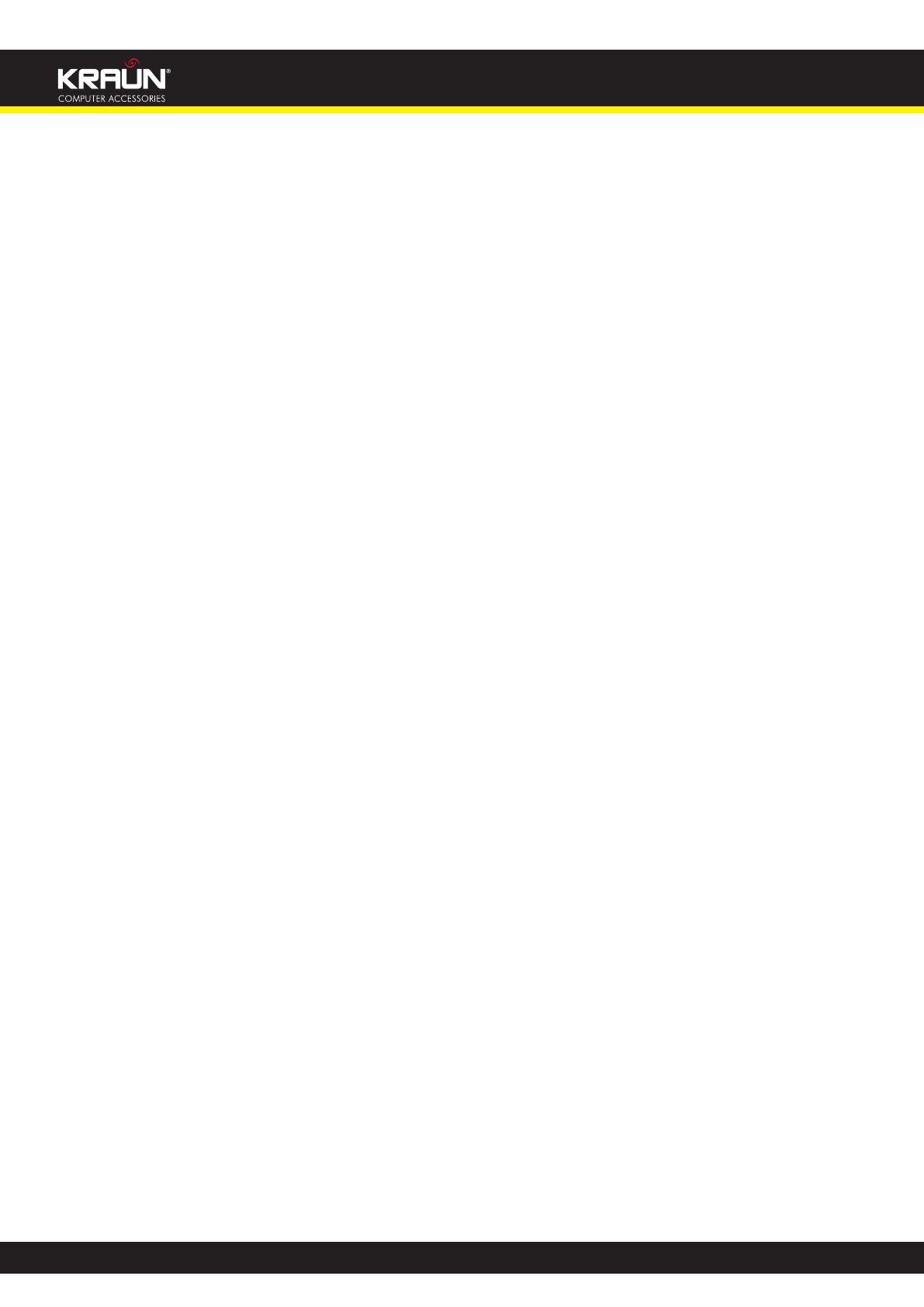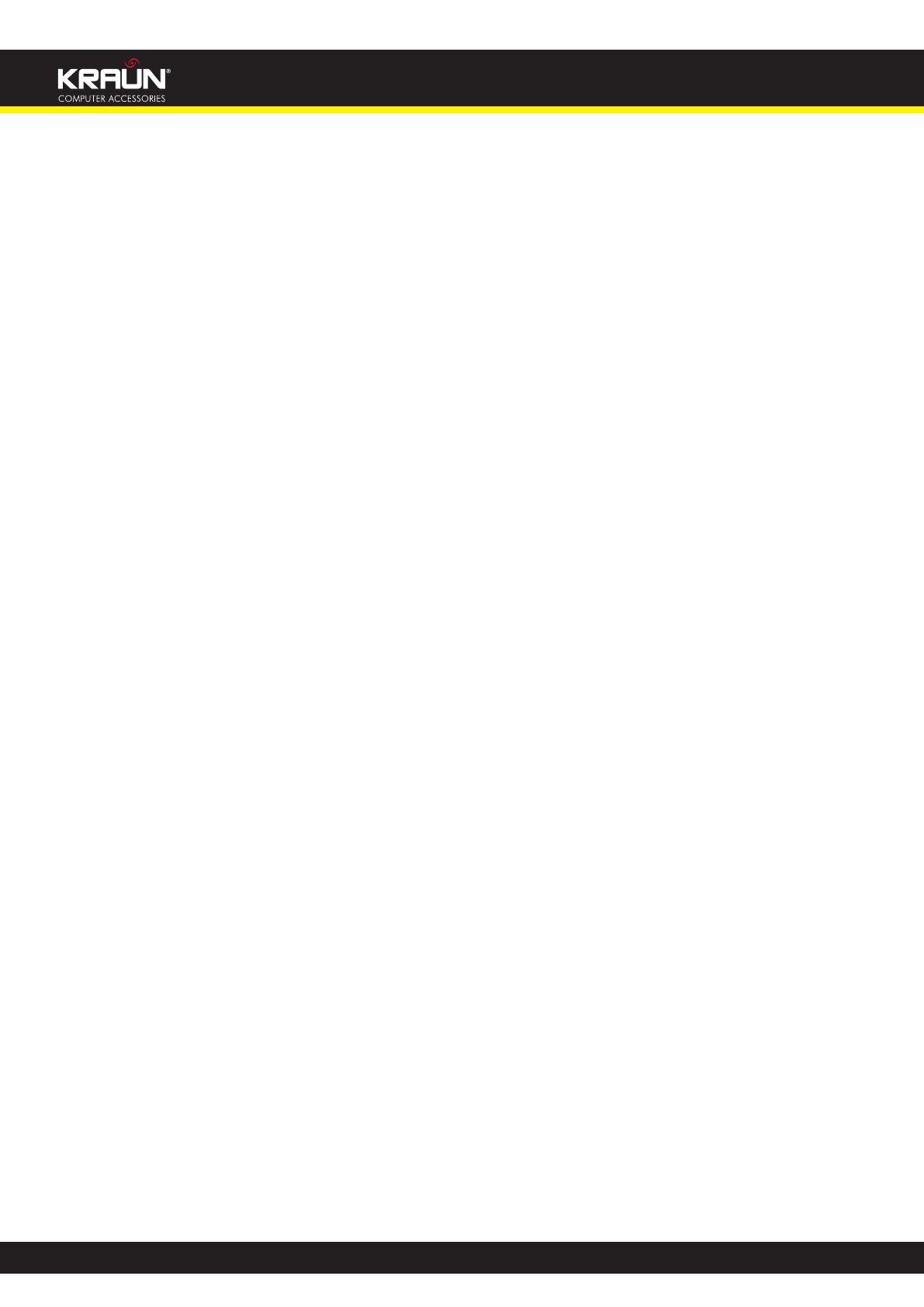
17
Manual
www.kraun.com
4.7. Email/FTP Alarm
The IP CAM provides the Email/ftp function, you can enable or schedule the Email/ftp ability in this page,
the IP CAM will then send out an email with a jpeg picture attached in the email and/or send out the jpeg
picture le to a ftp server. The related settings are explained below:
1. Email/FTP trigger – choose between “motion”, “D/I”, “schedule” and “disable”
A. If “motion” is selected, it means that when there is a motion detected, the system will send out
the email and/or ftp with the captured video snapshot.
B. If “D/I” is selected, it means that when there is a Digital input alarm detected, the system will
send out the email and/or ftp with the captured video snapshot. If the D/I alarm is constantly
on, the IP camera will keep sending out email/ftp message every second for up to 30 seconds.
C. If “schedule” is selected, it means that the email/ftp alarm detection and triggering will be
scheduled by the “scheduling” in section 3.9.
D. “disable” will disable the email/ftp alarm.
2. Motion sensitivity – there are three possible choices in this eld.
3. “High” means high sensitivity, i.e., the detection is triggered by a very small movement in the video
image. If “High” is selected and the size of the moving object is larger than about 1% of the whole
video area, it is detected. Please be noticed that the real size of the object could be large or small,
anyway, the detection is only based on the relative size of the object. Probably a small pencil moving
near the IP CAM could be detected, but a moving car far away from the IP CAM could not be detected.
4. “Low” means low sensitivity, i.e., the detection is triggered by a very large movement. If the size of the
moving object is larger than about 10% of the whole video area, it is detected. “Median” means 3% to
trigger the detection.
5. Send email message – if this item is enabled, the IP CAM will send out an email message with the jpeg
picture attached to the specied email account.
6. Email recipient – this is the email address to receive the detection notice message. An email message
with the jpeg picture le named by the date/time of the triggered moment will reach this address.
7. SMTP server – this is the SMTP server that will help to transfer the email message. This server is
irrelevant to the “Email recipient” address.
8. SMTP username/password – this is the account to use the SMTP server to transfer the email message.
The SMTP server and username/password account are only for transfer the email message to the
“Email recipient”, the “Email recipient” could be on another email server or any reachable email
address. The username and password elds could be left empty if no authentication is needed for the
SMTP server.
9. SMTP server test – after the settings are lled, you could press “SMTP server test” to check if all the
settings are correct.
10. Send FTP message – if this item is enabled, the IP CAM will send out a jpeg picture le to the specied
ftp account.
11. FTP server – this is the FTP server address to receive the jpeg le.
12. FTP username/password – this is the username/password to login into the FTP server, so, this
triggered jpeg le will be allowed to reach this FTP server.
13. Remote folder – the jpeg le will be put under this folder of the FTP server.