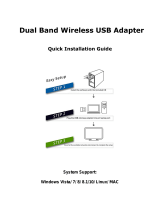Page is loading ...


Copyright Statement
is the registered trademark of Zonet Technology Inc. All the
products and product names mentioned herein are the trademarks or registered
trademarks of their respective holders. Copyright of the whole product as
integration, including its accessories and software, belongs to Zonet Technology
Inc. Without the permission of Zonet Technology Inc., any individual or party is
not allowed to copy, plagiarize, imitate or translate it into other languages.

802.11n Wireless Nano USB Adapter
1
Table of Content
Chapter 1.
Introduction……………………………………………………………2
1.1 Welcome…………………………………………………………………………2
1.2 Product Feature…………………………………………………………………2
1.3 Content of Package……………………………………………………………2
1.4 Before You Begin………………………………………………………………3
1.4 Know Your ZEW2547…………………………………………………………3
Chapter 2. Installation…………………………………………………………………4
2.1 Windows 7………………………………………………………………………4
2.2 Windows 2000/XP/Vista……………………………………………………7
Chapter 3. Configuration…………………………………………
…………………10
3.1 Station Mode
…………………………………………………………………10
3.1.1 Site Survey
………………………………………………………………11
3.1.2
Profile……………………………………………………………………13
3.1.2.1 Add/Edit Profile
…………………………………………………14
3.1.2.2 Add WPS Profile
…………………………………………………15
3.1.3 Link Information
………………………………………………………17
3.1.4 Advanced
…………………………………………………………………
19
3.1.5 About
………………………………………………………………………2
1
3.2
AP Mode…………………………………………………………………………22
3.2.1
Windows 7………………………………………………………………23
3.2.1.1
Configuration……………………………………………………24
3.2.1.2
Switch to Working Station Mode
……………………………25
3.2.2
Windows 2000/XP/Vista
……………………………………………26
3.2.2.1
Config AP…………………………………………………………27
3.2.2.2
Advanced
…………………………………………………………29
3.2.2.3
Access Control List
………………………………………………30
3.2.2.4
Associate List
……………………………………………………31
3.2.2.5
Switch to Working Station Mode
……………………………32
3.3
Use Zero Configuration……………………………………………………33
Chapter 4. How to connect with PSP
……………………………………………36
4
.1 Configure PSP with Ad-Hoc mode
………………………………………36
4.2 Configure XLink Kai
…………………………………………………………38
Chapter 5. Product Specifications
………………………………………………39
Chapter 6. TroubleShooting
………………………………………………………40

802.11n Wireless Nano USB Adapter
2
Chapter 1 Introduction
1.1 Welcome
ZEW2547- 802.11n Nano USB Adapter delivers an incredible speed to your
desktop/laptop PC without running wires. It complies with the IEEE 802.11n
standard, making it backward compatible with 802.11b/g networks for assured
compatibility. Advanced 64/128-bit WEP, WPA/WPA2 encryption is supported to
provide secure access for your data. Once you’re connected, you can stay in
touch with your email, access to the internet and send large files across the
network at greater distances than ever before.
1.2 Product Feature
Complies with IEEE 802.11g and IEEE 802.11b standards
Compliant with USB 2.0 Standard
Provides up to 150Mbps transmission rate and up to 300 meters
transmission distance
Auto-detects and changes the network transmission rate
Provides two work modes: Infrastructure and Ad-Hoc
Supports Soft AP to establish your wireless LAN networking
supports PS3, PSP, Wii and Nintendo DS connecting with Internet and
XLink Kai to enjoy on-line gaming
Supports 64/128-bit WEP, WPA, WPA2 encryption methods and 802.1x
security authentication standard
Supports Wireless Roaming function
WPS (Wi-Fi Protected Setup) simplify the security setup and management
of Wi-Fi networks.
Supports WMM for Multimedia Applications with Quality of Service in
Wi-Fi® Networks
Supports Windows 2000 / XP / Vista / 7, Macintosh, and Linux
1.3 Contents of Package
One ZEW2547
One Installation CD w/User Manual
One Quick Installation Guide
Contact your local authorized reseller or the store purchased from for any items
damaged and/or missing.

802.11n Wireless Nano USB Adapter
3
1.4 Before You Begin
You must have the following:
A laptop computer/desktop PC with an available USB 2.0 slot
Minimum 300MHz processor and 32MB memory
Windows 2000, XP, Vista, 7; Macintosh; Linux
A CD-ROM Drive
USB controller properly installed and working in the computer
802.11n or 802.11b/g Access Point (for infrastructure Mode) or another
802.11n or 802.11b/g wireless adapter (for Ad-Hoc; Peer-to-Peer
networking mode.)
1.5 Know Your ZEW2547
Location
Item Description
ON ZEW2547 is switched on and correctly powered
FRONT LED Indicator
Flashing
ZEW2547 is transmitting or receiving data
REAR WPS Button Press this button for 1 second to start WPS function

802.11n Wireless Nano USB Adapter
4
Chapter 2 Installation
NOTE:
For future driver upgrading, please visit our website at www.zonetusa.com
2.1 Windows 7
1. Power on your PC, let the
operating system boot up
completely, and log in as
needed.
2.
Insert Installation CD to your
CD-ROM drive. B
r
owse CD
and double-click
Setup.exe
in Driver folder to execute it.
The wizard will run and
install all necessary files to
your computer
automatically.
3. C
lick
Next
to accept the
Agreement. Or click
Cancel
to cancel the installation
.

802.11n Wireless Nano USB Adapter
5
4.
Select
Install driver and
Ralink WLAN Utility
or
Install driver only
then
click
Next
.
5.
Click
Install
to start
installation. Or click
Cancel
to cancel the installation
.
6. Click Finish to complete the
software installation.

802.11n Wireless Nano USB Adapter
6
7. Then insert ZEW2547 into a
USB slot of your computer
You will see a tray icon appear in your system tray at the bottom of the
screen after the software and hardware installation completed successfully.

802.11n Wireless Nano USB Adapter
7
2.2 Windows 2000/XP/Vista
NOTE:
Snap-shot screens of the following installation procedure are based on Windows XP.
Installation procedures will be similar for other windows operating systems.
1. Power on your PC, let the
operating system boot up
completely, and log in as
needed.
2. Attach the external antenna to
ZEW2547’s antenna port.
Then insert ZEW2547 into a
USB slot of your computer
3. Select Cancel when Found
New Hardware window
appears.
4.
Insert Installation CD to your
CD-ROM drive. B
r
owse CD and
double-click
Setup.exe
in
Driver folder to execute it. The
wizard will run and install all
necessary files to your
computer automatically.

802.11n Wireless Nano USB Adapter
8
5. C
lick
Next
to accept the
Agreement. Or click
Cancel
to
cancel the installation
.
6.
Select
Install driver and
Ralink WLAN Utility
or
Install driver only
then click
Next
.
7.
Select
Ralink
Configuration
Tool
or
Microsoft Zero
Configuration Tool
then click
Next
.
a.
It’s recommended to select
Ralink Configuration Tool,
which provides fully access to
all function of ZEW2547.
b. If you prefer to use the
wireless configuration tool
provided by Windows XP or
Vista, please select
Microsoft
Zero Configuration Tool.

802.11n Wireless Nano USB Adapter
9
8.
Click
Install
to start
installation. Or click
Cancel
to cancel the installation
.
9. Click Finish to complete the
software installation.
You will see a tray icon appear in your system tray at the bottom of the
screen after the software and hardware installation completed successfully.

802.11n Wireless Nano USB Adapter
10
Chapter 3 Configuration
3.1 Station Mode
Station Mode is the default access mode for ZEW2547.
In this mode, ZEW2547 serves as a client to receive the wireless signals to access
the Internet.
Double-click the tray icon to launch the configuration utility.
Or right click the tray icon and
select Launch Config Utility.
When main window pop out, select button from the menu bar for more settings.

802.11n Wireless Nano USB Adapter
11
3.1.1 Site Survey
Site Survey will let you know information of all surrounding wireless networks
from the last scan.
Click Site Survey button from menu bar, below window will pop out.
Rescan:
to update and refresh surrounding wireless networks
Profile:
to jump to profile list window
Connect:
select one wireless network and click this button to connect it

802.11n Wireless Nano USB Adapter
12
Note:
When highlight the connected wireless network, click
button to add/edit
profile. For more detail settings, please refer to
3.1.2.1
Add/Edit Profile.

802.11n Wireless Nano USB Adapter
13
3.1.2 Profile
Profile can keep your favorite wireless setting among your home, office, and
other public hotspot. You may save multiple profiles and activate the one at your
preference.
Click Profile button from menu bar, below window will pop out.
Add:
to create a new profile
Delete:
to delete an existing profile
Edit:
to edit/modify/change parameter of an existing profile
Import:
import the
dedicated profile
Export:
save the selected profile as backup
Add WPS Profile:
to configure WPS settings
Activate:
to make an existing profile become active and to connect

802.11n Wireless Nano USB Adapter
14
3.1.2.1
Add/Edit Profile
Profile Name:
Enter a name for the profile edited.
SSID:
It’s the name of your wireless network.
Network Type:
a.
Infrastructure
– A wireless Router and/or Access Point is required.
b.
Ad-hoc
– Peer-to-Peer network, no base station required.
Next:
Click this button to continue.
Back:
Click this button to go back to previous step.
Cancel:
Click this button to close the window.
Click Next to configure encryption settings.
Authentication:
Open, Shared, WPA, WPA-PSK, WPA2, WPA2-PSK, 802.1x,
CCKM, WAPI-PSK, WAPI-CA
Encryption:
None, WEP, TKIP, AES, SMS4

802.11n Wireless Nano USB Adapter
15
3.1.2.2
Add WPS Profile
Add WPS Profile supports the configuration setup using PIN configuration method
or PBC configuration method.
WPS(Wi-Fi Protected Setup) simplify the security setup and management of Wi-Fi
networks.
Push-Button Configuration(PBC):
Default setting, push buttons to
complete auto-check and connections between ZEW2547 and other wireless
device
PIN/numeric code:
Enter 8 digit numbers Pin code to automatically
connect ZEW2547 with wireless devices around.
1.
Select WPS AP from drop-down menu or check Auto checkbox to find WPS
AP automatically.

802.11n Wireless Nano USB Adapter
16
2. Select one Config mode for connecting the WPS wireless network.
Enrollee: As a client device. Click Renew button to update pin code.
Registrar: As a host AP. Enter 8 digit numbers Pin code and click WPS
Profile button for detail configuration.
3. Click WPS Profile button to configure below settings.
SSID: Enter a name of SSID for WPS wireless network
BSSID: It is a 48bit identity used to identify a particular BSS (Basic
Service Set) within an area. In Infrastructure BSS networks, the
BSSID is the MAC address of the AP.
Authentication: Select from drop-down menu.
Encryption: Select from drop-down menu.

802.11n Wireless Nano USB Adapter
17
3.1.3 Link Information
Link Information window shows detail information about the current connection.
Click Link Information button from menu bar, below window will pop out.
Link Status
Throughput

802.11n Wireless Nano USB Adapter
18
Statistics
Statistics displays the detail counter information based on 802.11 MIB
counters. This page translates that MIB counters into a format easier for user
to understand.
/