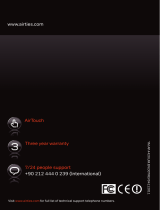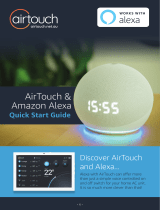Page is loading ...


Contents
AirTies Documentation 1
Manual Overview 1
Safety and Maintenance 1
AirTies Network Assistant 1
Minimum System Requirements 1
Installation 1
Running AirTies Network Assistant 4
Network Display 4
Settings 6
Change Node Name 7
Show Properties 7
Internet Settings 7
Internet Usage 8
Wireless Settings 8
USB Status 8
Firmware Upgrade 9
Software Upgrade 10
User Info 10
Advanced Settings 10
Adding AirTies Devices 10
Advanced Settings 10
Homepage 11
INTERNET SETTINGS 12

Internet (WAN) Status 12
Internet Settings 12
DNS Settings 13
Advanced Setup 13
LAN SETTINGS 14
IP and DHCP Settings 14
Disable DHCP (Off) 15
DHCP Server 15
DHCP Relay Agent 16
DHCP Client 16
LAN Clients 17
VLAN Configuration 18
Port Configuration 19
Wireless Network Settings 19
Wireless Security Settings 20
WPA2 Security Settings 21
WEP Security Settings 21
MAC Filtering 21
MESH 22
FIREWALL Settings 25
Access Control 25
NAT 29
Port Forwarding 29
DMZ 30
ROUTING 31
Static Routing 31
WAN to VLAN Mapping 31
MANAGEMENT 32
UPNP 34
IGMP 34
AirTies Media Server 34
For Samsung DLNA compatible TVs 35
For Sony PlayStation 3 36
For Sony Bravia DLNA compatible televisions 37
DDNS 37
QoS 38
Tools 40
Firmware Update 40
Time Setting 41
REPORT 41
System Logs 41
Log Settings 42


AirTies Documentation
This manual has been prepared by AirTies Wireless Networks
Corporation. All rights reserved.
Manual Overview
This manual guides you through the steps necessary for setting up
and configuring your AirTies device. Please read this manual
carefully before beginning the installation process.
The Warranty does not cover failure or damage as a result of not
following the instructions in the manual. AirTies will not be held
responsible in such circumstances.
The User Manual is an important resource you can refer to for safe
and proper use of your device. Please retain it for future reference.
Safety and Maintenance
• In order to prevent damage to your device, be sure to keep it in
its original box during transportation.
• The device must be used solely with its original power adapter.
Please note that the adapter is 220V only. Do not use with
110V AC.
• Do not insert a PSTN (phone) plug into the LAN port.
• If you encounter any problems, do not open or disassemble the
device. Call AirTies Technical Support.
• In order to prevent electric shock, do not operate the device in
wet or damp areas.
• In the event of a gas leak, do not use the device. Do not turn
the device on or off. Do not plug or unplug the power cord.
• Avoid using the device in dusty environments. If dust buildup
should occur, use a dry cloth to remove the dust.
• To clean the exterior of the device use a dry cloth. Do not
attempt to clean the interior. There are no user serviceable
components inside.
• For information regarding the installation and configuration of
the device consult the remainder of this manual.
AirTies Network Assistant
AirTies Network Assistant is an application that will setup and
configure, monitor and manage home networks. It has been
specifically designed to enable non technical users to perform tasks
that are important to effectively managing the home network. Your
AirTies product will be provided with a CD that contains the AirTies
Network Assistant application. Alternatively you can download the
latest version from www.airties.com. AirTies Network Assistant can
be installed on as many PCs as you would like and can also be used
to monitor networks that do not contain AirTies devices, although
many key features will be missing because they require AirTies
devices.
Minimum System Requirements
Any of Windows XP SP2 or greater, Windows Vista and Windows 7
operating systems installed on the PC. AirTies Network Assistant
runs when Windows starts up and continues to monitor the network
for any changes or problems. If problems are discovered then
troubleshooting will fix the problems.
Installation
During AirTies Network Assistant installation your AirTies device will
be setup and configured. Insert the CD that came with your AirTies
device into the CD ROM drive of your PC, after a few seconds the
animation will run. Select the product category and product that you
want to configure from the menu. After selecting your product's
name an animation shows your box contents. Ensure that the box

contains everything shown in the animation and then click the
"Next" button. Follow the animation showing how to configure the
cabling of the product. Ensure that you follow the cabling for your
product according to the animation. After the cabling animation has
completed AirTies Network Assistant is installed. Setup application
will display terms of End User Agreement. If you have a printer
connected to your computer, you can print terms of use agreement
clicking "Print" button. Click "Yes" button to pass next step or click
"No" button to end your installation.
Once AirTies Network Assistant has completed installation, AirTies
Network Assistant Setup Wizard will run.
If your device and PC supports AirTouch/WPS then you will be
prompted to press the button on your device to initialise AirTouch.
Press the AirTouch button on your AirTies device and click the
AirTouch button. A secure connection will be initialised between the
AirTies device and PC running AirTies Network Assistant, which
includes an automatically generated wireless key. Once the wireless
connection has been created and device has been configured the
wireless security key is displayed. Copy this if you want to share the
connection with other non Windows 7 devices. If your AirTies device
does not support AirTouch then you will be prompted to configure

the wireless security manually for your device. Select WPA/WPA2 as
the Security Mode. This is the highest level of security that you can
configure. Enter a Wireless Network Name (SSID). This is the name
that appears when you search for wireless networks from a PC.
Enter a password for the wireless network. This should be at least
eight characters long. You can see the characters by unchecking
Hide characters. Click "Next" for saving your sets and passing next
step.
A screen will appear to say that the wireless network settings have
been configured. Click "Next" button. Now you will be presented
with configuration options for your Internet connection. These
settings will be based on settings received from your Internet
Service Provider (ISP). If you want to connect with ADSL connection,
click "ADSL", if you want to connect using WAN Ethernet, click
"Ethernet" option or if you want to 3G connection, click "3G" option
as your Internet connection type that your device supports. If you
experience any problems connecting to the Internet then it is
recommended to contact you Internet Service Provider.
The following settings should be configured if your device supports
features.

• For ADSL you need to enter your username and password
supplied from your ISP.
• For Ethernet you need to choose a protocol and enter
username and password supplied by your ISP if needed.
• For 3G you need to enter the PIN from your 3G SIM card.
Click "Next" to save the Internet connection settings. The screen
appears that indicates AirTies Network Assistant application has
been installed successfully. If you want to save your device to
AirTies database and take advantages of AirTies services, fill in the
relevant sections.
Running AirTies Network Assistant
The AirTies Network Assistant application will always run in the
background and can be accessed by clicking the AirTies logo in the
notification area (bottom right corner, next to the clock). AirTies
Network Assistant starts every time the PC starts, allowing for the
network to be continually monitored.
If you want to exit AirTies Network Assistant then you must right
click the AirTies logo in the notification area and select "exit". If
AirTies Network Assistant is not running and you want to run it then
you must select the AirTies Network Assistant application from the
start menu under All Programs > AirTies Wireless Networks >
AirTies Network Assistant.
Network Display
The network display is the central component of AirTies Network
Assistant. Here all devices on the network are displayed with
information about each device, status of network connection and
problems with the network. Once AirTies Network Assistant has
been installed and the connection between your PC and your AirTies
device has been configured then the network display will be shown
to the user. For normal usage when AirTies Network Assistant starts
the network display will be shown.

You can change application language by clicking "Language" icon
on the top right corner of AirTies Network Assistant application and
you can be informed by clicking "About" icon. Your router is the
device that has a connection to the Internet. It is the device that
connects the home network to the Internet and is usually a gateway
device such as an ADSL modem. There should only be one routing
device on your network and this device is placed in the middle of
the AirTies Network Assistant network display. From the router the
Internet and local network device are connected. A green line
indicates that a device is connected. A red line indicates that a
device is not connected. As new devices are added to the network
they will appear on AirTies Network Assistant. If a device is removed
from the network then it will disappear from the network GUI after it
has been disconnected for four hours. Dotted lines indicate a
wireless connection and non dotted lines indicate a cable
connection. A red cross on the line indicates that there is a problem.
Clicking this will launch the trouble shooter application, which will
identify the problem and attempt to solve it.
The network map should be updated automatically as new devices
are added to the network. However, if the network map is not
accurate then a manual refresh can run by clicking the refresh
button on the top right of the screen. Each AirTies product will be
displayed with their image on the network map. Non AirTies devices
will be displayed with a generic image. It is not possible to manage
non AirTies devices but the device can still be displayed on AirTies
Network Assistant. If you see the following icon on the network map
next to an AirTies product then the software on the device can be
updated by clicking the icon.

Any devices that are present on your network map but you are not
aware of should be investigated. Enabling wireless security or
changing existing wireless security (see below) will ensure that
intruders cannot continue to access your network.
Settings
Clicking an AirTies device allows for configuration to be updated.

Change Node Name
Each device has a name, which is either the host name or the IP
address. The node name can be updated to make it easier to keep
track of devices on the network. For example, a games console may
show on the network map as an IP address like 192.168.2.55 but
can be renamed to be "games console 1".
Show Properties
The properties can be displayed for each device. Properties for
AirTies devices are displayed: Properties for local computer running
AirTies Network Assistant are displayed:
Internet Settings
The Internet settings for the AirTies device can be configured. The
connection type can be selected from either ADSL or Ethernet. For
ADSL connections the username and password that is supplied from
your Internet Service Provider (ISP) is entered with VPI/VCI settings
if they are not the default for your country. For Ethernet
connections the protocol is defined and username and password are
configured if PPPoE is defined.

Click OK to save your settings. Click Advanced to show all Internet
settings. Click Cancel to cancel any changes made and return to the
network map.
Internet Usage
The amount of data that is sent and received from and to the
Internet is counted and stored on the gateway device. This allows
for users to monitor how much data they are using, which is useful
when they have an account with their ISP which limits the amount
of data that they can download and upload. To see the download
and upload data in real time click Real-Time.
Wireless Settings
The wireless settings of the device can be changed: The security
mode can be changed to either "None" or "WPA/WPA2". The
Wireless Network Name (SSID) can be changed. This is the name
that appears when you search for wireless networks from a PC. The
password used to connect to the wireless network can be changed.
This should be at least eight characters long. You can see the
characters by unchecking Hide characters.
Click "OK" to save your settings. Click "Advanced" to show all
Internet settings. Click "Cancel" to cancel any changes made and
return to the network map. Note that for devices that are connected
via MESH changes made to the gateway will be propagated to all
devices connected via MESH.
USB Status
USB status shows whether a printer or USB disk is inserted into the
device. For disks the amount of free disk space is displayed:

For printers the printer model is displayed:
Firmware Upgrade
AirTies Network Assistant will automatically check for new firmware
updates for devices. If new firmware is available then an icon will be
displayed on the device to let the user know that there is new
firmware available. Clicking on the icon will perform a firmware
upgrade on the device.

A manual update can also be made by selecting "Firmware
Upgrade". A check will be made for new firmware: If no firmware
was found then the user will be informed: If new firmware is
discovered then the firmware on the device will be updated.
Software Upgrade
For the local PC there is a software upgrade option instead of
firmware upgrade. This will check for any newer versions of AirTies
Network Assistant and update if the user requests.
User Info
Registering a device provides AirTies with useful information that
we use to help the customer with if they have a problem and also
use to help us improve our products and customer experience. Each
AirTies device on the home network can be registered with AirTies.
If a user does not want to register then they can select 'Do not
register' from the drop down box. Click "OK" to save your settings.
Click "Cancel" to cancel any changes made and return to the
network map.
Advanced Settings
Advanced settings open the devices' Web configuration page and
allow for all other settings to be updated by the user (see settings
below).
Adding AirTies Devices
When another device is added to the network then it will be
displayed in the network map. If the new device is an AirTies device
then the user s prompted to register the device.
The user can choose not to register the device, register as a new
user or use an existing user's details that already have devices
registered to them on the network. Clicking "OK" registers the new
device. Clicking "Cancel" closes the prompt.
Advanced Settings
You can set the basic settings of the device, which are ADSL and
wireless settings, with the Easy Installation CD. The easy installation
CD allows for quick and easy installation when you first setup your

device. There is also a web interface to the device that allows for
basic and advanced settings to be configured. You do not need to
be connected to the Internet to access the device's Web UI. To
connect to the device follow these steps:
1- Run a Web browser program on your computer (Internet
Explorer, Mozilla Firefox etc. ).
2- In the Web Browser's "Address" field, write the address
192.168.2.1 which is the default web interface address of device
and press "Enter"
3- The "Welcome" screen of the Web Interface will appear. On the
screen you will see a dialog box asking for the password to be
entered. By default there is no login password for your device.
Leave the password fiend empty and click OK.
Note: To set a password on the login screen, read "MANAGEMENT"
under the "Password Settings" section
Homepage
After the splash screen is the "Homepage" screen. You can see the
information about the current working status and the general
settings at your homepage screen.

INTERNET SETTINGS
Internet (WAN) Status
When you click the "INTERNET" menu item the Internet WAN page
Status will be displayed.
Here you can see detailed information about the Internet
connection and upstream / downstream data transfer rates and
ADSL statistics. You can also check the current status of your ADSL
connection. When you click PVC under the heading of PVC Name,
you can see "PVC Settings" to make necessary settings for ADSL
connection.
On PVC settings screen, you can make ADSL connection settings by
entering values that are given to you by your internet service
provider.
Internet Settings
When you click "Internet Settings" from the "INTERNET" a menu
showing your default WAN settings will be displayed. Please, follow
these steps for making your device's ADSL settings:
1. When you click "Internet Settings", you will see a table which
shows your device's default PVC connection.
2. NAT and Firewall can be enabled or disabled from the "Internet
Settings" page, by default these are enabled and should be
enabled under normal operation. To configure your ADSL PVC
settings click the "Edit" button. The PVC settings will be
displayed.

3. From this page you can configure your ADSL settings. The PVC
should be given a name . Enter ADSL Username and ADSL Password
supplied from your ISP under PPP Settings . Click "Save" to complete
the ADSL setup. Note that the ADSL connection will be reset and
created with the new credentials. Other ADSL settings can changed
if required, however these settings are customised for each country
so should not require to be changed. If necessary, please consult
your ISP for details of required settings.
DNS Settings
For advanced users there is the option to adjust your DNS settings.
When you click "DNS Setup" from the "INTERNET" a page giving you
the option to specify two DNS servers is displayed.
By default the checkbox "Use ISP assigned DNS Servers" should
always be selected. If you want to specify your own DNS servers
then you can uncheck this checkbox and specify your own primary
and secondary DNS servers by entering the IP address of each
server. Click "Save" to complete the DNS setup.
Advanced Setup
Advanced features let you configure features that are usually
automatically configured by the device. Because of this you do not
usually need to change these. When you click "Advanced" from the
"INTERNET" a page is displayed you the option to configure Annex A
settings.

Check the values that you want to enable and uncheck the values
that you want to disable. Click "Save" to complete the Advanced
setup. You can connect your network to WAN or internet network
via your device's ethernet port. When you choose "Ethernet" in
"Connection Type", your device's ethernet port number 4 (Port4)
WAN is set like internet network.
LAN SETTINGS
Any device that you connect to your router, such as PCs, network
printers, IP cameras, etc., are clients. Any operation related to
clients that will have a local network connection to your router can
be done through the "LAN" menu of the Web interface and its
submenus.
When you click on the "LAN" menu, the "LAN Client List" screen will
come up. All clients that are connected to your router and their
connection details are shown on this screen.
IP and DHCP Settings
Each client that is connected to your device takes a local IP address
(Internet Protocol Address). The device's module which distributes
IP address informations is called DHCP (Dynamic Host Configuration

Protocol). You can configure the IP and DHCP Settings of your
device, from the IP and DHCP Settings submenu under the LAN
menu.
You can change the IP address and Netmask of your device in the
"Local IP Configuration" table. The default IP Address of your device
is 192.168.2.1, and the default Netmask is 255.255.255.0. You can
change these values depending on the requirements of your
existing network.
To configure IP and network mask settings of your device and
devices are connected to your network, click the "Edit" button in the
"IP and DHCP Settings" menu. You see the "DHCP Settings" menu.
There are 4 different options for DHCP configuration in this section.
Disable DHCP (Off)
Stops all DHCP activity on the device. When in this mode, the clients
must have their IP addresses assigned manually or by a different
DHCP server in order to communicate with the network. To disable
DHCP select "Off" and enter an IP address and Net mask. Click
"Save" to save your settings.
DHCP Server
DHCP Server mode configures the device to assign IP addresses to
connecting devices. There must only be one DHCP Server on the
network, which in most cases will be the router. DHCP is enabled by
default. In this section you can assign an address range from which
your device can assign local IP addresses to clients and the lease
time. The default IP address range is 192.168.2.2 through
192.168.2.254. Maximum lease time for an assigned IP address is
set as 3600 seconds, which means the assigned IP address will be
renewed every 3600 seconds. To configure the device as a DHCP
server select "DHCP Server" and enter an IP address, Net mask,
DHCP Server Name, Start and End addresses that will be assigned
devices, Net mask, Gateway Address, Lease Time, DNS Address.
Click "Save" to save your settings.

DHCP Relay Agent
DHCP relay makes it possible for a DHCP server on a different
network to assign local IP addresses to clients connected to your
device. To enable this, the address of the device (modem, server
etc) that runs the DHCP service needs to be known. If DHCP Relay is
enabled the DHCP server on your device is disabled and cannot
assign IP addresses to clients. To configure DHCP Relay Agent select
"DHCP Relay Agent" and enter an IP address for the device, DHCP
Server name and address of the DHCP Server. Click "Save" to save
your settings.
DHCP Client
If your device is supported this feature, DHCP client mode
configures the device to obtain an IP address from a DHCP server on
the network . You can use this option if you would like your device
to get an IP address from a DHCP server on the local network. You
also have to specify which VLAN is to be the listening interface.
Click "Save" for your settings to take effect.
/