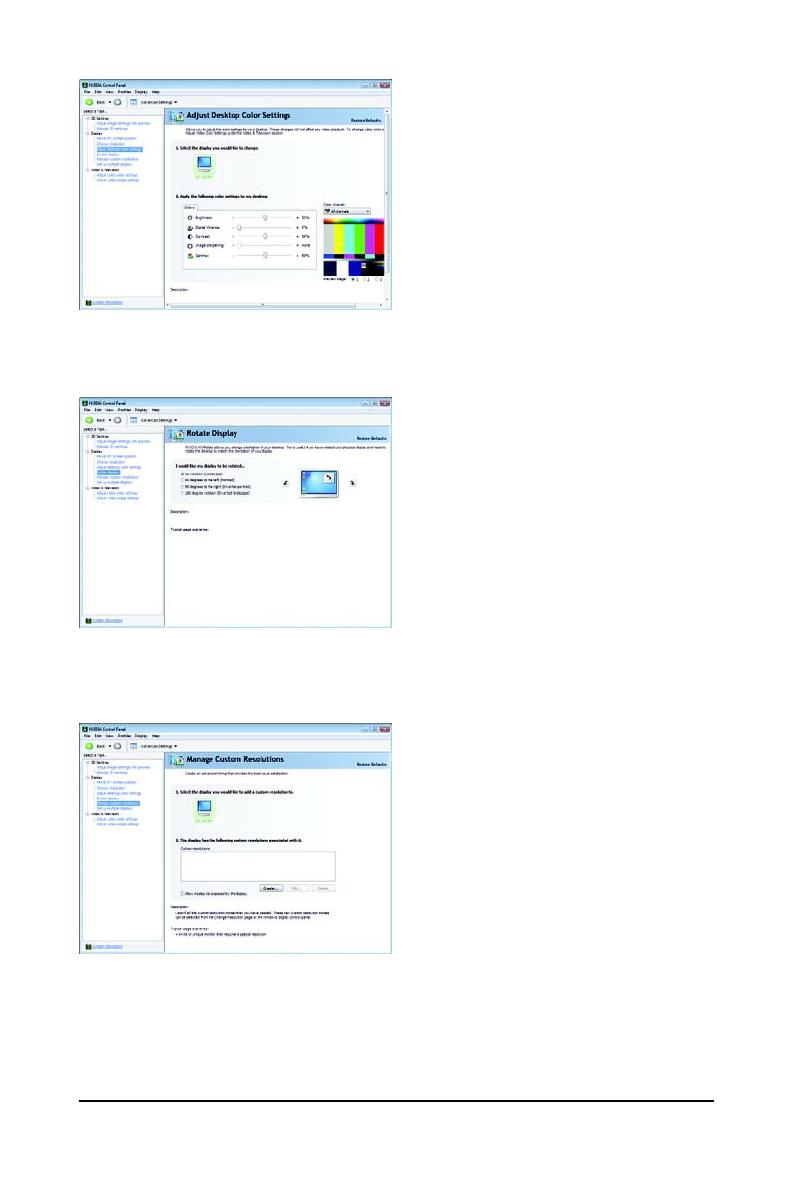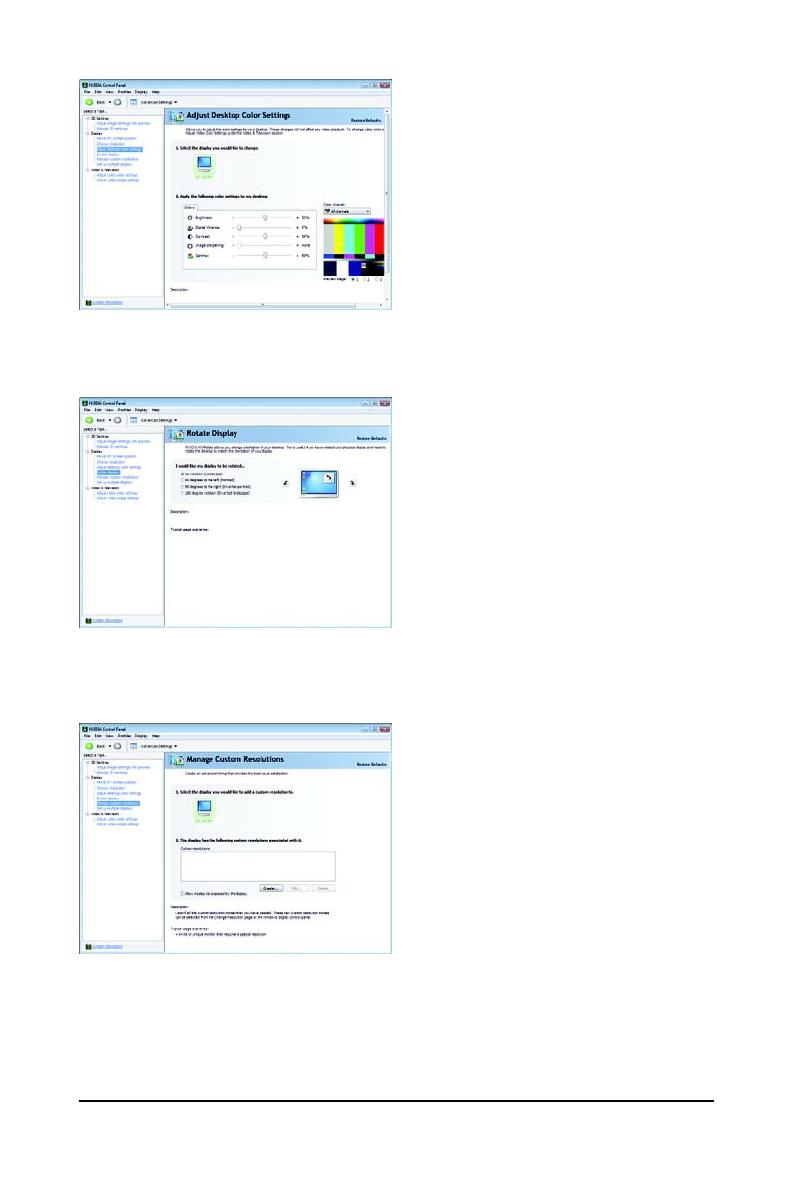
- 18 -GV-N96GMC-512H Graphics Accelerator
Adjust Desktop Color Settings
Use this page to set the contrast, sharpness,
and color depth (Digital Vibrance) of the im-
ages on your desktop. These changes will
not affect any video playback. To change video
color settings, go to Adjust Video Color Set-
tings under the Video and TV section from the
Start page.
Rotate Display
The NVIDIA Rotate features enable you to
change the orientation of your desktop to portrait,
landscape, and inverted modes. This is use-
ful if you have rotated your physical display
and need to rotate the desktop to match the
orientation of your display.
Manage Custom Resolutions
(Note)
If you are an advanced user, you can create
custom timing modes with the width, height,
bit-color depth, and the refresh rate etc. The
Advanced Timing page enables you to adjust
timings for your graphics card in order to sup-
port a variety of different display timings for
ultimate flexibility for analog CRT and DVI
connections. You can use the advanced
Change Resolution Attributes page to view
custom display modes you have saved in
the Create Custom Resolutions page.
(Note) This item is present only in Advanced view mode.