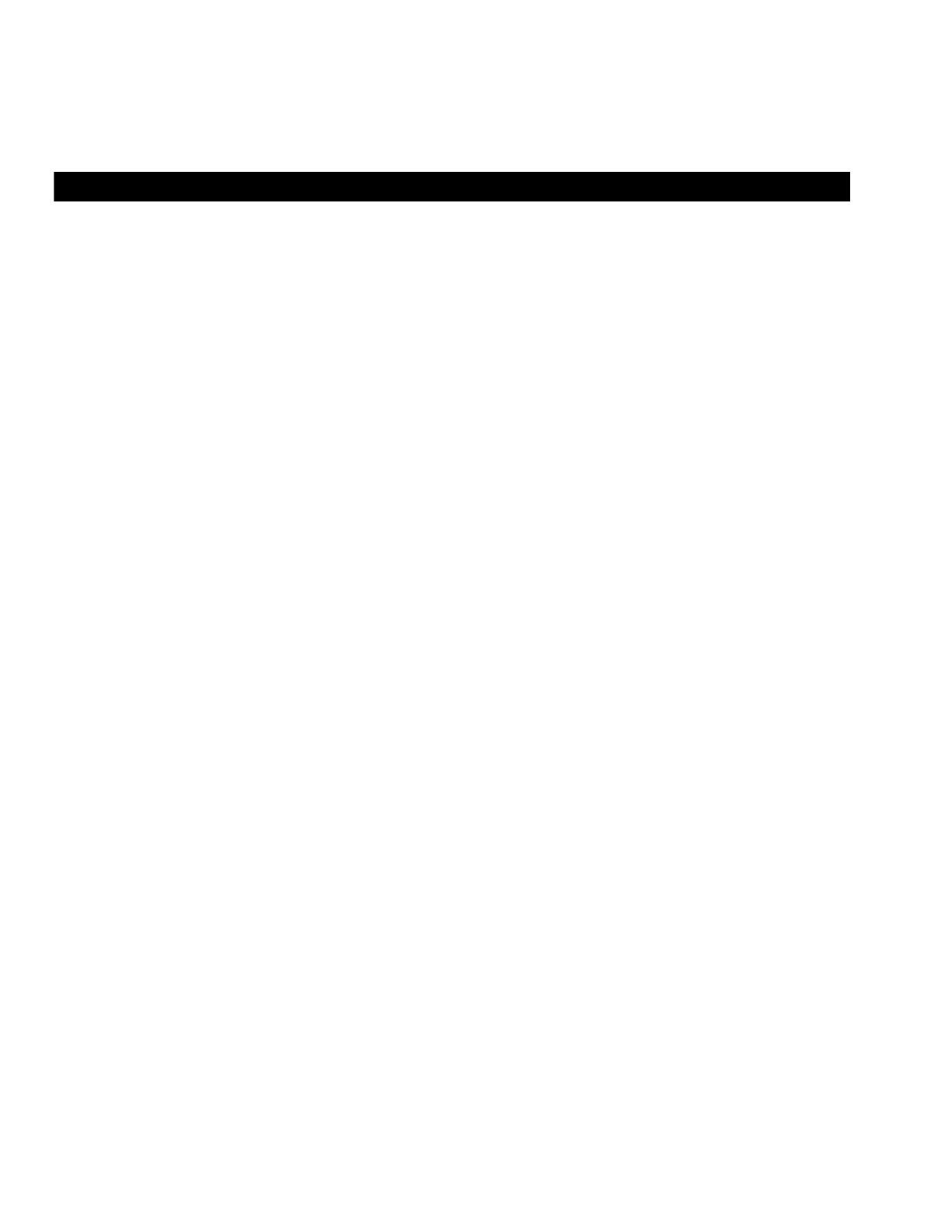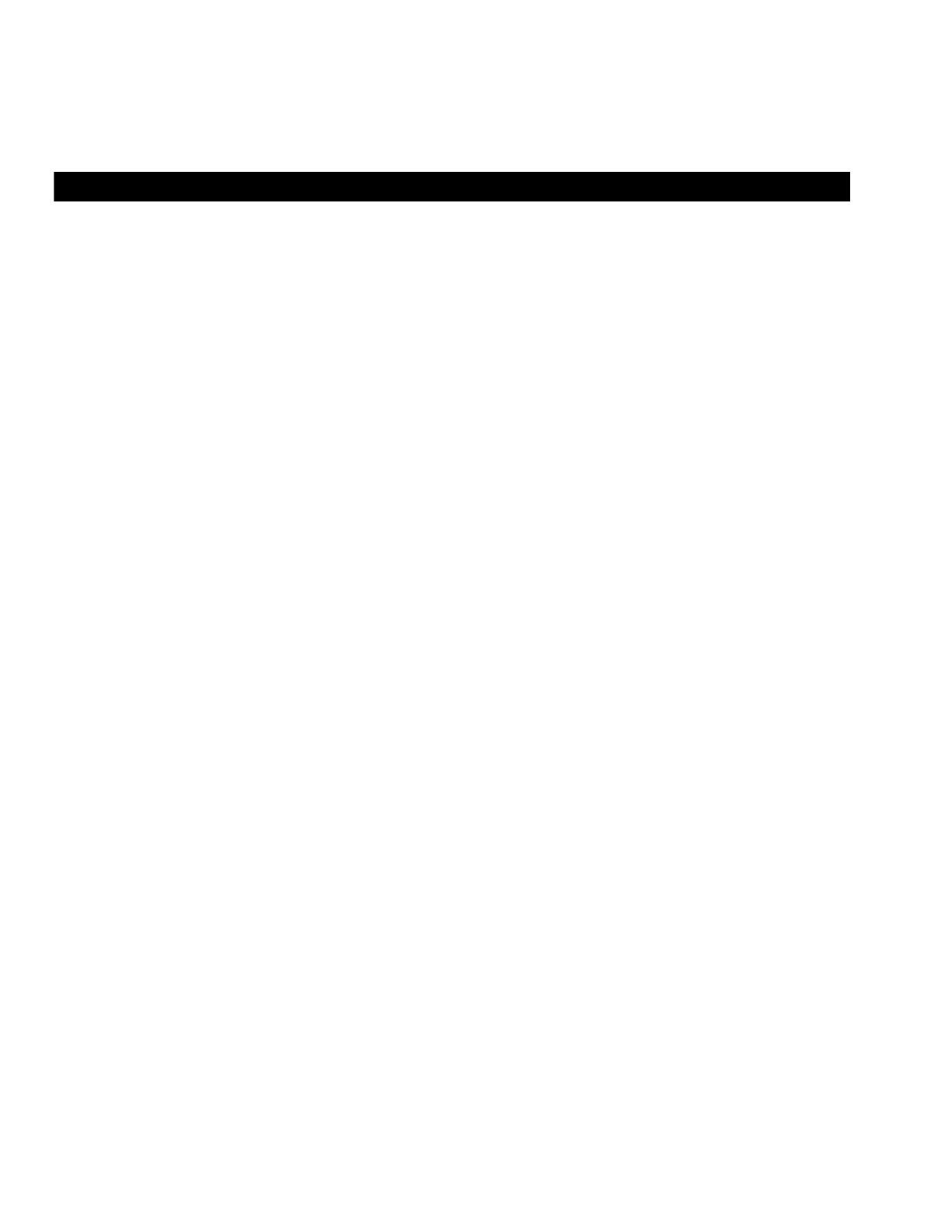
Table of Contents Page
1. System Requirements ---------------------------------------------------------------------- 1
2.
Package Contents
--------------------------------------------------------------------------- 1
3.
Quick Start
--------------------------------------------------------------------------------------
2
4.
Name of Parts
----------------------------------------------------------------------------------
4
5. Display Information --------------------------------------------------------------------------
6
6.
Getting Started
-------------------------------------------------------------------------------- 8
• Installing Camera Batteries -------------------------------------------------------------- 8
• Inserting SD Card (optional) ------------------------------------------------------------- 8
• Turning On the Camera ------------------------------------------------------------------- 9
• Setting the Date, Time and Date Stamp ----------------------------------------------
9
• Power Saving -------------------------------------------------------------------------------- 9
7.
Taking Pictures
------------------------------------------------------------------------------- 10
• Taking a Picture -----------------------------------------------------------------------------
10
• Taking Continuous Pictures --------------------------------------------------------------
10
• Using Digital Zoom ------------------------------------------------------------------------- 11
• Using Flash Light --------------------------------------------------------------------------- 11
• Setting Picture Quality ---------------------------------------------------------------------
12
• Putting Yourself in the Picture -----------------------------------------------------------
13
8.
Taking Videos
----------------------------------------------------------------------------------
13
• Taking a Video ------------------------------------------------------------------------------- 13
9.
Reviewing Pictures and Videos
---------------------------------------------------------
14
• Reviewing Pictures and Videos --------------------------------------------------------- 14
• Viewing Six Pictures ----------------------------------------------------------------------- 14
• Using Slide Show --------------------------------------------------------------------------- 15
• Magnifying Pictures ------------------------------------------------------------------------ 15
• Selecting Pictures for Printing (DPOF Print Settings) -----------------------------
16