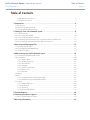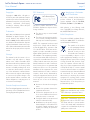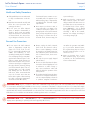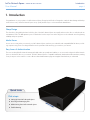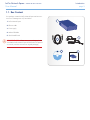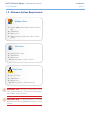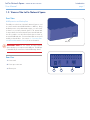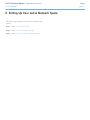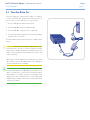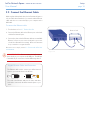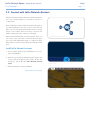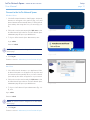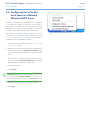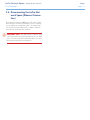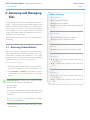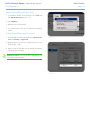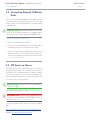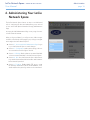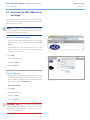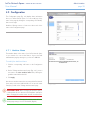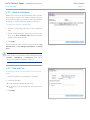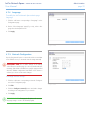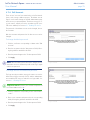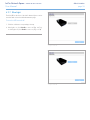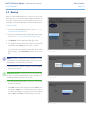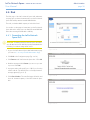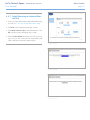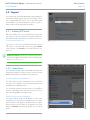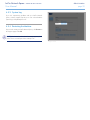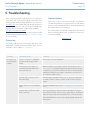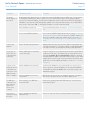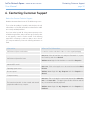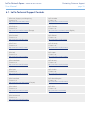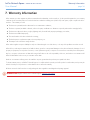LaCie Network Space • DESIGN BY NEIL POULTON Table of Contents
User Manual page 1
Table of Contents
Health and Safety Precautions ....................................................................................................... 3
General Use Precautions
.............................................................................................................. 3
1. Introduction .............................................................................................................. 4
1.1. Box Content ................................................................................................................................ 5
1.2. Minimum System Requirements ..................................................................................................... 6
1.3. Views of the LaCie Network Space ................................................................................................. 7
2. Setting Up Your LaCie Network Space ...................................................................... 8
2.1. Turn the Drive On ........................................................................................................................ 9
2.2. Connect the Ethernet Cable ........................................................................................................ 10
2.3. Connect with LaCie Network Assistant .......................................................................................... 11
2.4. Configuring the LaCie Network Space on a Network Without a DHCP Server .................................. 13
2.5. Disconnecting the LaCie Network Space (Ethernet Connection) ...................................................... 14
3. Accessing and Managing Files ................................................................................ 15
3.1. Accessing Shared Folders ........................................................................................................... 15
3.2. Connecting External USB Hard Disks ........................................................................................... 17
3.3. FTP Access to Shares .................................................................................................................. 17
4. Administering Your LaCie Network Space .............................................................. 18
4.1. Accessing the NAS Administration Page ....................................................................................... 19
4.2. Configuration ............................................................................................................................ 20
4.2.1. Machine Name ............................................................................................................... 20
4.2.2. Windows Workgroup ....................................................................................................... 21
4.2.3. Date and Time ................................................................................................................ 21
4.2.4. Language ....................................................................................................................... 22
4.2.5. Network Configuration ..................................................................................................... 22
4.2.6. Edit Accounts .................................................................................................................. 23
4.2.7. Blue Light ........................................................................................................................ 24
4.3. Backup ..................................................................................................................................... 25
4.4. Disk .......................................................................................................................................... 26
4.4.1. Formatting the LaCie Network Space Disk ......................................................................... 26
4.4.2. Safely Removing an Attached External Disk ........................................................................ 27
4.5. Support ..................................................................................................................................... 28
4.5.1. Enabling FTP Service ........................................................................................................ 28
4.5.2. Media Server ................................................................................................................... 28
4.5.3. System Log ...................................................................................................................... 29
4.5.4. Restarting the Machine ..................................................................................................... 29
5. Troubleshooting ..................................................................................................... 30
6. Contacting Customer Support ................................................................................. 32
6.1. LaCie Technical Support Contacts ............................................................................................... 33
7. Warranty Information ............................................................................................. 34

LaCie Network Space • DESIGN BY NEIL POULTON Foreword
User Manual page 2
Copyrights
Copyright © 2008 LaCie. All rights re-
served. No part of this publication may be
reproduced, stored in a retrieval system, or
transmitted in any form or by any means,
electronic, mechanical, photocopying,
recording or otherwise, without the prior
written consent of LaCie.
Trademarks
Apple, Mac, and Macintosh are registered
trademarks of Apple Computer, Inc. Mi-
crosoft, Windows 98, Windows 98 SE,
Windows 2000, Windows Millennium Edi-
tion, Windows XP and Windows Vista are
registered trademarks of Microsoft Corpo-
ration. Other trademarks mentioned in this
manual are the property of their respective
owners.
Changes
The material in this document is for in-
formation only and subject to change
without notice. While reasonable efforts
have been made in the preparation of this
document to assure its accuracy, LaCie
assumes no liability resulting from errors
or omissions in this document, or from the
use of the information contained herein.
LaCie reserves the right to make changes
or revisions in the product design or the
product manual without reservation and
without obligation to notify any person of
such revisions and changes.
Canada Compliance Statement
This Class A digital apparatus meets all re-
quirements of the Canadian Interference-
Causing Equipment Regulations.
FCC Statement
This device complies with Part 15 of the
FCC Rules. Operation is subject to the fol-
lowing conditions:
✦ The devices may not cause harmful
interference
✦ The devices must accept any interfer-
ence received, including interference
that may cause undesired operation.
NOTE: This equipment has been tested
and found to comply with the limits for
a Class B digital device, pursuant to Part
15 of the FCC Rules. These limits are de-
signed to provide reasonable protection
against harmful interference in a residen-
tial installation. This equipment generates,
uses and can radiate radio frequency en-
ergy and, if not installed and used in ac-
cordance with the instructions, may cause
harmful interference to radio communica-
tions. However, there is no guarantee that
interference will not occur in a particular
installation. If this equipment does cause
harmful interference to radio or television
reception, which can be determined by
turning the equipment off and on, the user
is encouraged to try and correct the inter-
ference by one or more of the following
measures:
✦ Reorient or relocate the receiving an-
tenna.
✦ Increase the separation between the
equipment and receiver.
✦ Connect the equipment into an out-
let on a circuit different from that to
which the receiver is connected.
✦ Consult the dealer or an experienced
radio/TV technician for help.
✦ Modifications to this product not au-
thorized by LaCie could void the FCC
& Industry Canada regulations and
negate your authority to operate the
product.
Manufacturer’s Declaration
for CE Certification
We, LaCie, solemnly declare that this
product conforms to the following Eu-
ropean standards: Class B EN60950,
EN55022, EN50082-1, EN61000-3-2
With reference to the following condi-
tions: 73/23/EEC Low Voltage Directive;
89/336/EEC EMC Directive
ROHS Compliance
This product is ROHS compliant (Europe-
an Directive 2002/95/EC on the Restric-
tion of Hazardous Substances).
This symbol on the product
or on its packaging indicates
that this product must not be
disposed of with your other
household waste. Instead, it
is your responsibility to dispose of your
waste equipment by handing it over to a
designed collection point for the recycling
of waste electrical and electronic equip-
ment. The separate collection and recy-
cling of your waste equipment at the time
of disposal will help to conserve natural
resources and ensure that it is recycled in
a manner that protects human health and
the environment. For more information
about where you can drop off your waste
equipment for recycling, please contact
your local city office, your household waste
disposal service, or the shop where you
purchased the product.
CAUTION: Modifications not autho-
rized by the manufacturer may void the
user’s authority to operate this device.
CAUTION: A shielded-type power cord
is required in order to meet FCC emis-
sion limits and also to prevent interfer-
ence to the nearby radio and television
reception. It is essential that only the sup-
plied power cord be used.
Tested to comply with FCC
standards for home or office
use
LaCie Network Space

LaCie Network Space • DESIGN BY NEIL POULTON Foreword
User Manual page 3
✦ Only qualified persons are authorized
to carry out maintenance on this de-
vice.
✦ Read this User Manual carefully and
follow the correct procedure when
setting up the device.
✦ Do not open your LaCie Network
Space or attempt to disassemble or
modify it. Never insert any metallic
object into the drive to avoid any risk
of electrical shock, fire, short-circuit-
ing or dangerous emissions. Your La-
Cie Network Space contains no user-
serviceable parts. If it appears to be
malfunctioning, have it inspected by
a qualified LaCie Technical Support
representative.
✦ Never expose your device to rain, or
use it near water, or in damp or wet
conditions. Never place objects con-
taining liquids on the LaCie Network
Space, as they may spill into its open-
ings. Doing so increases the risk of
electrical shock, short-circuiting, fire
or personal injury.
✦ Make sure that the computer and
LaCie Network Space are electri-
cally grounded. If the devices are not
grounded, there is an increased risk
of electrical shock. Power require-
ments 100-240 V~, X.x A, 60-50
Hz, (Supply voltage fluctuations not
exceeding ± 10% of the nominal,
transient over-voltages according to
over-voltage category II).
✦ Do not expose the LaCie Network
Space to temperatures outside the
range of 5° C to 35° C (41° F to 95°
F); or to operational humidity beyond
5-80%, non-condensing, or non-
operating humidity beyond 10-90%,
non-condensing. Doing so may dam-
age the LaCie Network Space or dis-
figure its casing. Avoid placing your
LaCie Network Space near a source
of heat or exposing it to sunlight (even
through a window). Inversely, placing
your LaCie Network Space in an en-
vironment that is too cold or humid
may damage the unit. Because of
heat issues, LaCie recommends that
users do not stack more than two
LaCie disks together. When stacking
two disks, environment temperature
should not exceed 30°C (86°F).
✦ Always unplug the LaCie Network
Space from the electrical outlet if
there is a risk of lightning or if it will
be unused for an extended period of
time. Otherwise, there is an increased
risk of electrical shock, short-circuit-
ing or fire.
✦ Use only the power supply shipped
with the device.
✦ Do not use the LaCie Network Space
near other electrical appliances such
as televisions or radios. Doing so
may cause interference which will
adversely affect the operation of the
other products.
✦ Do not place the LaCie Network Space
near sources of magnetic interference,
such as computer displays, televisions
or speakers. Magnetic interference
can affect the operation and stabil-
ity of your LaCie Network Space.
Do not place heavy objects on top of
the LaCie Network Space or use ex-
cessive force on it.
✦ Never use excessive force on your
LaCie Network Space. If you detect
a problem, see the Troubleshooting
section in this manual.
Health and Safety Precautions
General Use Precautions
IMPORTANT INFO: Any loss, corruption or destruction of data while using a LaCie drive is the sole responsibility of the user, and under
no circumstances will LaCie be held liable for the recovery or restoration of this data. To help prevent the loss of your data, LaCie highly
recommends that you keep TWO copies of your data; one copy on your external hard disk, for instance, and a second copy either on your
internal hard disk, another external hard disk or some other form of removable storage media. LaCie offers a complete line of CD and
DVD drives. If you would like more information on backup, please refer to our website.
IMPORTANT INFO: 1GB = 1,000,000,000 bytes. 1TB = 1,000,000,000,000 bytes. Once formatted, the actual available storage
capacity varies depending on operating environment (typically 10-15% less).

LaCie Network Space • DESIGN BY NEIL POULTON Introduction
User Manual page 4
1. Introduction
Congratulations on your purchase of a LaCie Network Space, Design by Neil Poulton. Designed to satisfy the data sharing and backup
needs of home users, the LaCie Network Space sets up quickly and has easy-to-use browser-based administration.
Sharp Design
The clean lines, glossy black finish and cool blue glow of the LaCie Network Space are equally at home in the office or nestled in with an
entertainment center. The USB expansion port is located in the front for easy access and cooling vents on the underside ensure long-lasting
reliability and quiet operation.
Media Server
As soon as it is connected to your network, your LaCie Network Space can share your media files with compatible UPnP AV devices, includ-
ing computers using iTunes. Just drag media files into the openshare folder and enjoy your media on your network.
Easy Access & Administration
The new user-friendly LaCie Network Assistant (included) makes setup simple and enables you to access and configure the LaCie Network
Space or other LaCie drives on your network. The LaCie Network Space is compatible with Mac®, Windows® and Linux machines, making
it easy for anyone on the network to connect. Browser-based administration pages are straight-forward and easy to understand.
Click a topic:
✦ Setting Up Your LaCie Network Space
✦ Accessing and Managing Files
✦ Administering Your LaCie Network Space
✦ Troubleshooting
Quick Links

LaCie Network Space • DESIGN BY NEIL POULTON Introduction
User Manual page 5
1.1. Box Content
Your package contains the LaCie Network Space and an acces-
sories box containing items 2-5, listed below:
1. LaCie Network Space
2. Ethernet cable
3. Power supply
4. Utilities CD-ROM
5. Quick Install Guide
IMPORTANT INFO: Please save your packaging. In the
event that the LaCie Network Space should need to be repaired
or serviced, it must be returned in its original packaging.
1
network space
DESIGN BY NEIL POULTON
Quick Install Guide
2
5
3
©
2
0
0
8
L
a
C
i
e
,
a
l
l
r
i
g
h
t
s
r
e
s
e
r
v
e
d
.
7
1
2
3
1
6
0
8
0
5
2
7
network space v1.0
User Manuals and LaCie Utilities
DESIGN BY NEIL POULTON
4

LaCie Network Space • DESIGN BY NEIL POULTON Introduction
User Manual page 6
1.2. Minimum System Requirements
Mac Users
✦ Mac OS X 10.3 or later
✦ CD-ROM drive
✦ Ethernet router
✦ Web browser (Safari™, Firefox™, Opera)
Linux Users
✦ Linux 2.4 or later
✦ CD-ROM drive
✦ Ethernet router
✦ Web browser (Firefox™, Opera, Konqueror)
Windows Users
✦ Windows 2000, Windows XP (SP1 & SP2) or Windows
Vista
✦ CD-ROM drive
✦ Ethernet router
✦ Web browser (Internet Explorer®, Safari™, Firefox™,
Opera)
IMPORTANT INFO: The LaCie Network Space’s perfor-
mance can be affected by such external forces as network ac-
tivity, hardware, distance and setup.
IMPORTANT INFO: For optimal performance, use a Giga-
bit Ethernet router and a Gigabit Ethernet board in your host
computer.

LaCie Network Space • DESIGN BY NEIL POULTON Introduction
User Manual page 7
1.3. Views of the LaCie Network Space
Front View
USB Expansion and Backup Port
The USB port on the front of the LaCie Network Space is used
to connect another external USB hard drive or USB key. Using
the Backup menu on the administration page, you can to back
up shares on your LaCie Network Space to the external disk
or import data to the LaCie Network Space external hard disk.
It is also possible to use the LaCie Network Space to back up
an external USB hard drive. Connected hard disks are accessed
similarly to shared folders. See sections 3.2. Connecting Exter-
nal USB Hard Disks and 4.3. Backup for more information.
IMPORTANT INFO: Do not connect the LaCie Network
Space directly to your computer via the USB port. The USB port
is intended only for connection of other USB storage devices.
Rear View
1. Power switch
2. Power input connection
3. Ethernet port
USB port
1 2 3

LaCie Network Space • DESIGN BY NEIL POULTON Setup
User Manual page 8
2. Setting Up Your LaCie Network Space
Follow these steps to getting your LaCie Network Space up and
running:
Step 1 – Section 2.1. Turn the Drive On
Step 2 – Section 2.2. Connect the Ethernet Cable
Step 3 – Section 2.3. Connect with LaCie Network Assistant

LaCie Network Space • DESIGN BY NEIL POULTON Setup
User Manual page 9
2.1. Turn the Drive On
The power supply kit is composed of two cables: one cable (A)
connects to the LaCie drive; and the other cable (B) connects to
a power outlet, such as a wall outlet or a surge protector.
1. Connect Cable A to the LaCie Network Space.
2. Connect Cable B to the power supply brick (C).
3. Connect Cable B to a surge protector or wall outlet.
4. Turn on the drive by moving the power switch on the back of
the drive to the “on” position.
The LaCie Network Space system may take up to 30 seconds to
boot up.
CAUTION: Only use the AC adapter supplied with your spe-
cific LaCie device. Do not use a power supply from another
LaCie device or another manufacturer. Using any other power
cable or power supply may cause damage to the device and
void your warranty.
Always remove the AC adapter before transporting your LaCie
drive. Failure to remove the adapter may result in damage to
your drive and will void your warranty.
TECHNICAL NOTE: You may use your LaCie drive when in a
foreign country thanks to its 100-240 Volt power supply. To be
able to use this feature, you may need to purchase an appro-
priate adapter or cord. LaCie accepts no responsibility for any
damage to the drive resulting from the use of an inappropriate
adapter. Using an adapter other than one authorized by LaCie
will void your warranty.
A
B
C

LaCie Network Space • DESIGN BY NEIL POULTON Setup
User Manual page 10
2.2. Connect the Ethernet Cable
Unlike regular desktop hard drives, the LaCie Network Space is
only accessible when attached to your network with the Ethernet
cable and does not connect directly to your computer with a
USB cable.
To connect the Ethernet cable:
1. Turn the drive on. See 2.1. Turn the Drive On.
2. Connect the Ethernet cable to the Ethernet port on the back
of the LaCie Network Space.
3. Connect the other end of the Ethernet cable into an available
Ethernet “out” port on your router or hub (refer to your router
or hub’s documentation if necessary). Allow a few moments
for your network to recognize the drive.
Now move on to step 3, section 2.3. Connect with LaCie Net-
work Assistant.
IMPORTANT INFO: Do not connect the LaCie Network
Space directly to your computer via the USB port. The USB port
is intended only for connection of other USB storage devices.
Figure 2.2
Gigabit Ethernet Cables And Connectors
The Ethernet cable used to connect your LaCie Network
Space to your network device looks like this:
The ends of the Ethernet cable are the same and either
end can be connected to the LaCie Network Space or your
router.
Router or hub
IN
OUT

LaCie Network Space • DESIGN BY NEIL POULTON Setup
User Manual page 11
2.3. Connect with LaCie Network Assistant
LaCie Network Assistant detects all network attached storage de-
vices on your network and gives you easy ways to connect to or
configure them.
Once installed and running, Network Assistant will appear in
your task bar (Windows users, Fig. 2.3-A) or in the menu bar
(Mac users, Fig. 2.3-B) and automatically search for storage
devices on your network. When a new device is found, an info
bubble containing the name of the device will appear.
When Network Assistant finds your LaCie Network Space, you
can connect to any of the shares on the LaCie Network Space,
log in to the NAS administration page, or configure the LaCie
Network Space’s network settings, all from the Network Assistant
menu.
Install LaCie Network Assistant:
1. Insert the LaCie Network Space CD-ROM into your com-
puter’s CD-ROM drive.
2. Windows users, the CD should appear in My Computer. Mac
users, the CD should appear on the desktop. Double-click
the CD icon, then double-click “LaCie Network Assistant
Setup”.
3. Follow the Wizard to complete installation.
(continued on next page)
Figure 2.3-A
Figure 2.3-B
LaCie Network Assistant Icon

LaCie Network Space • DESIGN BY NEIL POULTON Setup
User Manual page 12
Figure 2.3-E
Connect to the LaCie Network Space:
Windows Users
1. Select LaCie Network Assistant in Start/Programs. An Network
Assistant icon will appear in the system tray (Fig. 2.3-C) and
Network Assistant will automatically detect your LaCie Network
Space and any other storage devices on your network (Fig. 2.3-
D).
2. Click on the icon in the system tray and select Web access... from
the LaCie Network Space sub-menu. The LaCie Network Space
administration page will open in your default browser.
3. To log in to LaCie Network Space administration, enter:
Login: admin
Password: admin
NOTE: This password can be changed from the NAS Admin-
istration page.
4. Click Log on.
Continue to section 4. Administering Your LaCie Network Space.
Mac Users
1. Select LaCie Network Assistant in your Applications folder.
An Network Assistant icon will appear in the menu bar and
the Assistant will automatically detect your LaCie Network
Space and any other LaCie storage devices on your network.
2. Click on the icon in the menu bar and select Web access... from
the LaCie Network Space sub-menu. The LaCie Network Space
administration page will open in your default browser.
3. To log in to LaCie Network Space administration (Fig. 2.3-
E), enter:
Login: admin
Password: admin
NOTE: This password can be changed from the NAS Admin-
istration page.
4. Click Log on.
Continue to section 4. Administering Your LaCie Network Space.
Figure 2.3-C
Figure 2.3-D

LaCie Network Space • DESIGN BY NEIL POULTON Setup
User Manual page 13
2.4. Configuring the LaCie Net-
work Space on a Network
Without a DHCP Server
Most home networking routers are DHCP servers, meaning the
router assigns an IP address to all devices on the network to
allow devices to find each other. If your network does not have
DHCP server, you may need to manually assign your LaCie Net-
work Space an IP address and other network information.
The easiest way to modify your LaCie Network Space’s network
configuration is to use the LaCie Network Assistant. See section
2.3. Connect with LaCie Network Assistant for information on
installing the network configuration software.
1. Start LaCie Network Assistant (see section 2.3. Connect with
LaCie Network Assistant).
2. Windows Users: Click on the LaCie Network Assistant icon in
the system tray and select Configuration Window... (Fig.
2.4-A). The LaCie Network Assistant Configuration window
opens.
Mac users: Click on the LaCie Network Assistant icon in the
menu bar and select Network Configuration.... The LaCie
Network Assistant Configuration window opens.
3. Click the Network tab.
4. Select Manual.
TECHNICAL NOTE: If the fields (IP address, Subnet mask,
etc.) are filled when Automatic (DHCP) is selected, you do
not need to make manual settings. Leave Automatic selected.
5. Modify the network settings to work with your network.
6. Click Apply.
Fig. 2.4-A

LaCie Network Space • DESIGN BY NEIL POULTON Setup
User Manual page 14
2.5. Disconnecting the LaCie Net-
work Space (Ethernet Connec-
tion)
Move the power switch to the off position. The system will shut
down and power off. When the shutdown process is complete,
you can safely remove the Ethernet cable. The shutdown pro-
cess can take more than 30 seconds to complete. When the
blue light turns off, the drive has shutdown.
IMPORTANT INFO: Any data transfers underway during
a shut down will be interrupted and data may be lost. Make
sure no users are connected or transferring data to or from the
LaCie Network Space before shutting down.

LaCie Network Space • DESIGN BY NEIL POULTON Administration
User Manual page 15
3. Accessing and Managing
Files
The LaCie Network Space has two permanent shares (similar to
folders) – a password-protected share called “myshare” and a
public one called “openshare” that anyone connected to the net-
work can access. You can also connect an external hard drive to
use as a backup for your LaCie Network Space or as additional
storage. External drives appear as separate shares and are ac-
cessible by anyone on the network.
Use LaCie Network Assistant to access your shared folders for
the first time.
3.1. Accessing Shared Folders
When your computer is connected to your local area network,
LaCie Network Assistant will help you quickly connect to the
shared folders (“myshare” and “openshare”) on your LaCie
Network Space and, if you like, make those folders immediately
available every time to you log on to your computer.
To access shared folders:
1. Open LaCie Network Assistant (LNA). Click on the LNA icon
in the system tray (Windows users) or menu bar (Mac users).
2. Select openshare or myshare from the LNA menu. The list
of shares will open in a Windows Explorer or Mac Finder
window.
TECHNICAL NOTE: You may need to enter the username
and password for “myshare.” The defaults are:
Username: admin
Password: admin
Your system may remember this information and might not ask
for it during the same session. No password is required for
“openshare.”
See section 4.2.6. Edit Accounts for information on changing
the User account information.
3. Simply drag and drop files to and from this window, just like
a regular folder.
Access Summary
Admin Account
✦ Password can be modified
✦ Required to access myshare
✦ Required to access both myshare and openshare via
FTP
User Account
✦ Username and password can be modified
✦ Required to access openshare via FTP
Myshare
✦ Admin login required locally and remotely via FTP
Openshare
✦ Accessible to any user on the local network with no
login required
✦ User or admin login required for remote access via
FTP
USB Share
✦ Accessible to any user on the local network with no
login required
✦ User or admin login required for remote access via
FTP

LaCie Network Space • DESIGN BY NEIL POULTON Administration
User Manual page 16
To Map Shared Folders (Windows Users)
1. In an Explorer window, in the menu bar, select Tools and
then Map Network Drive (Fig. 3.1-A).
2. Select MyShare.
3. Repeat process for other shares.
4. You will then have access to your share from an Explorer
window.
To Map Shared Folders (Mac OS X Users)
1. From the Apple icon in the menu bar, select System Prefer-
ences > Accounts > Login Items.
2. Drag the share’s icon from your desktop into the list of ap-
plications (Fig. 3.1-B).
3. When you log on to the Mac OS, the share(s) will automati-
cally mount on your desktop.
TECHNICAL NOTE: It is recommended to map MyShare first
if you want to map both shares.
Fig. 3.1-A
Fig. 3.1-B

LaCie Network Space • DESIGN BY NEIL POULTON Administration
User Manual page 17
3.2. Connecting External USB Hard
Disks
You can connect an external USB hard disk or USB key to back
up the data on your LaCie Network Space or as a way to add
storage capacity. Connected hard disks are accessed similarly
to shared folders.
TECHNICAL NOTE: External USB hard disks must be format-
ted in one of the supported systems to be compatible with the
LaCie Network Space: FAT32, NTFS, EXT3, REISERFS or XFS.
To connect an external hard disk:
1. Connect to your LaCie Network Space.
2. Turn on the external hard disk and connect its USB cable to
the USB port on the front of the LaCie Network Space.
3. In a few seconds, the disk should appear as a share in LaCie
Network Assistant. To access the files on the hard disk, con-
nect to it like a regular shared folder as described in section
3.1. Accessing Shared Folders.
3.3. FTP Access to Shares
The FTP protocol is used to transfer files from one computer to
another through a network, such as over the internet. This pro-
tocol allows you to exchange files with your friends or relatives
securely, as only people to whom you have provided the user
name and password will have access. FTP access also provides
you a way to access your files remotely.
TECHNICAL NOTE: By default, the username and password
for FTP access is ftp.
These defaults can be modified, for details see 4.2.6. Edit Accounts.
IMPORTANT NOTE: The FTP service is disabled by default,
to access your LaCie Openshare via FTP, enable the service as
described in section 4.5.1. Enabling FTP Service.
To connect remotely via FTP, enter in your browser’s address
field:
ftp://<username>:<password>@<ip or machine name>/
Example: ftp://admin:admin@networkspace/

LaCie Network Space • DESIGN BY NEIL POULTON Administration
User Manual page 18
4. Administering Your LaCie
Network Space
The LaCie Network Space features an easy-to-use Web-based
tool for configuring the drive and administering users, referred
to here as the NAS (Network Attached Storage) Administration
Page.
Accessing the NAS Administration Page is easy using a browser
or LaCie Network Assistant.
When you log in as “admin”, you will see a series of blue naviga-
tion links on the left side of the page (Fig. 4) to help you navigate
and configure the LaCie Network Space:
✦ Section 4.1. Accessing the NAS Administration Page: Log in
to your LaCie Network Space to make changes
✦ Section 4.2. Configuration: Make system settings, edit user
accounts and turn the blue light on and off
✦ Section: 4.3. Backup: Back up data to an external hard disk
or from an external hard disk to the LaCie Network Space
✦ Section 4.4. Disk: View LaCie Network Space disk informa-
tion, attached external hard disk information and format the
LaCie Network Space disk
✦ Section 4.5. Support: Enable/disable FTP access, restart
the machine, rebuild and scan the media database, view/
download/clear the system log and access documentation
Figure 4

LaCie Network Space • DESIGN BY NEIL POULTON Administration
User Manual page 19
Figure 4.1-B
Figure 4.1-A
4.1. Accessing the NAS Administra-
tion Page
The NAS administration page can be accessed using LaCie Net-
work Assistant or by entering the IP address or name of the LaCie
Network Space in a browser.
NOTE: The IP address of your LaCie Network Space can be
found by clicking on the Network tab of the LaCie Network As-
sistant network configuration window.
Use LaCie Network Assistant
1. Click on the LaCie Network Assistant icon in the system tray
(Windows users) or menu bar (Mac users) and select Web
Access…
The LaCie Network Space login page will open in a new
browser window or tab. If your browser is not open, Network
Assistant will open it for you.
2. Click Login.
3. In the login dialog enter:
Username: admin
Password: admin
Use Your Browser
1. Open your Internet browser (Firefox, Internet Explorer, Safari,
etc.) and type the name of your LaCie Network Space in the
browser’s URL (web address) field. The default name of the
LaCie Network Space is Networkspace.
http://Networkspace
2. Click Login.
3. In the login dialog enter:
Username: admin
Password: admin
IMPORTANT INFO: The login name and password are
both set to “admin” by default. The admin password can be
changed, but not the login name. See section 4.2.6. Edit Ac-
counts for more information.

LaCie Network Space • DESIGN BY NEIL POULTON Administration
User Manual page 20
4.2. Configuration
The Configuration page (Fig. 4.2) displays basic information
about your LaCie Network Space. You can modify any of the
items on this page by clicking the corresponding oval “Modify”
button on the right.
Read the following sections to learn more about each of the
items on the Configuration page.
Figure 4.2
Figure 4.2.1
4.2.1. Machine Name
The Machine Name is the name of your LaCie Network Space
on your network. You can use this name to log in to the NAS
administration page by entering it in your brower’s URL field.
To modify the Machine Name:
1. Click the corresponding oval button on the Configuration
page.
2. On the “Change machine name“ page (Fig. 4.2.1), enter a
new name in the New machine name field, following the
guidelines stated below the field.
3. Click Apply.
Use this new machine name when accessing the LaCie Network
Space with your browser’s URL field. Be sure to enter the name
exactly as you did on the “Change machine name” page.
IMPORTANT INFO: Before changing the machine name, it
is advised that all users disconnect from MyShare and Open-
Share. Changing the machine name can take several minutes.
TECHNICAL NOTE: Changing the machine name will cause
the language setting to revert to the default (English).
Page is loading ...
Page is loading ...
Page is loading ...
Page is loading ...
Page is loading ...
Page is loading ...
Page is loading ...
Page is loading ...
Page is loading ...
Page is loading ...
Page is loading ...
Page is loading ...
Page is loading ...
Page is loading ...
-
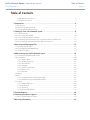 1
1
-
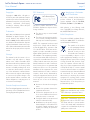 2
2
-
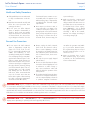 3
3
-
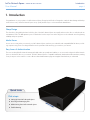 4
4
-
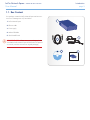 5
5
-
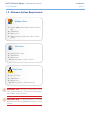 6
6
-
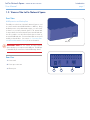 7
7
-
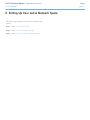 8
8
-
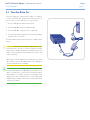 9
9
-
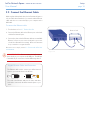 10
10
-
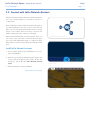 11
11
-
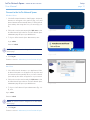 12
12
-
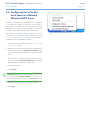 13
13
-
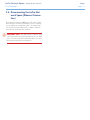 14
14
-
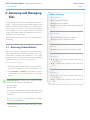 15
15
-
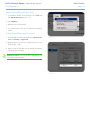 16
16
-
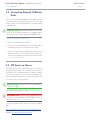 17
17
-
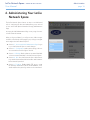 18
18
-
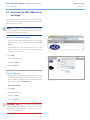 19
19
-
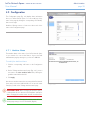 20
20
-
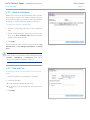 21
21
-
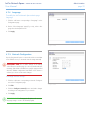 22
22
-
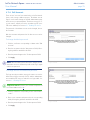 23
23
-
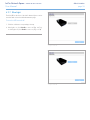 24
24
-
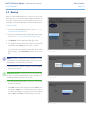 25
25
-
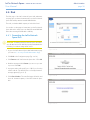 26
26
-
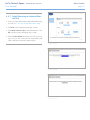 27
27
-
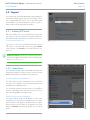 28
28
-
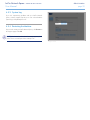 29
29
-
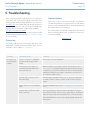 30
30
-
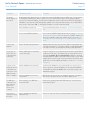 31
31
-
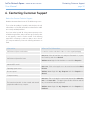 32
32
-
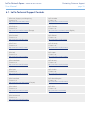 33
33
-
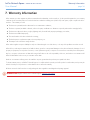 34
34
LaCie Network Space User manual
- Category
- External hard drives
- Type
- User manual
Ask a question and I''ll find the answer in the document
Finding information in a document is now easier with AI