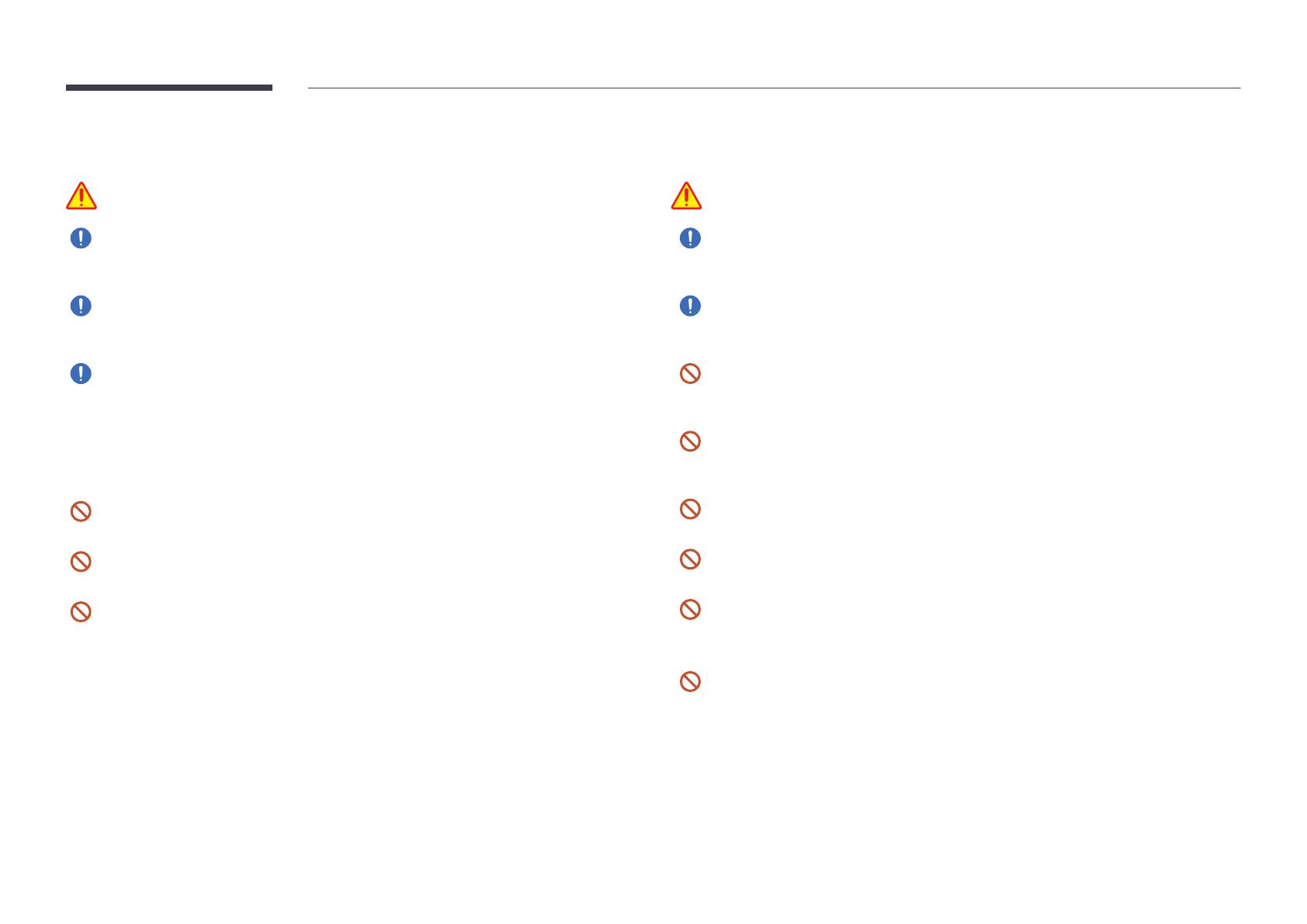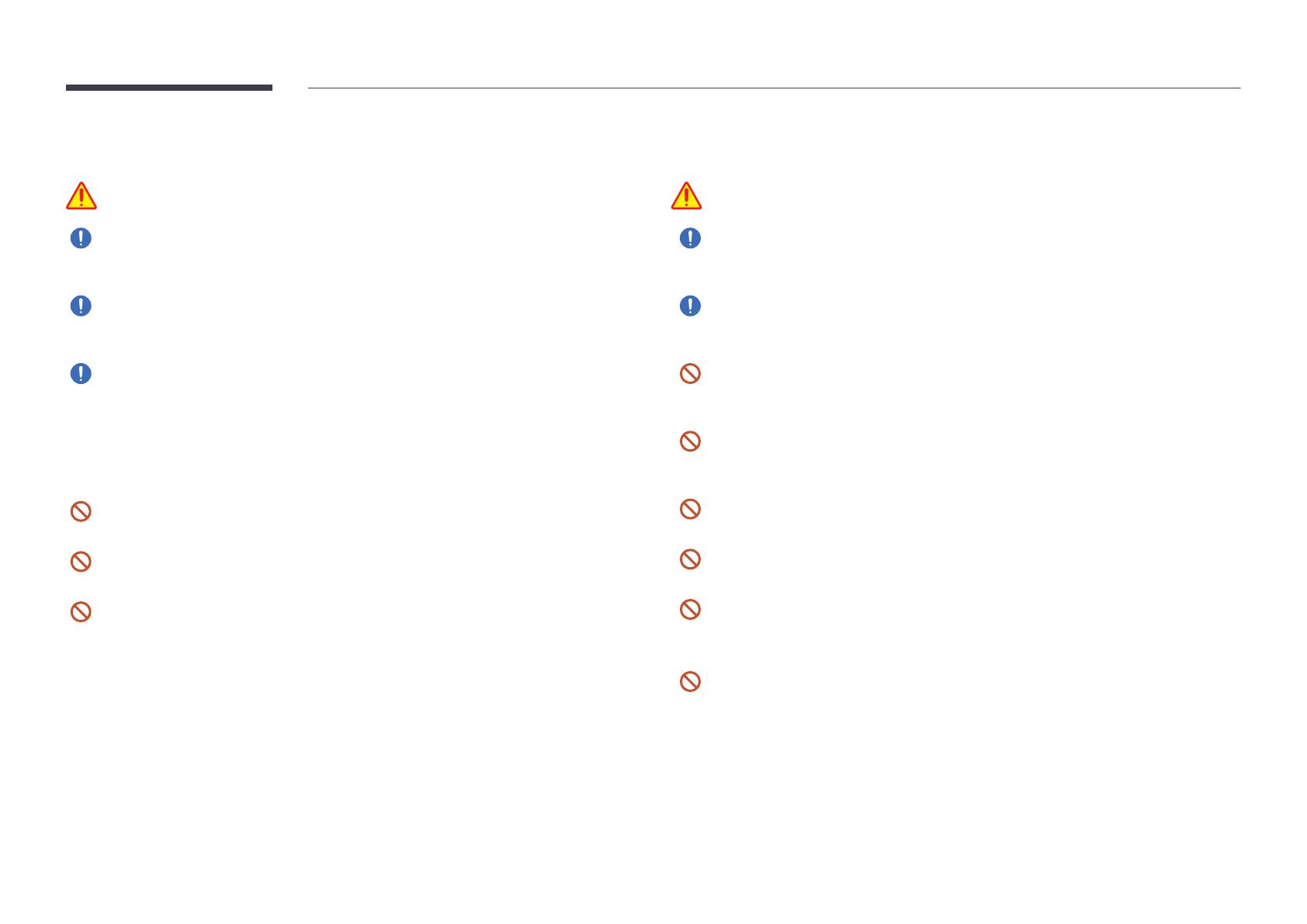
8
Installation
Warning
Before moving the product, turn off the power switch and disconnect the power cable
and all other connected cables.
Damage to the cable may cause a fire or electric shock.
When installing the product, keep it at a distance from the wall so that it is well
ventilated.
An increased internal temperature may cause a fire.
If the product is installed in an unusual location, the surrounding environment may
cause a serious quality problem. Therefore, be sure to contact Samsung Customer
Service Centre before installation.
(Places where many fine dusts are generated, places where chemicals are used,
places with too high or low temperatures, places with a lot of moisture or water,
transportation equipment such as vehicles, airports and stations used continuously
for a long time, and more)
Do not install the product in a poorly ventilated space such as bookcase or closet.
An increased internal temperature may cause a fire.
Keep the plastic packaging out of the reach of children.
Children's misuse of the plastic packaging may cause suffocation.
Do not install the power cable (DC power supply) and the product near head sources.
(Candles, mosquito repellents, cigarettes, sprays, heating devices, places exposed to
direct sunlight, and more)
Operation
Warning
If the product generates a strange noise, a burning smell, or smoke, unplug the power
plug immediately and contact your Samsung Customer Service Centre.
An electric shock or fire may result.
If a gas leakage is found, do not touch the product or the power plug, and ventilate the
room immediately.
Sparks can cause an explosion or fire.
Keep the remote control batteries and the small accessories out of the reach of
children. Ensure children do not swallow any of them.
If children have had the battery in their mouths, consult your doctor immediately.
If the product is dropped or its appearance is damaged, turn off the power switch and
disconnect the power cord. Then contact Samsung Customer Service Centre.
Continued use can result in an electric shock or a fire.
Do not move the product by pulling the power cord or any cable.
Product failure, an electric shock or fire may result from a damaged cable.
Ensure the vents are not blocked by tablecloths or curtains.
An increased internal temperature may cause a fire.
Do not apply an impact to the product.
The screen display may be damaged.
An electric shock or fire may result.
Do not insert metallic objects (chopsticks, coins, hairpins, etc) or objects that burn
easily (paper, matches, etc) into the product (via the vent or input/output ports, etc).
If foreign substances enter the product, be sure to power off the product and
disconnect the power cord. Then contact Samsung Customer Service Centre.
Product failure, an electric shock or fire may result.