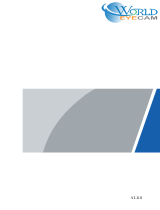Dahua TPC-BF5400-TB User manual
- Category
- Networking
- Type
- User manual
This manual is also suitable for

Thermal Network Bullet Camera Quick Start Guide
Version 1.0.0

1
Table of Contents
CYBERSECURITY RECOMMENDATIONS .............................................................................. 3
1 PACKING LIST ................................................................................................................... 8
2 DEVICE STRUCTURE ........................................................................................................ 9
2.1 Device External Cable ............................................................................................................................................... 9
2.2 Dimension .................................................................................................................................................................. 10
3 DEVICE INSTALLATION .................................................................................................. 11
3.1 Preparation before Installation ........................................................................................................................... 11
3.1.1 Check Installation Space and Intensity ............................................................................................................. 11
3.1.2 Cable Preparation ................................................................................................................................................ 11
3.2 Install SD Card ........................................................................................................................................................ 11
3.3 Install Device ........................................................................................................................................................... 12
4 DEVICE CONFIGURATION .............................................................................................. 15
4.1 Device Initialization ................................................................................................................................................ 15
4.2 Modify IP Address .................................................................................................................................................. 16
4.3 Live Video ................................................................................................................................................................. 16
4.4 Alarm Setup ............................................................................................................................................................. 17
5 APPENDIX Ⅰ LIGHTENING PROTECTION AND SURGE PROTECTION ........................ 20

2
Welcome
Thank you for purchasing our product!
This quick start guide is designed to be a reference tool for the operation of your system.
Here you can find information about this speed dome features and functions, as well as a detailed menu tree.
Please keep it well for future reference!
Before installation and operation, please read the following safeguards and warnings carefully!

3
Cybersecurity Recommendations
Mandatory actions to be taken towards cybersecurity
1. Change Passwords and Use Strong Passwords:
The number one reason systems get “hacked” is due to having weak or default passwords. It is
recommended to change default passwords immediately and choose a strong password whenever possible.
A strong password should be made up of at least 8 characters and a combination of special characters,
numbers, and upper and lower case letters.
2. Update Firmware
As is standard procedure in the tech-industry, we recommend keeping NVR, DVR, and IP camera firmware
up-to-date to ensure the system is current with the latest security patches and fixes.
“Nice to have” recommendations to improve your network security
1. Change Passwords Regularly
Regularly change the credentials to your devices to help ensure that only authorized users are able to
access the system.
2. Change Default HTTP and TCP Ports:
Change default HTTP and TCP ports for systems. These are the two ports used to communicate and to
view video feeds remotely.
These ports can be changed to any set of numbers between 1025-65535. Avoiding the default ports
reduces the risk of outsiders being able to guess which ports you are using.
3. Enable HTTPS/SSL:
Set up an SSL Certificate to enable HTTPS. This will encrypt all communication between your devices and
recorder.
4. Enable IP Filter:
Enabling your IP filter will prevent everyone, except those with specified IP addresses, from accessing the
system.
5. Change ONVIF Password:
On older IP Camera firmware, the ONVIF password does not change when you change the system’s
credentials. You will need to either update the camera’s firmware to the latest revision or manually change
the ONVIF password.
6. Forward Only Ports You Need:
Only forward the HTTP and TCP ports that you need to use. Do not forward a huge range of numbers to
the device. Do not DMZ the device's IP address.
You do not need to forward any ports for individual cameras if they are all connected to a recorder on
site; just the NVR is needed.

4
7. Disable Auto-Login on SmartPSS:
Those using SmartPSS to view their system and on a computer that is used by multiple people should
disable auto-login. This adds a layer of security to prevent users without the appropriate credentials from
accessing the system.
8. Use a Different Username and Password for SmartPSS:
In the event that your social media, bank, email, etc. account is compromised, you would not want someone
collecting those passwords and trying them out on your video surveillance system. Using a different
username and password for your security system will make it more difficult for someone to guess their way
into your system.
9. Limit Features of Guest Accounts:
If your system is set up for multiple users, ensure that each user only has rights to features and functions
they need to use to perform their job.
10. UPnP:
UPnP will automatically try to forward ports in your router or modem. Normally this would be a good
thing. However, if your system automatically forwards the ports and you leave the credentials defaulted,
you may end up with unwanted visitors.
If you manually forwarded the HTTP and TCP ports in your router/modem, this feature should be turned
off regardless. Disabling UPnP is recommended when the function is not used in real applications.
11. SNMP:
Disable SNMP if you are not using it. If you are using SNMP, you should do so only temporarily, for tracing
and testing purposes only.
12. Multicast:
Multicast is used to share video streams between two recorders. Currently there are no known issues
involving Multicast, but if you are not using this feature, deactivation can enhance your network security.
13. Check the Log:
If you suspect that someone has gained unauthorized access to your system, you can check the system log.
The system log will show you which IP addresses were used to login to your system and what was accessed.
14. Physically Lock Down the Device:
Ideally, you want to prevent any unauthorized physical access to your system. The best way to achieve this
is to install the recorder in a lockbox, locking server rack, or in a room that is behind a lock and key.
15. Connect IP Cameras to the PoE Ports on the Back of an NVR:
Cameras connected to the PoE ports on the back of an NVR are isolated from the outside world and cannot
be accessed directly.

5
16. Isolate NVR and IP Camera Network
The network your NVR and IP camera resides on should not be the same network as your public computer
network. This will prevent any visitors or unwanted guests from getting access to the same network the
security system needs in order to function properly.

6
Important Safeguards and Warnings
1. Installation and Maintenance Professionals Requirements
All the installation and maintenance professionals must have qualification certificate or experiences of
installing and maintaining CCTV system, electric apparatus in the explosive gas environment and working
high above the ground. Besides, they have to acquire the following knowledge and operation skills.
Basic knowledge and installation skills of CCTV system.
Basic knowledge and operation skills of low voltage wiring and low voltage electronic circuit wire
connection.
Basic knowledge and operation skills of electric apparatus installation and maintenance in hazardous
sites.
2. Power Requirements
All installation and operation should conform to your local electrical safety code.
Please check if the power supply is correct before operating the device.
Please install easy-to-use device for power off before installing wiring, which is for emergent power off
when necessary.
Please prevent the line cord from being trampled or pressed, especially the plug, power socket and the
junction from the device.
3. Application Environment Requirements
Please transport, use and store the device within the allowed humidity and temperature, please refer to
the technical parameter of corresponding models for the device working temperature and humidity.
Please don’t place the device in the humid, dusty, extremely hot and cold site with strong
electromagnetic radiation or unstable illumination.
Please don’t block the ventilation opening near the device, which is to avoid heat accumulation for the
device.
Please don’t install the device near the place with heat source, such as radiator, heater, stove or other
heating equipment, which is to avoid fire.
Please don’t aim the lens at intense radiation source directly (such as sun, laser and molten steel etc.),
which is to avoid causing damage to the thermal detector.
Please don’t let any liquid enter the device, which is to avoid causing damage to the internal
components; please stop using the device immediately and cut off the power, plug out all the cables
which are connected to the device if there is liquid entering the device, and contact the local customer
service center.
Please don’t stuff any foreign matter into the device in case that it may cause device short circuit, which
may cause damage to the device or human injury.
Please use the factory default package or material with equal quality to pack the device when
transporting the device.
Please don’t press, vibrate or soak the device during transportation, storage and installation.
4. Operation and Maintenance Requirements
Please don’t touch the heat dissipation component of the device in case you may get burnt.
Please don’t dismantle the device; there is no part which can be repaired by users themselves. It may
cause water leakage or bad image for the device if it is dismantled unprofessionally.

7
It is recommended to use the device together with a lightning arrester, which is to improve the effect of
lightning protection, it needs to conform to the lightning protection regulation for outdoor application.
5. Warning
Please modify the default password after login, in case it is stolen.
Please use the accessories regulated by the manufacturer, and the device should be installed and
maintained by professionals.
Internal and external ground connection should be stable.
Please don’t provide two or more power supply modes to the device, otherwise, it may cause damage
to the device.
Around 2.5m long control cable is reserved when the device is delivered out of factory, it should use
explosionproof flexible tube or armor cable to protect when the control cable is connected to the
explosionproof control cabinet.
Please cut off power before device maintenance and overhaul. It is prohibited to open the cover with
power on in the explosion environment.
Please make sure all the explosionproof components and parts are complete without any cracks and
there is no defect which may affect explosionproof performance.
Please contact the local dealer or the nearest service center if the device fails to work normally, please
don’t dismantle or modify the device.
6. Disclaimer
Please refer to the actual product for more details; the manual is just for reference.
The manual will be regularly updated according to the product upgrade; the updated content will be
added in the manual without prior announcement.
Please contact the supplier or customer service if there is any problem occurred when using the device.
Please contact the customer service for the latest procedure and supplementary documentation.
There might be deviation between the actual value of some data and the value provided in the manual
due to the reasons such as the real environment is not stable and so on. Please refer to the final
explanation of the company if there is any doubt or dispute.
The company is not liable for any loss caused by the operation that does not comply with the manual.

8
1 Packing List
Please check if there is any obvious damage to the device appearance when opening the packing box, and
confirm if the accessories in the box are in accordance with those on the list. Please refer to Table 1-1 for
more details about the list.
Accessory Name
Quantity
Thermal Network Camera
1
Quick Start Guide
1
Installation Accessory Bag
1
Table 1-1

9
2 Device Structure
2.1 Device External Cable
Note
The following figure is for reference only, which is only used to know the function of cable ports.
The cable structure may be different according to different devices, please refer to the actual device for
more details.
Figure 2-1
Please refer to Table 2-1 for more details about the external cable function.
SN
Port
Port name
Connector
Function description
1
AUDIO OUT
Audio output
port
-
3.5mm Jack port, output audio signal to
earphone and other devices.
2
AUDIO IN
Audio input
port
-
3.5mm Jack port, input audio signal, receive
analog audio signal from sound pick-up and so
on.
3
LAN
Network port
Ethernet
port
Connect to standard Ethernet cable.
Note
Plug the connector into the network port before
powering up the device, then the device is
powered on, at this moment, BNC outputs
HDCVI signal.
4
I/O
I/O port
-
Alarm signal input/output.
5
POWER
Power input
port
-
Input DC 12V or AV 24V.
Caution
It needs default DC 5.5 round port to 2PIN
terminal converted cable during AC 24V
power supply.
Actual use shall be in accordance with
device label instruction. Otherwise, it may
cause damage to the device
6
RS485_A
(Yellow)
RS485
-
RS485 port, control external PTZ and so on.
RS485_A
(Orange)

10
SN
Port
Port name
Connector
Function description
7
VIDEO OUT
Video output
port
BNC
Generally it outputs analog video signal, it
can connect to TV monitor to check image.
Plug the connector into the network port
before powering up the device, then the
device is powered on, at this moment, BNC
outputs HDCVI signal.
Table 2-1
Please refer to Table 2-2 for introduction of I/O port function.
Port
Color
Cable port name
Function description
I/O port
Green
ALARM_COM
Alarm output common port
Brown
ALARM_NO
Alarm output port, output alarm signal to alarm
device.
NO: Normally open alarm output port
The port needs to be used together with
ALARM_COM port.
Blue
ALARM_IN1
Alarm input port 1; receive the on-off signal of external
alarm source.
White
ALARM_IN2
Alarm input port 2; receive the on-off signal of external
alarm source.
Gray
ALARM_GND
Grounded terminal.
Table 2-2
Note
Configure device initialization:
After the device is powered on (the connector is not plugged into the network port), plug the connector into
the network port when the device starts normally and it has access to visit WEB interface, plug out the
connector after waiting for about 5 seconds, the device will reboot automatically and restore factory default
setting (including IP, user password and etc.).
2.2 Dimension
Note
The figure below is for reference only, which is used to know the device dimension. Please refer to the real
product for more details.
Please refer to Figure 2-2 for the dimension of device structure. The unit is mm (inch).
Figure 2-2

11
3 Device Installation
3.1 Preparation before Installation
3.1.1 Check Installation Space and Intensity
Make sure the installation site has enough space to hold the device and its mounting structural components.
Please make sure the ceiling and wall where the bullet is installed can sustain at least 8x weight of bullet
and its mounting structural components.
3.1.2 Cable Preparation
Select Needed Video Cable
75 ohm.
Full cable with copper conductor.
95% knitted copper shield.
International Model
Max Transmission Distance
(Ft\M)
RG59/U
750Ft/229M
RG6/U
1,000Ft/305M
RG11/U
1,500Ft/457M
Table 3-1
Select Needed Power Cable
It is recommended to implement according to the following requirements when the users need to lengthen
the power cable.
Max. Transmission distance is recommended when the size of wire diameter is fixed and DC 12V (or AC
24V) voltage transmission power is 10W. Please refer to the following table for more details.
Wire Diameter (mm)
Max. Distance (Feet/M)
0.800
61.06(18.61)
1.000
95.41(29.08)
1.250
149.08(45.44)
2.000
381.66(116.33)
Table 3-2
Select Needed Signal Cable
All signal cables (audio, alarm input and output and RS485 etc.) are recommended to use 0.56mm (24AWG)
and above cable as lengthened wire signal cable.
3.2 Install SD Card
Note
Please implement SD installation when the device is equipped with SD card slot and it needs to use SD
card.
Please cut off the device power before installing SD card.
Step 1
Loosen the screw on the lower cover.
Open the lower cover and you can see the SD card slot and reset button, which is shown in Figure 3-1.

12
Figure 3-1
Note
Long press the reset button for 4~5 seconds to realize device reset function.
Step 2
Insert the SD card into the slot, the card slot is elastic, so you only need to press the SD card slightly to
install the SD card.
Step 3
Install the lower cover back to place, twist back the screw and tighten it firmly.
Caution
Please check if the waterproof ring is installed properly before closing the cover, otherwise, it will affect the
waterproof performance of the device.
3.3 Install Device
Figure 3-2
Warning
The mounting surface has to sustain 8X weight of camera, which is to avoid the camera falling.
It shall avoid device, parts and tools etc. falling from high altitude during installation, in case it may hurt
people and damage other objects, destroy device and drop parts.

13
Step 1
Fix the device on the mounting surface.
1. Select a flat mounting surface (wall or ceiling and so on); stick the installation position map on the proper
position.
2. Dig holes according to the four mounting hole sites marked on the installation position map. The size
and depth of hole diameter need to be matched with expansion bolts, make sure there is no deviation for
the hole sites.
3. Open accessory bag, take out expansion bolts, use the hammer to knock the expansion bolts into the
holes which have been well dug, the external part of expansion bolt has to be parallel and level with the
mounting surface.
4. Open accessory bag, take out mounting screws, align 4 mounting holes on the camera bracket with 4
mounting holes of expansion bolts, push the mounting screws through bracket hole and insert them into
the mounting holes of expansion bolt, lock 4 mounting screws firmly and fix the device on the mounting
surface stably (wall or ceiling).
Step 2
Connect the external cable well according to the requirements.
1. Connect the corresponding power, video output and other ports well according to requirements, and
then use insulated rubber tape to twine the connection joint well to make it waterproof.
Note
The video port is covered with heat-shrinkable tube with high shrinkage ratio, it needs to heat and shrink
the tubes on both sides after the video port is well connected, which is to make sure the video port is
moistureproof and waterproof.
The grounding hole is recommended to be grounded, which is to enhance device reliability.
2. It is to install waterproof cover for network port according to actual implementation by referring to step 3
(optional).
3. Please refer to 4.4 Alarm Setup for alarm input and output cable connection and config.
4. It can properly lengthen device cable according to actual construction requirements.
Step 3
(Optional) Install waterproof connector for network port.
Note
It needs to implement the following operation when the device is equipped with waterproof connector and it
is used outdoors.
Figure 3-3

14
1. Keep the convex groove outward and install the rubber ring into the network port, keep the smaller hole
of the rubber ring outward and install the fixing rubber ring into the main body of the waterproof
connector.
2. Pull the network cable without crystal head through main body of waterproof connector, fixing rubber ring
and waterproof locking cover, make the crystal head of network cable, and then insert it into the network
cable.
3. Put the main body of waterproof connector on the network port and rotate it clockwise to lock the
network port and waterproof connector firmly.
4. Put the waterproof locking cover on the main body of waterproof connector and rotate it clockwise to
lock the waterproof connector and waterproof locking cover firmly.
Step 4
Adjust the device.
Figure 3-4
Caution
Please make sure the adjusting screw is loosened when adjusting device direction and monitoring angle.
Tighten the adjusting screw firmly after adjustment is completed.
Please do not rotate the device body over 360°when the device body and mounting pedestal form an
angle of 90° and the adjusting screw is firmly tightened.
1. Open accessory bag, take out wrench and loosen the adjusting screw. Adjust the device in all possible
directions (UDLR) and rotate the device within 360°. Use the wrench to tighten the adjusting screw
firmly and make sure the bracket cannot be rotated after it meets the monitoring requirements.
2. The device sun shield can be moved forward and backward, it can be adjusted according to application
scenario. It needs to tighten the set screw on the sun shield firmly.

15
4 Device Configuration
4.1 Device Initialization
It needs to set the user password when logging in for the first time (the username is admin by default). The
figures listed in the following chapter are for reference only. There is difference about interface between
different devices, please refer to the actual device for more details.
Caution
It fails to use device if the device is not initialized.
In order to make sure the device is safe, please keep admin user password well after initialization and
modify it regularly.
It can implement device initialization only when the device IP address (192.168.1.108 by default) and
the PC IP address are in the same network segment.
Step 1
Open IE browser, input camera default IP address in the address bar, and then press Enter.
Note
The factory default IP address is: 192.168.1.1087.
The system will display the interface of Device Initialization after it is successfully connected, which is shown
in Figure 4-1.
Figure 4-1
Step 2
Set the login password of admin; please refer to Table 4-1 for more details about the parameters.
Parameter
Note
Password
The password can be set as 8 to 32 nonblank characters, which can be
made up of number, letter and special character (except “'”,“"”,
“;”,“:”and“&”), and it has to contain at least two types of
characters. Please set the password with high security according to the
password intensity prompt.
Confirm
Password
Email Address
In order to reset password, please input email address properly or update
in time
Table 4-1

16
Step 3
Click Save to complete initialization.
4.2 Modify IP Address
In order to make the camera get access to network smoothly, please plan IP address reasonably according
to the actual network environment.
Step 1
Log in camera WEB interface in the IE browser.
Note
The factory default IP address is: 192.168.1.108.
The default user is admin; the password is set during device initialization.
Step 2
Select “Setup > Network > TCP/IP” and the system will display the interface of “TCP/IP”, which is shown in
Figure 4-2.
Figure 4-2
Step 3
Configure relevant info of IP address, click Save.
4.3 Live Video
Note
Different devices might have different WEB interfaces, the figure in this document is just for reference,
please refer to the document WEB Operation Manual in the disk and the actual interface for more details.
Step 1
Log in camera WEB interface in the IE browser.
Note

17
IP address is the one which has been modified.
Default user is admin; the password has been set during device initialization.
Step 2
Click Login and the system will display the WEB main interface, which is shown in Figure 4-3.
Note
It will prompt you to install plug-in for the first system login, please save and install plug-in according to
prompt. The WEB interface will refresh automatically after plug-in installation is completed, then live video
will show up.
Figure 4-3
4.4 Alarm Setup
Note
Some devices do not support alarm function, the chapter cannot be applied.
It has to cut off power first when connecting cables.
Alarm input and output connection description
Step 1
Connect alarm input device to alarm input port of I/O cable.
Step 2
Connect alarm output device to alarm output port of I/O cable, alarm output is relay switch output, the alarm
output port can only be connected to NO alarm device.
Step 3
Open WEB interface, select “Setup > Event > Alarm”.
Step 4
Make corresponding settings upon alarm input and output in the alarm setup interface, and then click Save.

18
The interface of alarm setup is shown in Figure 4-4.
Alarm input is corresponding to the alarm input port of device I/O cable. It is to set corresponding NO
and NC according to the high and low level signal generated by alarm input device when alarm occurs.
Alarm output is corresponding to the alarm output port of device I/O cable.
Figure 4-4
Alarm input and output figures
Figure 4-5
Alarm input: input signal is idle or grounded; the device can collect different states of alarm input port. Input
signal is connected to 3.3V or idle, device collects logic “1”; input signal is grounded, the device collects
logic “0”.
Figure 4-6

19
Alarm output: port ALARM_OUT and ALARM_COM form a switch, which can be used to provide alarm
output. Normally the switch is on, the switch will be off when there is alarm output.
Page is loading ...
-
 1
1
-
 2
2
-
 3
3
-
 4
4
-
 5
5
-
 6
6
-
 7
7
-
 8
8
-
 9
9
-
 10
10
-
 11
11
-
 12
12
-
 13
13
-
 14
14
-
 15
15
-
 16
16
-
 17
17
-
 18
18
-
 19
19
-
 20
20
-
 21
21
Dahua TPC-BF5400-TB User manual
- Category
- Networking
- Type
- User manual
- This manual is also suitable for
Ask a question and I''ll find the answer in the document
Finding information in a document is now easier with AI
Related papers
-
Dahua TPC-BF2221 Quick start guide
-
Dahua TPC-SD8421(only for project) Quick start guide
-
Dahua IPC-HFW3241E-Z User manual
-
Dahua TPC-PT8420A-TB User manual
-
Dahua DHI-MXVR1004 User manual
-
Dahua TPC-PT8620M-TB User manual
-
Dahua TPC-KF2241-T Quick start guide
-
Dahua H IR User guide
-
Dahua IPC-HDBW5842H-ZHE User manual
-
Dahua Thermal Network Mini User guide
Other documents
-
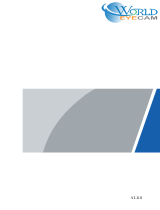 WorldEyeCam Thermal Network Bullet Camera User guide
WorldEyeCam Thermal Network Bullet Camera User guide
-
advidia M-26-FW User guide
-
advidia M-400-P User guide
-
Security Camera King IPPTZ-ELS4IR4XS-AI User manual
-
Security Camera King VS-EL2A-KIT User manual
-
Security Camera King NVR-ELE16M-16P4KS2 User manual
-
Security Camera King NVR-ELE32C-16P4KS2 User manual
-
Security Camera King NVR-ELHS-64-4K-DH User manual
-
Security Camera King IPOB-ELF4LED28A-AI User manual
-
Security Camera King IPOB-ELS8IRZA-EP User manual