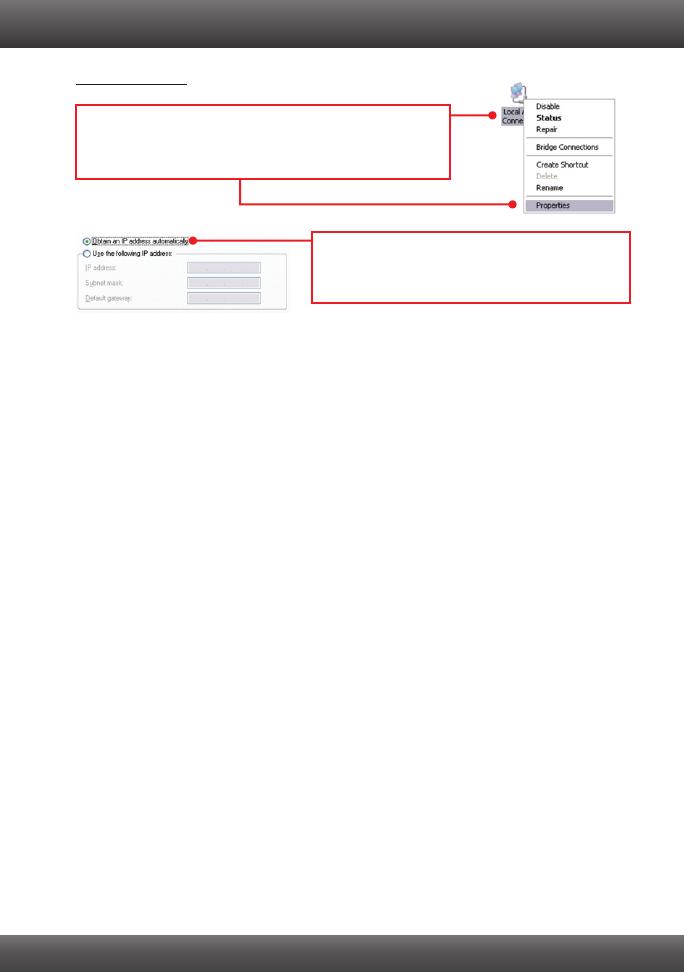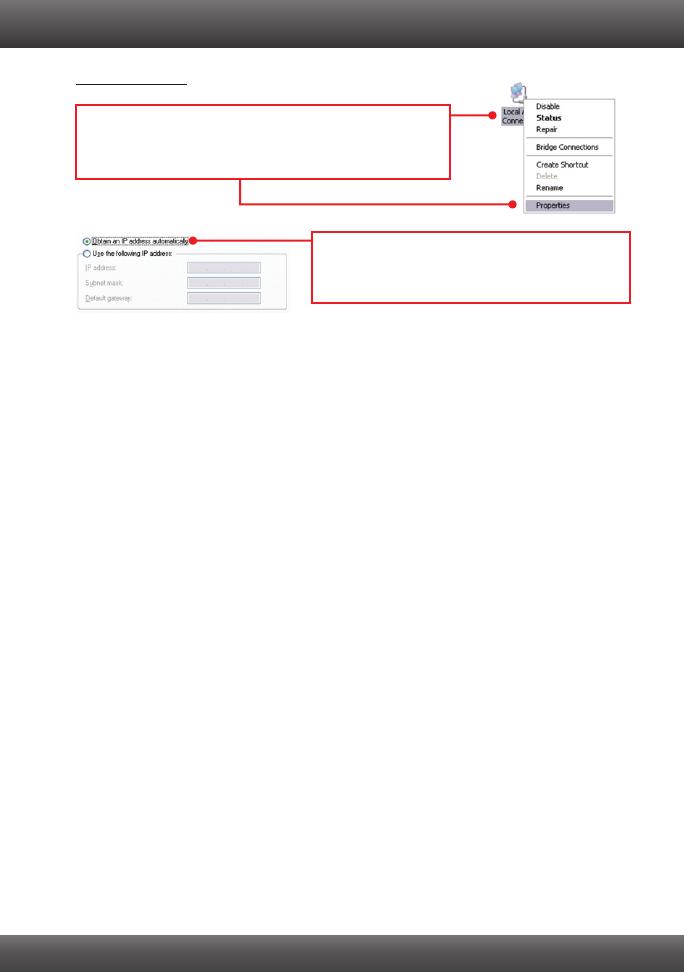
10
2. My Nintendo does not have an Ethernet port. Can I use this with my Wii?
You will need to install a USB to Ethernet adapter on your Wii. The TRENDnet
TU2-ET100 version 3.0R is compatible with the Wii. Please go to www.trendnet.com for
more information regarding the TU2-ET100.
3. I completed all the steps in the quick installation guide, but the TEW-640MB is not
connecting to my wireless network (e.g. wireless router or access point). What should I do?
1. Verify that the SSID (Wireless Network Name) matches your wireless router or access
point's SSID (Wireless Network Name).
2. Check with your network administrator for security key in order to access a secured
wireless access point or router. Please refer to the User's Guide for more information
regarding wireless network security.
3. Please refer to the Wireless tips section if you continue to have wireless connectivity
problems.
4. I connect the TEW-640MB to my game console, but I am unable to play games online.
What should I do?
1. Verify that a computer can get online through the router wirelessly.
2. Verify that the network setting on your game console is set to obtain an IP address
automatically (dynamic IP). Please refer to the manual or contact your game console's
technical support for instructions.
3. Power cycle the TEW-640MB and your wireless router or wireless access point.
Unplug the power to the TEW-640MB and your wireless router or wireless access
point. Wait 15 seconds, then plug the power to your wireless router or access point
back in. Wait 15 seconds, then plug the power to your TEW-640MB back in.
4. Factory reset the TEW-640MB and reconfigure your settings. To reset the
TEW- 640MB, take a pin or paper clip and press the reset button for 15 seconds, then
let go. The reset button is located on the bottom of the TEW-640MB. Then type
http://tew-640mb.trendnet or http://192.168.10.110 into your browser and re-connect
to your wireless network following section 3 or connect using WPS by following
section 4.
2. Click Internet Protocol (TCP/IP) and then click
Properties. Then click on Obtain an IP address
automatically.
1. Go into the Control Panel, double-click the Network
Connections icon and then right-click the Local Area
Connection icon and then click Properties.
Windows XP/2000