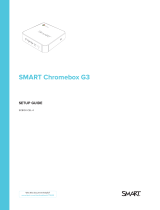Page is loading ...

To get started, you need to connect the Google Meet hardware
speakermic to a Chromebox. You can connect multiple speakermics
together, if needed.
Connect one speakermic
1. Under the speakermic, insert a certied USB 2.0 cable into the
micro-USB port. (g.1)
2. Connect the USB cable to the Chromebox.
3. Wait for the lights on the speakermic to turn white.
4. In Google Meet, make sure Hangouts Meet speakermic
is selected. (g.2)
The speakermic is now ready to use with Google Meet.
Connect multiple speakermics
1. Connect one speakermic to a power outlet using the power adapter.
2. On one speakermic, insert the network cable into the Next network port.
3. On a second speakermic, insert the other end of the cable into the Previous
network port. (Up to 5 speakermics can be connected this way.)
For the best audio quality, we recommend speakermics are less than 4.9 feet
(1.5 m) away from each meeting participant and less than 6.5 feet (2 m) from
each additional speakermic.
4. On one of the speakermics, insert the USB cable into the micro-USB port and
connect it to the Chromebox.
5. Wait for the lights on each speakermic to turn white.
6. In Google Meet, make sure Hangouts Meet speakermic is selected.
The devices are now ready to use with Google Meet.
Manage video meetings
To join a meeting, press Join call .
To end a meeting, press End call .
To change the volume, press Volume down or Volume up .
To mute the microphone, press Mute microphone .
Light indicator Device status
Yellow Power on, not connected
White Connected, not in a meeting
Green In a video meeting
Red Microphone muted
Yellow (ashing) Firmware upgrade in progress
Note: If the Google Meet speakermic rmware is out
of date, an automatic update might start when the device
is connected. If so, you will see the yellow lights ashing.
You should allow up to 2 minutes for the upgrade to nish.
g.1 g.2
GENERAL
Microphone
Hangouts Meet speakermic
Speakers
Hangouts Meet speakermic Test
DONE
1
Google Meet speakermic
Quick Sta Guide
Connect USB cable
2
AUDIO
/