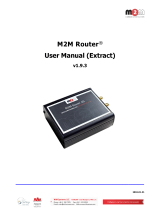M2M Router PRO 4®– Quick Installation Guide v1.70
CONNECTORS
1 – Power supply connector (~100..230V AC, 4-pins
terminal block)
2 – micro-SD card slot (for uSD card, for uSD boot or
data storage)
3 – micro-USB connector (PC connection, USB LAN
bridge - for configuration, debug)
4 – Primary SIM-card slot (2FF type mini SIM, push-
insert) for 4G LTE module
5 – Secondary SIM-card slot (2FF-type mini SIM, push-
insert) – for case of presence of LTE450 or Cat.M /
Cat.NB module
6 – Ethernet LAN1 port (IEE 802.3, 100/10 Mbit Fast
Ethernet, full duplex, bridged, RJ45 connector)
7 – Ethernet LAN2 port (IEE 802.3, 100/10 Mbit Fast
Ethernet, full duplex, bridged, RJ45 connector)
8 – Ethernet LAN3 port (IEE 802.3, 100/10 Mbit Fast
Ethernet, full duplex, bridged, RJ45 connector)
9 – Ethernet LAN4 port (IEE 802.3, 100/10 Mbit FastEthernet, full duplex, bridged, RJ45 connector)
10 – Industrial terminal block: isolated RS485 port (upper 3-pins), M-Bus connector (middle 3-pins) – order option, 2 digital input interface (lower 3-pins)
11 – Reset button
12 – ANT Main – Primary antenna, SMA-M, 50 Ohm antenna (obligatory to use)
13 – ANT Diversity – Secondary antenna connector, SMA-M, 50 Ohm antenna (recommended to use for 4G LTE module)
POWER SUPPLY, INTERFACES
▪ Power supply: ~100V – 230V AC, Consumption: 3W – 15W ● Power connection: 4-pins terminal block, pinout left→right: L (phase), N (null), -, PE (grounding)
▪ Super-capacitor: against short <5sec power outages, the component is assembled on the PCB, in case of full discharge it takes 6-10 minutes charging
MECHANICAL DESIGN & ENVIRONMENTAL CONDITIONS
▪ Size: • 150 x 150 x 58 mm / 460 gramms (with terminal cover) • 150 x 130 x 58 mm / 410 gramms (without terminal cover)
▪ IP51 plastic housing, sealable terminal cover, DIN-rail mounting supported
▪ Temperature conditions: Operation between -35°C and +55°C, storage between -40°C and +80°C, at 0-95% humidity (Note that changes in temperature may
result is condensation!)
WARNING!
The device must be used and operated according to the related user manual. The installation can be carried out only by a responsible, instructed
and skilled person of the service team. Only a certified expert or the manufacturer is allowed to open the enclosure!
CAUTION!
In case of using the optional orderable AC power source, please consider the following.
~100-230V AC 50Hz, electric shock hazard inside the enclosure! DO NOT open the enclosure and DO NOT touch the PCB!
The IP51 immunity protection will be effective only in case of under normal usage and operation conditions with unharmed hardware
conditions by using the device in the provided enclosure/chassis.
INSTALLATION STEPS
• Remove the plastic, transparent port protector part (No. 15) of the router from the interface by releasing the two screws (No. 14) from the top of the
enclosure and slide up the plastic part, then remove upside. Now you can connect the ports and make the wiring properly.
• Mount an LTE antenna to the ANT Main titled (no. 12) SMA antenna connector. In case of 4G LTE module, it is recommended to use a secondary LTE
antenna also - mount it to the ANT Diversity (no. 13) SMA connector. Twist the two antennas to the connector until they are fastened.
• The antenna must be placed and oriented a direction where it has clearance without any disturbance - around the product and top of it (you can choose a
magnetic mount antenna also with 2-2.5m wire).
• In case of using the 4G LTE module, insert an activated mini SIM card to the SIM 1 titled SIM card holder – in top position – (No. 4. Insert the SIM at the
proper position. (The SIM chip looks down, the cutted edge of the SIM will be oriented to the inside of the router) Push the card until it sleeves.
(In case of using the LTE450 or LTE Cat.M/NB module, use the SIM 2 titled (no. 5) SIM tray for– the SIM card will face up.)
• You can connect an UTP cable to the LAN1 (No. 6) and/or LAN2 (No. 7), LAN3 (No. 8), LAN4 (No. 9) RJ45 interface Ethernet port.
• The other side of the UTP cable must be plugged to your computer or a network device (hub or switch, if you are attempted to use one).
(Note, that the Ethernet ports are bridged by default, which means its equal which port you are using.)
• You can also use the micro-USB (No. 3) connector with a
microUSB-to-USB
cable as USB LAN - instead of the Ethernet connection. Connect it to your PC.
• At last, plug a ~100V-220V AC power supply to the AC green interface (No. 1) according to the right wire pinout, then plug the adapter to the external
AC power supply.
STARTING THE DEVICE
• The router has a
supercapacitor
component inside which can protect the device against short (<5sec) power outages. Therefore this component can be
exhausted by a possible power outage or it could be be in storage for months without connecting a power source or usage. It must be recharged before usage.
In this case you cannot start the router - as usual - by adding the AC power supply, then the PWR led will be active, but the device won’t start further.
• First, you must start the router by adding the power source and immediately pushing the Reset button (No. 11) for 2 seconds by a sharp object (e.g. by
a pen) – while the ON led will be also active Then release the Reset button. and the router will start now and charging the super-capacitor component (the
SUPERCAPACITOR CHARGE led will be lighting by yellow). Next time you’ll turn on the device, no need to push the
Reset
, only DC power must be added).
• Now the router began to perform its booting process –LED signals will showing the
current activity during the operation. The system needs about 40-50 seconds while it
will be ready for usage, and the device will be available on the network.
• Meaning of LED signals about the current activity during operation:
• First the LAN1 – LAN4 LEDs are blinking for half a second, which signs that the
power was added. The PWR and ON leds are also active by green light.
• Then MBUS and RS485 LEDs will be ligthing by green for ~10 seconds during
the firmware start.
• Then the MBUS, RS485, WAN, USBLAN LEDs all will be flashing for 30 sec until
booting.
• At the end of the boot WAN, USBLAN LEDs are flashing for 10 seconds by green.
• When connectivity LEDs are not blinking further, the system has been loaded.
• If the celular network (WAN) was not configured yet, the SIGNAL LEVEL low LED will flashing by green - which means that the router tries to connect
to the wireless network. If it was configured properly (APN, password and SIM PIN is matching) and the registration was succesful, then the WAN LED
will be lighting continuously and the current SIGNAL LEVEL LEDs will be lighting - this which means that the the device is connected to the mobile
network and it has sufficient signal strength for usage.
CONFIGURATION STEPS
• By default, the router has an installed OpenWRT® operating system which is ready to use and configure to your SIM card APN and for you usage requirements.
• When the router has already started it is accessible on LAN and USBLAN interfaces, therefore you can login to the LuCi® web user interface (or via SSH).
• via Ethernet connection (any of LAN1..LAN4 connecting to a computer):
• The router’s default Ethernet IP address is 192.168.1.1
• Add the 192.168.1.x IPv4 address (where x can be between 2 and 255) to your computer’s Ethernet interface for connecting to the router. Then you
can access the device through the web user interface or by SSH.
• For connecting to the router on its web interface use this URL: https://192.168.1.1
• via USB connection (USBLAN, USB connection to a computer):
• Download, unpack and install driver for USB connection: https://www.m2mserver.com/m2m-downloads/USB_Ethernet_RNDIS_DRIVER.zip
• After you’ve connected the USB-microUSB cable, you can add the driver in the Windows® / Start / Control Panel / System / Device Manager.
Find the Network Cards, extend it and you will found the „USB
Ethernet / RNDIS Gadget”. Double click on the entry and
choose the Driver tab, and the Refresh button, then browse
the uncompressed file’s directory then Install the driver.)
• Connect PC→ router by the microUSB-USB cable.
• Configure the USB-Ethernet interface IP address on your PC
for the „USB Ethernet/RNDIS Gadget” and setup the next
fixed
IPv4 address
: e.g. 192.168.10.10, the
subnet mask
is:
255.255.255.0 – connect these settings. (You can ping the device
through the USB connection on its IP address.)
• The USBLAN interface’s default IP address is 192.168.10.1
• The router web URL at USB is: https://192.168.10.1
• The router’s local web user interface can be reached by one of the
listed URLs in your web browser.
• There you will get some security risk messages, where choose the
Advanced
option and click on the
Accept the Risk and Continue
button to ignore them and to access the router.
• The LuCi® / OpenWrt® web interface has loaded into the browser.
• Fill the Username and Password fields and click on the Login
button for the entry. (Username:
root
, Password:
wmrpwdM2M
)
• On the dashboard (Status/Overview screen) you can check all
relevant information about the device (network connection, etc).
• Before using the device, you need to setup the internet
connection parameters of the SIM card (APN, etc).
• Choose the Network / Interfaces menu, at WAN interface, the
Edit
button. There fill the APN and PIN, username, password fields
(ask your Mobile Operator for APN, pass). Then click the Save &
Apply button.
• Soon the wireless module will be initialized by the configured settings.
Then the router will try to connect and register the SIM card to the
cellular network.
• The availability of the mobile network is assigned by the WAN LED. If
the module’s mobile network registration by the SIM was successful, the WAN network
traffic Rx/Tx values will be changing at the Interface status: Interfaces / Interface
Overview part, the WAN interface (
lte-wan
).
• In case of proper mobile network operation the WAN LED will lighting by green and the
SIGNAL LEVEL LEDs will be signing the sensed signal reception. (Further detailed
description of the settings, LED signals can be found in product’s
User Manual
, which can
be downloaded from the product’s website.)
SSH ACCESS
• The router can be accessed through SSH connection, when it is available on its IP address
– by a terminal utility (e.g. the putty tool).
• Putty is a free tool which can be downloaded from the following URL:
https://www.chiark.greenend.org.uk/~sgtatham/putty/latest.html
• The router can be accessed by SSH on the 192.168.1.1:22 (port nr. 22 for Ethernet
LAN1.. LAN4 interfaces) or 192.168.10.1:22 (port nr. 22 for the USB interface).
• Allow to acccess the router, ignore the security breach message in the pop-up window.
• Choose Accept (Yes) at the Putty or other SSH terminal’s Security Alert of the RSA2 key of the router to allow and trust the connection – by security reasons.
• SSH login data (Login:
root
, Password:
wmrpwdM2M
)
• The router uses ucLinux system with v4.4 Linux kernel and Linux compatible commands and syntax, therefore you can use standard Linux commands in the command
line (CLI). Furthermore, the router is providing the UCI Linux Command Line Interface, which can help you at configuring the router through the CLI. The UCI’s
description can be downloaded from our product’s website.
DOCUMENTATION & SUPPORT
The documentations can be found on the product website: https://www.m2mserver.com/en/product/m2m-router-pro4/
In case of product support request, ask our support at the iotsupport@wmsystems.hu email address or check our support website for the further contact opportunities
please: https://www.m2mserver.com/en/support/
This product is marked with the CE symbol according to the European regulations.
The crossed out wheeled bin symbol means that the product at the end of its life cycle should be disposed of with general household waste
within the European Union. Only discard electrical/electronic items in separate collection schemes, which cater for the recovery and recycling
of materials contained within. This refers not only to the product, but also to all other accessories marked with the same symbol.