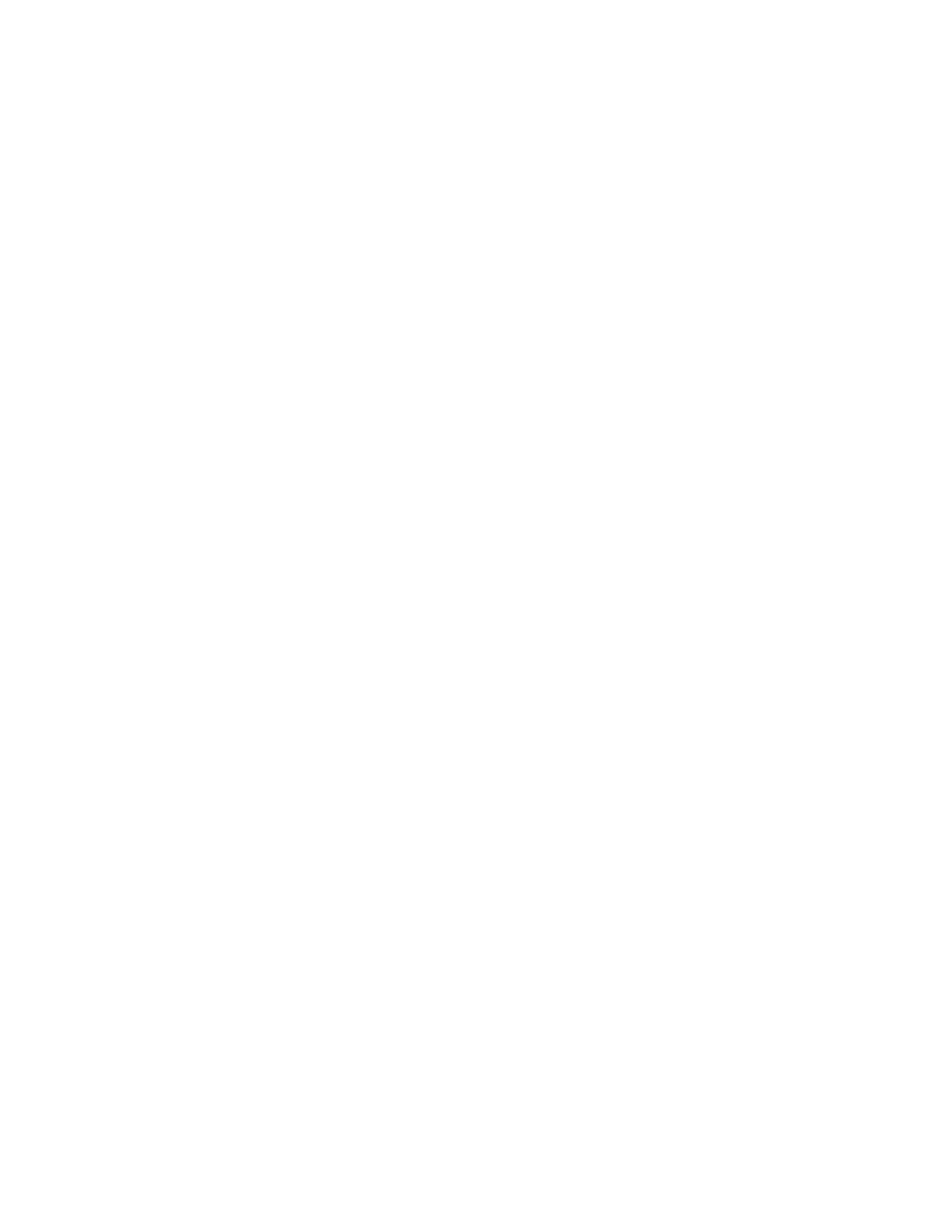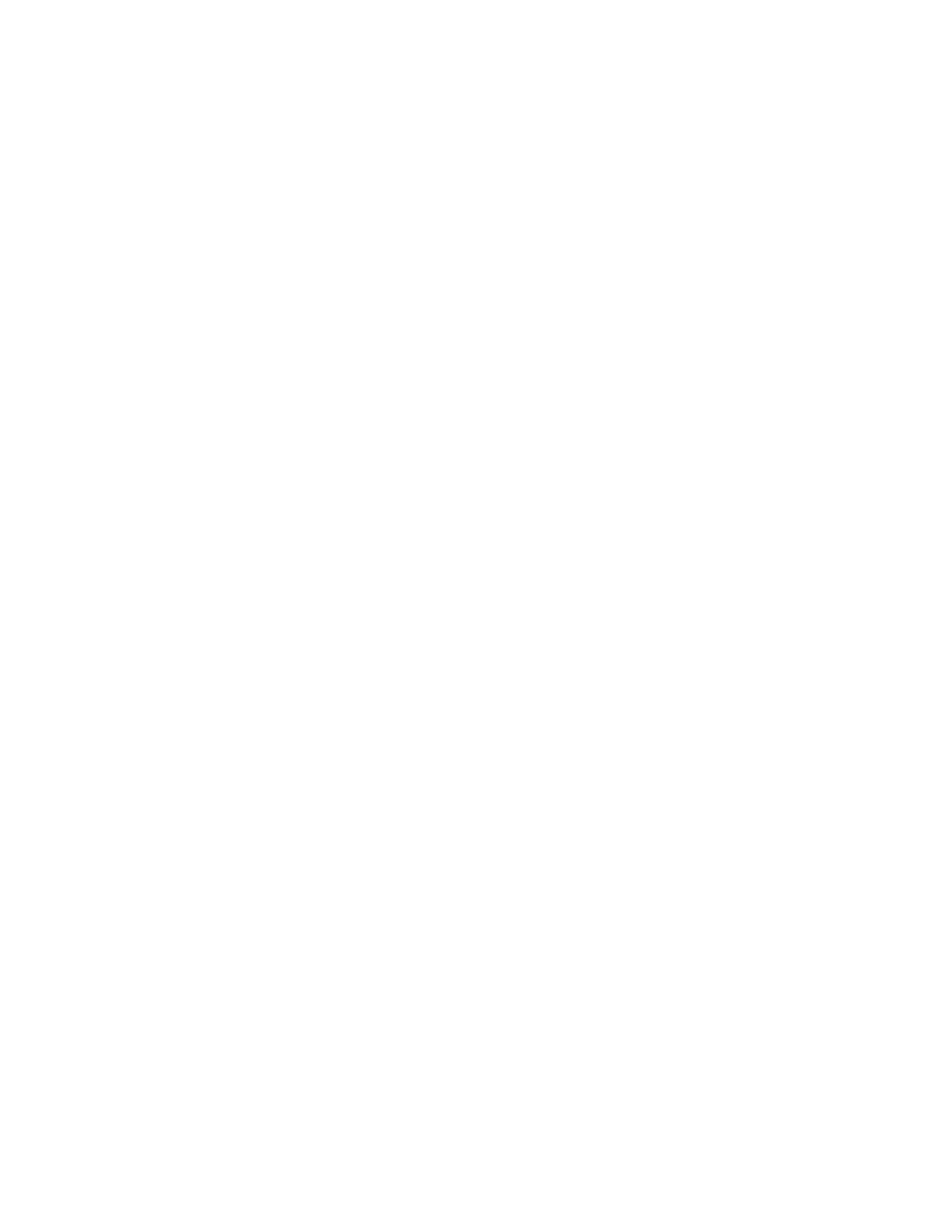
EasyLAN Wireless Quick Start Guide ii
Intermec Technologies Corporation
Corporate Headquarters
6001 36th Ave. W.
Everett, WA 98203
U.S.A.
www.intermec.com
The information contained herein is proprietary and is provided solely for
the purpose of allowing customers to operate and service Intermec-
manufactured equipment and is not to be released, reproduced, or used
for any other purpose without written permission of Intermec.
Information and specifications contained in this document are subject to
change without prior notice and do not represent a commitment on the
part of Intermec Technologies Corporation.
© 2004 by Intermec Technologies Corporation. All rights reserved.
The word Intermec, the Intermec logo, Norand, ArciTech, CrossBar,
Data Collection Browser, dcBrowser, Duratherm, EasyCoder, EasyLAN,
Enterprise Wireless LAN, EZBuilder, Fingerprint, i-gistics, INCA (under
license), InterDriver, Intermec Printer Network Manager, IRL, JANUS,
LabelShop, Mobile Framework, MobileLAN, Nor*Ware, Pen*Key,
Precision Print, PrintSet, RoutePower, TE 2000, Trakker Antares, UAP,
Universal Access Point, and Virtual Wedge are either trademarks or
registered trademarks of Intermec Technologies Corporation.
This product includes software developed by the OpenSSL Project for use
in the OpenSSL Toolkit (http://www.openssl.org/).
This product includes cryptographic software written by Eric Young
(eay@cryptsoft.com).
Throughout this manual, trademarked names may be used. Rather than
put a trademark (™ or ®) symbol in every occurrence of a trademarked
name, we state that we are using the names only in an editorial fashion,
and to the benefit of the trademark owner, with no intention of
infringement.
There are U.S. and foreign patents pending.