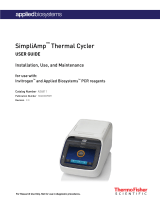Page is loading ...

PLEASE READ THE INSTRUCTIONS BEFORE
ATTEMPTING TO USE THE NANOSCAN SP SERIES SYSTEM
IDENTIFYING YOUR SYSTEM COMPONENTS
INSTALLING YOUR SYSTEM
• Save this manual as it contains important safety information and operating instructions.
• Before using the system, please follow and adhere to all warnings, safety and operating instructions located
on the product and in this user manual.
• Do not expose the product to open flames, extreme hot or cold temperatures, water or moisture.
• Do not allow objects to fall on or liquids to spill on the product.
• Connect the AC power cord only to designated power sources as marked on the product.
• Make sure the electrical cord is located so that it will not be subject to damage.
• To reduce the risk of damage, unplug the product from the power source before connecting the components together.
• DANGER - never alter the AC cord or plug. If the plug will not fit into the outlet, have a proper outlet installed
by a qualified electrician.
• Use only the proper type of power supply cord set (provided with the system) for this unit.
• Do not attempt to disassemble the product. Doing so will void the warranty. This product does not contain
consumer serviceable components. Service should be performed by authorized service centers.
NANOSCAN SP SERIES QUICK START INSTRUCTIONS
The standard NanoScan SP Series system consist of:
(1) NanoScan SP Series Piezo Sample Scanner
(1) NPC-D-6110 Controller and power supply
One or more of the sample accessories listed:
QGSP301XR - extra recessed microtitre plate
QGSP302XR - extra recessed universal specimen
QGSP303XR - extra recessed slide holder
(1) Adapter plate to mount the NanoScan SP on the microscope XY stage.
No adapter plate is require for Prior XY stages H117 & HLD117 (Except HLD117NN).
(12) M4x8 Mounting screws
(1) USB Cable QGPA0096-SK-102 + (1) 1.2 metre BNC to BNC cable QGBNCCAB+
(1) RS232C QG-0494-SK-200002
(1) 9 pin gender changer for RS232C QG-0494-SK-200001
(1) USB stick containing manuals and test report.
Gender changer for
RS232C
SP400/600 Piezo Sample Scanner
Sample Holders
Adapter Plate
www.prior.com
STEP 1:
Where an adapter plate is
included, attach it to your XY stage
using the screws provided. Do not
screw the adapter plate for the
HLD117NN in place.
Use all available thread holes to
mount the plate. Lightly nip each screw with a hex key (0.3Nm /
300cNm/ 0.2lbft torque). In the event that the screw bottoms out
before the head seats, STOP. Do not force the screw as it may
be too long; back the screw out before moving the XY stage.
Shown with base
plate attached to back
of NanoScan SP unit.
STEP 2:
Position the NanoScan SP
stage aligning the
connection points with
those on the XY stage or
adapter plate. Mount the
stage using M4 screws
using all the available
thread holes on the XY
stage. Where the attach-
ment requires screws of
nonstandard length they
should be part of the
adapter kit. Lightly
tighten each screw with a hex hey (0.3Nm / 300cNm/
0.2lbft Torque). In the event that the screw bottoms out
before the head seats, STOP. Do not force the screw as it
may be too long; back the screw out before moving the XY
stage. It is important to attach the stage using as many
mounts at possible to achieve the specified performance.
Note: The stage is a moving platform, the height will vary when powered compared to unpowered. The stage must be mounted
to a flat surface before being powered. Do not connect the stage to a controller until properly mounted.

INSTALLING YOUR SYSTEM
STEP 3:
The sample holder has a slight offset, place the sample holder so the offset matches the XY stage. The sample holder is lightly
held in place by two magnets, however it is better to use the four nylon M3 screws provided to hold the sample more securely.
To level the sample loosen the four screws and use the levelling grub screws to tip and tilt the sample, then retighten M3
screws. Note: Only nylon screws should be used (other screws risk damaging the stage thread).
STEP 4:
Incubators are available from Okolabs and Tokaihit that can be mounted within the stage. Where an incubator is used please
ensure that the Sample holder/incubator (0.5kg) tuning is selected on the controller (this is the default setting). The stage
dimensions are available from the installation diagram found on the USB stick included or downloaded from the website
www.nanopositioning.com or www.prior.com.
It is important that the controller tuning is selected for the sample load to protect the stage. If on power-on the stage resonates/
vibrates, quickly power-down the system. Check the mounting of the stage and tuning (see below). If the stage continues to
vibrate, please contact Prior for assistance.
www.prior.com

CONNECTING YOUR SYSTEM - FRONT OF UNIT
POS MON connector
Analogue position monitor output
BNC connector(s)
Single ended output(s).
ANA I/P connector
Signal used to control the stage position
Analogue command input
BNC connector(s)
Single ended input(s).
On/Off switch
Earth Stud - M4 threaded stud
Provides additionalground to reduce interference of background
electrical noise. Do not raise above 0V ground potential
PWR Connector
Provides power to the controller electronics.
4 pin mini-DIN with screen Input
+24V dc ±0.75V @ 5A
ONLY connect an approved power supply.
Digital I/O Connector.
Provides digital inputs and outputs for interfacing controller to
external equipment.
TRIG inputs and outputs
IN_POS Output
Stepped input and outputs
25 pin D-type socket; 5V TTL input/output
MUST use shielded cable.
Ethernet Connector
for upgrading firmware
USB Type B connector
Used to communicate with
an external computer.
SYNC IN/OUT connector provides
RS232C connection with connected
computer using supplied gender
changing adapter.
Power Indicator LED
Indicates the power status and controller ready
RED steady = Controller configuring/not ready (can take up
to 30 seconds).
GREEN steady = Controller powered and ready for
operation
CLOSED INDICATOR LED
Indicates the status of the stage control Loop
OFF = Stage NOT connected
ORANGE = Stage settings being loaded on connection
RED = Controller operating in OPEN loop mode
GREEN = Controller operating in CLOSED loop mode
YELLOW = Controller servo output frozen
COMS Indicator LED
Indicates the status of communications with the
connected computer.
Not lit = No communications taking place.
GREEN lit or flashing = communications active
IN POS Indicator LED
Indicates the status of the stage position in CLOSED
loop mode.
OFF = Stage has not reached the desired position.
ORANGE = Stage settings being loaded on connection.
GREEN = Stage has reached the desired position
Nano Mechanism Connector – connect the SP400
to this position.
NOTE: High Voltage present on connector – up to
160VDC
CONNECTING YOUR SYSTEM - BACK OF UNIT
TURNING ON YOUR SYSTEM
1. Once the stage is mounted, connect stage to the controller ensuring that the connector screws are tightened to the controller
lock posts. The stage must be mounted to a flat surface before being powered. On power-up the controller will always move
the stage across its range to carry out autocalibration. It is important to ensure that there is sufficient clearance
between the lens, sample and illumination to allow this to take place. If the temperature or load changes significantly the
stage can clip at one end of the travel. Should this happen restart your system to allow auto-calibration; this rebalances the
stage so that the closed loop range is centered within the open loop range.
2. Connect Power to the controller and/or USB as required.
3. Switch ON controller using switch on rear panel. After approx. 30 seconds, the relevant stage channel should show two green
lights (CLOSED and IN-POS). This indicates the stage is operating in the CLOSED loop mode and IN-POS LED indicates stage
has reached position within a pre-defined band.
4. The analogue input and POS MON output is 0V to +10V giving a scale factor of 40µm/volt for the SP400 and 60µ/volt for the
SP600. The analogue input is enabled by default.
5. The system has 8 memory positions for PID settling (accessible via the USB interface). The system has been shipped with two
optimized settings . The default setting has been optimized for loads from 150g to 500g for use with an incubator, it is possible to
switch to a fast setting for loads up to 350g. Do not use the fast setting with an incubator or loads over 350g as damage may occur.
To change to other settings it is necessary to connect to a computer, described in the software section below.
Remove input commands. If still vibrating please contact Prior

SOFTWARE
The standard customer-facing application for the system is called ‘Nanobench 6000’, and is included on the USB stick included in
the shipment. This also includes software or links to software which must be installed before the software can be used.
- Visual C++ Runtime
- Labview Runtime Engine 2017 SPI F3
‘Nanobench 6000’ runs on Windows XP, 7, 8, 10.
Once Nanobench and associated software has been installed and controller functional, go to Windows Device Manager, and find
the COM port that the controller is connected to (e.g.‘COM12’).
Select the correct COM port within Nanobench 6000, then click ‘Connect’: At this point the software should connect to the
controller and begin reading the live measured position.
www.prior.com
Start Nanobench - the screen displayed will be similar to the one show below:

SOFTWARE
www.prior.com
Presets
The QGSP400 and QGSP600 come with stored settings which have been optimized for use with an incubator (the default) and a
faster step settle times
for loads less than 350g. The presets can be changed by selecting a new preset in the 'Preset' dropdown,
then clicking 'Load'. The test report provided with your SP stage provides information on the presets for your device. Please note
that the presets will revert to the default presets on power-down of the controller.
Caring For Your Stage
• When the stage is not in use for long periods it is advisable to either power down the stage or leave the at mid-point. This will
help to ensure a long life.
• Avoid using the stage above 60% relative humidity for long periods.
• For loads greater than 600g please specify as the stage must be setup to support this. Default settings are optimised for 350g
sample holder and a slower setting for 500g typical incubator. Other loads can be optimised on request.
• Avoid spilling liquids on the stage (150v risk of shock!) if this happens power down the controller immediately.
After 30 seconds
unplug the stage, tip the stage on its end to drain any liquids. Leave to dry fully. Once fully dry re-power the system. If the stage
is non-operational return for repair.
• The stage is robust compared to most stages of this type, however avoid excess load (eg. leaning) on the stage or flexure
mechanisms within the stage may be damaged.
• The cable is sensitive - do not lift the stage by the cable or bend beyond the 30mm radius.
External Control
The QGOP-400-UP/QGOP-400-INV/QGOP-400UP-HL and QGOP-400-INV-HL can be controlled from Prior ProScan,
Micromanager, Metamorph and Ni Elements. Quickstart quides are available.
DLL commands are available for interfacing with other software and integration into OEM systems.
Dynamic Setups
The S
P
series stages come pre-loaded with ‘dynamic setups’, which allow the stage/controller to operate with two different
loads (e.g. incubator), optimize step settle times and resolutions.
To swap between these setups the controller must be unlocked to at least ‘User’ security. The setups can then be changed by
selecting a new setup in the ‘Preset’ dropdown, then clicking ‘Load Preset’:
To change the security level, simply open the ‘Lock Status’ drop down and select the appropriate lock state. A warning is
displayed to ensure the user knows that unlocking the controller exposes commands that can potentially cause damage to the
stage if set incorrectly. In most cases, a security level of ‘User’ is best, as it allows access to most commonly needed settings
while still keeping more important settings ‘locked’.
/