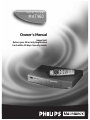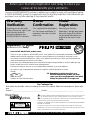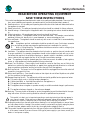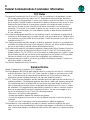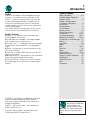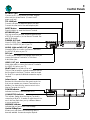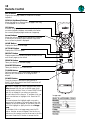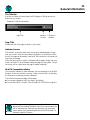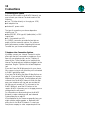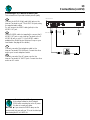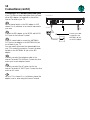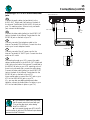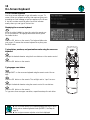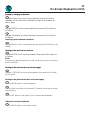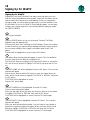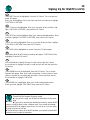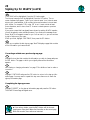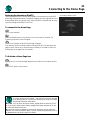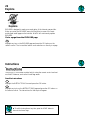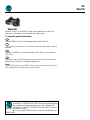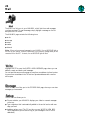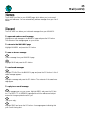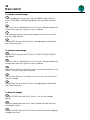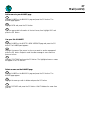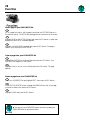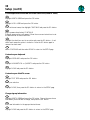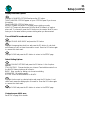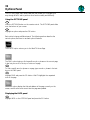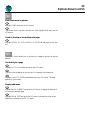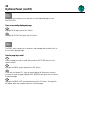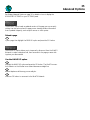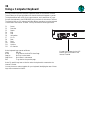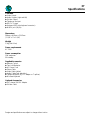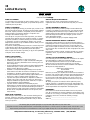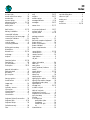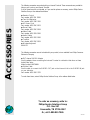Owner’s Manual
Important!
Return your Warranty Registration
Card within 10 days. See why inside.
Internet Terminal
MAT960

Once your PHILIPS MAGNAVOX purchase is registered, you’re eligible to receive all the privileges of owning
a PHILIPS MAGNAVOX product. So complete and return the Warranty Registration Card enclosed with your
purchase at once. And take advantage of these important benefits.
Return your Warranty Registration card today to ensure you
receive all the
benefits
you’re entitled to.
Congratulations
on your
purchase,
and welcome to the
“family!”
Dear PHILIPS MAGNAVOX product owner:
Thank you for your confidence in PHILIPS MAGNAVOX. You’ve selected one of the best-built, best-backed products
available today. And we’ll do everything in our power to keep you happy with your purchase for many years to come.
As a member of the PHILIPS MAGNAVOX “family,” you’re entitled to protection by one of the most comprehensive war-
ranties and outstanding service networks in the industry.
What’s more, your purchase guarantees you’ll receive all the information and special offers for which you qualify, plus easy
access to accessories from our convenient home shopping network.
And most importantly you can count on our uncompromising commitment to your total satisfaction.
All of this is our way of saying welcome–and thanks for investing in a PHILIPS MAGNAVOX product.
Sincerely,
Robert Minkhorst
President and Chief Executive Officer
For Customer Use
Enter below the Serial No. which is located on the rear of the cabinet. Retain this information for future refer-
ence.
Model No. ____________________________________ Serial No. ______________________________________________
Know these
safetysymbols
t This “bolt of lightning” indicates uninsulated material within your unit may cause an electrical
shock. For the safety of everyone in your household, please do not remove product covering.
s The “exclamation point” calls attention to features for which you should read the enclosed
literature closely to prevent operating and maintenance problems.
WARNING: TO PREVENT FIRE OR SHOCK HAZARD, DO NOT EXPOSE THIS EQUIPMENT
TO RAIN OR MOISTURE.
CAUTION: To prevent electric shock, match wide blade of plug to wide slot, and fully insert.
ATTENTION: Pour éviter les chocs électriques, introduire la lame la plus large de la fiche dans la
borne correspondante de la prise et pousser jusqu’au fond.
CAUTION
RISK OF ELECTRIC SHOCK
DO NOT OPEN
CAUTION: TO REDUCE THE RISK OF ELECTRIC SHOCK, DO NOT
REMOVE COVER (OR BACK). NO USER-SERVICEABLE PARTS
INSIDE. REFER SERVICING TO QUALIFIED SERVICE PERSONNEL.
Warranty
Verification
Registering your product within
10 days confirms your right to maxi-
mum protection under the
terms and conditions of your
PHILIPS MAGNAVOX warranty.
Owner
Confirmation
Your completed Warranty Registra-
tion Card serves as verification of
ownership in the event of product
theft or loss.
Model
Registration
Returning your Warranty
Registration Card right away guaran-
tees you’ll receive all the informa-
tion and special offers which you
qualify for as the owner of your
model.
P.S. Remember, to get the most from your
PHILIPS MAGNAVOX product, you must
return your Warranty Registration Card within
10 days. So please mail it to us right now!
R
E
G
I
S
T
R
A
T
I
O
N
N
E
E
D
E
D
W
I
T
H
I
N
1
0
D
A
Y
S
Hurry!
Visit our World Wide Web Site at http://www.philipsmagnavox.com

This product was designed and manufactured to meet strict quality and safety standards. There are, how-
ever, some installation and operation precautions which you should be particularly aware of.
1. Read Instructions - All the safety and operating instructions should be read and understood before
the appliance is operated.
2. Retain Instructions - The safety and operating instructions should be retained for future reference.
3. Heed Warnings - All warnings on the appliance and in the operating instructions should be adhered
to.
4. Follow Instructions - All operating and use instructions should be followed.
5. Water and Moisture - The appliance should not be used near water - for example, near a bathtub,
washbowl, kitchen sink, laundry tub, in a wet basement or near a swimming pool, etc.
6. Carts and Stands - The appliance should be used only with a cart or stand that is recommended by
the manufacturer.
6A. An appliance and cart combination should be moved with care. Quick stops, excessive
force, and uneven surfaces may cause the appliance and cart combination to overturn.
7. Wall or Ceiling Mounting - The appliance should be mounted to a wall or ceiling only as
recommended by the manufacturer.
8. Ventilation - The appliance should be situated so that its location or position does not interfere with
its proper ventilation. For example, the appliance should not be situated on a bed, sofa, rug, or sim-
ilar surface that may block the ventilation openings; or, placed in a built-in installation, such as a book-
case or cabinet that may impede the flow of air through the ventilation openings.
9. Heat - The appliance should be situated away from heat sources such as radiators, heat registers,
stoves, or other appliances (including amplifiers) that produce heat.
10. Power-Cord Protection - Power supply cords should be routed so that they are not likely to be
walked on or pinched by items placed upon or against them, paying particular attention to cords and
plugs, convenience receptacles, and the point where they exit from the appliance.
11. Non-use Periods - The power cord of the appliance should be unplugged from the outlet when left
unused for a long period of time.
12. Object and Liquid Entry - Care should be taken so that objects do not fall and liquids are not spilled
into the enclosure through openings.
13. Damage Requiring Service - The appliance should be serviced by qualified service personnel when:
A. The power supply cord or the plug has been damaged; or
B. Objects have fallen, or liquid has been spilled into the appliance; or
C. The appliance has been exposed to rain; or
D. The appliance does not appear to operate normally or exhibits a marked change in performance;
or
E. The appliance has been dropped, or the enclosure damaged.
14. Servicing - The user should not attempt to service the appliance beyond that described in the oper-
ating instructions. All other servicing should be referred to qualified service personnel.
This symbol is to alert you to important operating or servicing instructions that may appear in
your owner’s manual. When using your telephone equipment, always follow these basic safety
precautions in order to reduce the risk of fire, electric shock, and injury to persons.
15. Unplug this product from the wall outlet before cleaning. Do not use liquid cleaners or aerosol clean-
ers; use a damp cloth for cleaning. If the product comes in contact with any liquid, unplug the phone
line and the power adapter and let the unit dry thoroughly before plugging it back in.
16. This product should be operated only from the type of power source indicated on the marking label
or in the owner’s manual. If you are not sure of the type of power supply to your home, consult your
dealer or local power company.
3
Safety Information
READ BEFORE OPERATING EQUIPMENT
SAVE THESE INSTRUCTIONS

4
Safety Information (cont’d)
17. Do not overload wall outlets and extension cords, as this can result in the risk of fire or electric
shock.
18. Never push objects of any kind into this product through cabinet slots, as they may touch dangerous
voltage points or short out parts, resulting in the risk of fire or electric shock. Never spill liquid of
any kind on the product.
19. To reduce the risk of electric shock, do not disassemble this product, but take it to a qualified ser-
viceman when service or repair work is required. Opening or removing covers may expose you to
dangerous voltage or other risks. Incorrect reassembly can cause electric shock when this product
is subsequently used.
20. Unplug this product from the wall outlet and refer servicing to qualified service personnel under the
following conditions: a) when the power supply cord or plug is damaged or frayed; b) if liquid has
spilled into the product; c) if the product has been exposed to rain or water; d) if the product does
not operate normally when you follow the operating instructions (adjust only those controls that are
discussed in the owner’s manual, as improper adjustment of other controls may result in damage,
often requiring extensive work by a qualified technician to restore the product to normal perfor-
mance); e) if the product has been dropped or the cabinet has been damaged; f) if the product
exhibits a distinct change in performance.
21. Avoid using a telephone (other than a cordless type) during an electrical storm. There may be a
remote risk of electric shock from lightning.
22. Do not use a telephone in the vicinity of a gas leak. If you suspect a gas leak, report it immediately,
but use a telephone away from the area where gas is leaking. With a cordless phone, also make sure
that the phone base is away from the gas leak.
23. Grounding or Polarization - This product may be equipped with a polarized alternating current line
plug (a plug having one blade wider than the other). This plug will fit into the power outlet only
one way. This is a safety feature. If you are unable to insert the plug fully into the outlet, try
reversing the plug. If the plug still fails to fit, contact your electrician to replace the obsolete outlet.
Do not defeat the safety purpose of the grounding-type plug.

The Canadian Department of Communications label identifies certified equipment. This certification
means that the equipment meets certain telecommunications network protective, operational, and
safety requirements. The department does not guarantee the equipment will operate to the user’s
satisfaction.
Before installing this equipment, users should ensure that it is permissible to be connected to the facili-
ties of the local telecommunications company. The equipment must be installed using an acceptable
method of connection. In some cases, the company’s inside wiring associated with a single line indi-
vidual service may be extended by means of a certified connector assembly (telephone extension
cord). The customer should be aware that compliance with the above condition may not prevent
degradation of service in some situations.
Repairs to some certified equipment should be made by an authorized maintenance facility designated
by the supplier. Any repairs or alterations made by the user to this equipment, or any equipment
malfunctions, may give the telecommunications company cause to request the user to disconnect
the equipment.
Users should ensure for their own protection that the ground connections of the power utility, tele-
phone lines, and internal metallic water pipe system are connected together. This precaution may
be important particularly in rural areas.
CAUTION: Users should not attempt to make such connections themselves but should contact the
appropriate electrical inspection authority or electrician as appropriate.
The RINGER EQUIVALENCE NUMBER (REN) assigned to each terminal device denotes the percent-
age of the total load to be connected to a telephone loop which is used by the device to prevent
overloading. The termination on a loop may consist of any combination of devices subject only to
the requirement that the total of the REN of all devices does not exceed five.
The REN for the MAT960 is 0.9B.
5
Canadian Ringer Equivalence Number Notice

Federal Communications Commission (FCC) Statement
The Philips Magnavox MAT960 has been tested and found to comply with the limits for a Class B digi-
tal device, pursuant to Part 15 of the FCC Rules. Operation is subject to the following two condi-
tions: (1) this device may not cause harmful interference, and (2) this device must accept any
interference received, including interference that may cause undesired operation.
The FCC Class B limits are designed to provide reasonable protection against harmful interference in a
residential installation. This equipment generates, uses, and can radiate radio frequency energy and,
if not installed and used in accordance with the instructions, may cause harmful interference to
radio communications. However, there is no guarantee that interference will not occur in a partic-
ular installation. If this equipment does cause harmful interference to radio or television reception,
which can be determined by turning the equipment off and on, the user is encouraged to try to
correct the interference by one or more of the following measures:
• Reorient or relocate the receiving antenna.
• Increase the separation between the equipment and receiver.
• Connect the equipment into an outlet on a circuit different from that to which the receiver is
connected.
• Consult your point of purchase or service representative for additional suggestions.
The manufacturer is not responsible for any radio or television interference caused by the use of
cables other than those recommended or by unauthorized changes or modifications to this equip-
ment. Unauthorized changes or modifications could void the user’s authority to operate this equip-
ment.
6
Federal Communications Commission Information
This equipment complies with Part 68 of the FCC rules. On the bottom of this equipment is a label
that contains, among other information, the FCC Registration Number and Ringer Equivalence
Number (REN) for this equipment. You must, upon request, provide this information to your tele-
phone company. The REN is useful to determine the quantity of devices you may connect to your
telephone line and still have all of those devices ring when your telephone number is called. In
most, but not all areas, the sum of the RENs of all devices connected to one line should not
exceed five. To be certain of the number of devices you may connect to your line as determined
by the REN, you should contact your local telephone company to determine the maximum REN
for your calling area.
If your telephone equipment causes harm to the telephone network, the telephone company may dis-
continue your service temporarily. If possible, they will notify you in advance. But, if advance notice
is not practical, you will be notified as soon as possible. You will be informed of your right to file a
complaint with the FCC.
Your telephone company may make changes in its facilities, equipment, operations or procedures that
could affect the proper functioning of your equipment. If they do, you will be notified in advance to
give you an opportunity to maintain uninterrupted telephone service.
If you experience trouble with this telephone equipment, please contact Philips Consumer Electronics
Company repair facility at Philips Service Solutions Group, P.O. Box 555, Old Andrew Johnson
Highway, Jefferson City, TN 37760, for more information on obtaining service or repairs. The tele-
phone company may ask that you disconnect this equipment from the network until the problem
has been corrected or until you are sure that the equipment is not malfunctioning.
This equipment may not be used on coin service provided by the telephone company. Connection to
party lines is subject to state tariffs.
This device is equipped with an RJ11 connector.
FCC Rules
Emissions Notice

Table of Contents
Safety Information . . . . . . . . . . .3-4
Canadian Ringer Equivalence
Number Notice . . . . . . . . . . . . . .5
Federal Communications
Commission Information . . . . . . .6
Introduction . . . . . . . . . . . . . . . . .7
Getting Started . . . . . . . . . . . . . . .8
Control Panels . . . . . . . . . . . . . . .9
Remote Control . . . . . . . . . . . . .10
General Information . . . . . . . . . .11
Connections . . . . . . . . . . . . .12-15
On-Screen Keyboard . . . . . . .16-17
Signing Up for WebTV . . . . .18-20
Connecting to the Home Page . .21
Explore . . . . . . . . . . . . . . . . . . . .22
Instructions . . . . . . . . . . . . . . . . .22
Search . . . . . . . . . . . . . . . . . . . . .23
Mail . . . . . . . . . . . . . . . . . . . .24-27
Favorites . . . . . . . . . . . . . . . . . . .28
Setup . . . . . . . . . . . . . . . . . . .29-31
Options Panel . . . . . . . . . . . .32-34
Advanced Options . . . . . . . . . . .35
Using a Computer Keyboard . . .36
Specifications . . . . . . . . . . . . . . .37
Limited Warranty . . . . . . . . . . . .38
Index . . . . . . . . . . . . . . . . . . . . .39
Accessories . . . . . . . . . . . . . . . .40
7
Introduction
◆ Before doing anything
else, record the model and
serial numbers in the
spaces provided on page
two. These numbers will
help us assist you if you ever call for
help.
Hello!
Thanks for purchasing the Philips Magnavox Internet
Terminal. You need to become a subscriber to the
WebTV™ Network to access the Internet with this
product. Becoming a subscriber is an easy process
once you’ve connected your Internet Terminal and
learned the basic remote control functions described
in the following pages.
This manual takes you through easy-to-follow instruc-
tions so that you can ultimately enjoy the Internet.
WebTV Features
◆ Explore™ - A directory of the most useful and
exciting pages on the Internet
◆ E-mail (Electronic messages) - Exchange messages
with members of any Internet service
◆ Around Town™ - A catalogue of services and pages
on the Internet that are specific to your geographic
region
◆ Search - An easy way to locate information on spe-
cific topics of interest
◆ Favorites - Provides instant access to your favorite
pages on the Internet
◆ Multiple accounts - Lets members of your household
have private mailboxes and Favorites lists
◆ Content filtering - Allows you to restrict access to
e-mail and pages on the Internet that contain mature
material
NOTES
WARNING: Any changes or modifications of this equip-
ment not expressly approved by Philips Consumer
Electronics Company could void the user’s authority to
operate this equipment.
WebTV™ and Around Town™ are trademarks of
WebTV Networks, Inc.
Copyright 1998 by Philips Consumer Electronics
Company and WebTV Networks, Inc.

Package Contents
Before you connect your Internet Terminal, make sure
you have received all of the following items:
◆ Remote control
◆ Two AAA batteries
◆ AC power cord
◆ Phone cable
◆ Video cable (yellow)
◆ Audio cables (red and white)
◆ Telephone-splitter (T-splitter)
◆ Wireless Keyboard
Additional accessories are available. See page 40 for
details.
Battery Installation
8
Getting Started
1
Remove the battery compartment cover by pressing in
the tab, then lifting the cover.
2
Insert two batteries as indicated inside the battery
compartment.
3
Replace the battery compartment cover.
+
-
+
-

9
Control Panels
AC INPUT jack
Connect the AC (120V) power cord here. Plug the
other end into the wall outlet. (Connect the AC
power cord last.)
TEL LINE jack
Connect one end of a telephone cable to this jack.
Connect the other end to the wall telephone jack.
AUDIO (right and left) OUT jacks
Use audio cables to connect the Internet Terminal to
the AUDIO IN jacks on your TV.
KEYBOARD jack
You may connect a personal computer keyboard with
a PS/2 (6-pin connector) to the Internet Terminal. See
page 36 for details.
VIDEO OUT jack
Use a video cable to connect the Internet Terminal to
the VIDEO IN jack on your TV.
S-VIDEO OUT jack
Use an S-VIDEO cable (not supplied) to connect the
unit to the S-VIDEO IN jack on your TV.
RFU jack
Connect an RFU adapter (not supplied) here when you
connect the Internet Terminal to a TV without
Audio/Video jacks.
Infrared sensor
Receives the information from the remote control so
that you can operate your Internet Terminal from a
distance. You must point the remote control at the
Internet Terminal, not the TV.
POWER indicator
Indicates the Internet Terminal power is on.
CONNECTED indicator
This indicator flashes when the Internet Terminal is
connecting to WebTV. It remains lit while the unit is in
use. It also may flash when you try a different feature
or move among sites.
MESSAGE indicator
Indicates that you have a new e-mail message.
Vertical Sliding Door
Allows you to use Smart Card technology when it
becomes available. Accessories may be required.
WebTV port (on the side of the unit)
This port can be used for optional accessories that will
be introduced in the future. The door must be closed
for WebTV to operate. Additional accessories may be
required.
RESET Button
Press this button to reset the Internet Terminal.

BACK Button
Displays the last page viewed, or hides the on-screen
keyboard.
SCROLL (Up/Down) Buttons
Moves the page up or down when the page is too long
to be displayed on one screen.
GO Button
Activates a highlighted link or command; displays the
on-screen keyboard; displays a moveable arrow when
the currently displayed page contains an image map.
Arrow Buttons
Moves the yellow highlight box to a different command
or activity on the screen; selects different keys when
the on-screen keyboard is displayed.
HOME Button
Displays the WebTV Home Page.
OPTIONS Button
Displays the OPTIONS panel.
RECENT Button
Displays a panel that contains miniature versions of the
most recent pages you’ve visited.
SEARCH Button
Takes you directly to the Search page.
FAVORITES Button
Takes you directly to your Favorites list.
TV/WEB Button
Switches between WebTV and regular broadcast TV
when you are connected to a TV using the RFU
adapter.
POWER Button
Turns the Internet Terminal on and connects to
WebTV. Also disconnects from WebTV and turns off
the Internet Terminal.
10
Remote Control
◆ Areas on a page that can be highlighted are called
links, because they link you to another page. Links
can be words, pictures, icons, or boxes. WebTV finds
each link on a page for you when you press the
Arrow buttons on the remote. To activate a link, use
the Arrow buttons to highlight a link. Press the GO
button.
In some instances, the highlight might surround a
large area of the page or the entire page. When this
happens, an arrow will appear in the lower right cor-
ner of the highlight to signify that this is an image
map.
To activate a link on an image map, press the GO
button. Another arrow will appear. Use the Arrow
buttons on the remote to move the arrow to the link
you want. Press the GO button to access the link.
Image map

11
General Information
The Title Bar
Any time you leave the Home Page, WebTV displays a Title Bar across the
bottom of your screen.
Page Title
Displays the title of the page currently on your screen.
Indicator Arrows
The indicator arrows are green when the currently displayed page is longer
than your screen. Green arrows indicate the direction or directions in which
more of the page can be viewed. Press the SCROLL buttons on the remote to
view more of the page.
When the down arrow is yellow, it indicates that the page is longer than your
screen, but WebTV has not finished loading the page into the system. The yel-
low arrow will turn green when the page is loaded completely.
WebTV Connection Indicator
The connection indicator is green whenever you are connected to the WebTV
Network. When the indicator is moving, it tells you that WebTV is searching
the Internet for something you have requested.
The indicator becomes a straight red line when:
◆ You receive a telephone call (if you have Call Waiting).
◆ You use the HANG UP option. (See ADVANCED OPTIONS on page 35.)
◆ To keep your phone line free, your Internet Terminal automatically
disconnects from the WebTV Network if you do not use the remote con-
trol for several minutes. This keeps your phone line free, so you don’t
have to wonder if you are disconnected from the WebTV Network. To
reconnect, press the GO button.
NOTES
Example of Title Bar information
Page Title Indicator
Arrows
Connection
Indicator

12
Connections
Connecting your System
Before you can connect to the WebTV Network, you
must connect your Internet Terminal to each of the
following:
◆ Your TV (either directly or through your VCR)
◆ A telephone line
◆ And an AC power outlet.
The type of connection you choose depends on
whether your TV:
◆ Has S-VIDEO, RCA-type A/V (audio/video), or RFU
coaxial jacks
◆ Or is connected to a VCR.
An S-VIDEO connection provides the best picture
quality of all the connection options. For optimum
audio performance, consider integrating the Internet
Terminal into your home entertainment system.
Telephone Line Connection Options
If possible, connect your Internet Terminal to a tele-
phone jack that isn’t connected to a telephone. If you
have only one telephone jack, use the T-splitter to
share the line. This will enable you to keep both the
Internet Terminal and your telephone plugged in at the
same time. Plug the T-splitter into the wall telephone
jack.
If you don’t have Call Waiting service for your phone
line, a person trying to call you while you’re connected
to WebTV gets a busy signal.
If you have Call Waiting, see Select Dialing Options on
page 31. If you activate Call Waiting and you receive a
telephone call, your Internet Terminal temporarily dis-
connects from the WebTV Network. When this hap-
pens, your telephone will ring, and you can take the
call the way you normally do. To reconnect to the
WebTV Network, press the GO button on the
remote. WebTV reconnects you to the page you were
visiting when the call came in.
For information on disconnecting from the WebTV
Network to make a telephone call, see Advanced
Options/Hang Up on page 35.
If the telephones in your house are generally busy, you
might consider using a separate, or dedicated, tele-
phone line for the WebTV Network. Contact your
local phone company to order a separate phone line.

Audio Cables
S-Video Cable
(not supplied)
Back of Internet Unit
Phone
Cable
AC
Power
Cord
TV
VIDEO
IN
L
R
IN
L
R
OUT
A
U
D
I
O
S - VIDEO
75V
ANT /
CABLE
13
Connections (cont’d)
Connecting to a TV with an S-VIDEO jack
This connection will provide the best picture quality.
Connect the AUDIO R(ight) and L(eft) jacks on the
Internet Terminal to your TV’s AUDIO IN jacks, using
the supplied audio cables.
Do not connect the VIDEO cable (yellow) to the
VIDEO OUT jack.
1
Use an S-VIDEO cable (not supplied) to connect the S-
VIDEO OUT jack on your Internet Terminal to the S-
VIDEO IN jack on your TV. (An S-VIDEO cable is
available from Philips Service Solutions Group or your
local dealer. See page 40 for details.)
Connect one end of the telephone cable to the
Internet Terminal’s TEL LINE jack. Connect the other
end to your home’s telephone outlet.
2
3
◆
Check that your local AC voltage corresponds
to the voltage indicated on the AC adapter
(120V) before connecting the unit to AC power.
If it does not, consult your dealer.
◆
If you choose the S-VIDEO setup, use the
remote control that came with your TV to set the video input,
when viewing WebTV, to S-VIDEO IN.
NOTES
4
Connect one end of the AC power cord to the
Internet Terminal’s AC INPUT jack. Connect the other
end to an AC outlet.

Back of Internet Unit
RFU Adapter
RF Coaxial Cable
Phone
Cable
TV
AC
Power
Cord
3CH
4CH
CHANNEL
75V
ANT /
CABLE
Connecting to a TV without Audio/Video jacks
If your TV does not have Audio/Video jacks, you must
use an RFU adapter (not supplied) to connect the
Internet Terminal to your TV.
Set the channel switch on the RFU adapter to VHF
channel 3 or 4, whichever is not used or least used in
your area.
1
Connect the RFU adapter to the VIDEO and AUDIO
OUT jacks on the Internet Terminal.
2
Use a RF coaxial cable to connect the ANTENNA
OUT jack on the adapter to the ANTENNA IN jack
on the back of your TV.
You may need to disconnect the antenna/cable from
your TV to make this connection. Connect the anten-
na/cable to the ANTENNA IN jack on the RFU
adapter.
3
14
Connections (cont’d)
Connect one end of the telephone cable to the
Internet Terminal’s TEL LINE jack. Connect the other
end to your home’s telephone outlet.
4
Connect one end of the AC power cord to the
Internet Terminal’s AC INPUT jack. Connect the other
end to an AC outlet.
5
Set your TV to channel 3 or 4, whichever channel the
adapter is set to, when using the Internet Terminal.
6
Connect your cable
or antenna to the
ANTENNA IN jack
on the RFU adapter.

Audio Cables
Back of Internet Unit
Phone
Cable
AC
Power
Cord
Coaxial Cable
Video Cable
CH3 CH4
RF OUT
ANT.IN
AUDIO
VIDEO
IN OUT
IN OUT
R
L
VIDEO
IN
L
R
IN
A
U
D
I
O
75V
ANT /
CABLE
15
Connections (cont’d)
Connecting to a TV or a VCR with Audio/Video
jacks
◆ If you choose the Audio/Video jacks setup,
use the remote control that came with your
TV to set the video input, when viewing
WebTV, to VIDEO IN.
◆ If you connect through your VCR, the VCR
must be turned on, with the VCR’s External Input selected,
to access the WebTV Network.
NOTES
Connect the audio cables (red and white) to the
AUDIO OUT R(ight) and L(eft) jacks on the back of
the Internet Terminal and to the AUDIO IN jacks on
your TV, matching colors. If there is only one audio
jack, connect the white plugs.
1
3
2
Connect the video cable (yellow) to the VIDEO OUT
jack on the back of the Internet Terminal and to the
VIDEO IN jack on the back of your TV.
Connect one end of the telephone cable to the
Internet Terminal’s TEL LINE jack. Connect the other
end to your home’s telephone outlet.
4
Connect one end of the AC power cord to the
Internet Terminal’s AC INPUT jack. Connect the other
end to an AC outlet.
5
If connecting through your VCR, connect the audio
cables (red and white) to the AUDIO OUT R(ight) and
L(eft) jacks on the back of the Internet Terminal and to
the AUDIO IN jacks on your VCR, matching colors. If
there is only one audio jack, connect the white plugs.
Connect the video cable (yellow) to the VIDEO OUT
jack on the back of the Internet Terminal and to the
VIDEO IN jack on the back of your VCR.
Use a coaxial cable to connect the OUT jack on your
VCR to the VHF/UHF IN jack on your TV.
(Or, you may also use additional audio and video
cables to connect the Audio/Video Out jacks on your
VCR to the Audio/Video In jacks on your TV.)

16
On-Screen Keyboard
The On-Screen Keyboard
Use the on-screen keyboard to type information on your TV
screen. When you request an activity that requires typing, such
as sending an e-mail message, a text box appears on the screen.
A text box contains a vertical yellow line, which indicates
exactly where you can type in the text box.
◆ You can choose whether your keyboard displays letter keys in alpha-
betical order or standard typewriter order (QWERTY). See Setup on
page 30.
◆ You can type on-screen only when a text box is displayed.
NOTES
1
2
4
Press the GO button on the remote. The keyboard slides onto
your screen. To remove the on-screen keyboard at any time, press
the BACK button.
Displaying the on-screen keyboard
Move the yellow highlight to a text box using the remote con-
trol Arrow buttons. The highlight becomes a vertical yellow
line inside the box.
1
2
Typing letters, numbers, and punctuation marks using the on-screen
keyboard
Highlight the desired character using the Arrow buttons on the remote control.
Press the GO button on the remote.
1
2
Typing upper case letters
Highlight SHIFT on the on-screen keyboard using the remote control Arrow
keys.
Press the GO button on the remote. The red light next to “caps” turns on.
Highlight the desired character using the remote control Arrow buttons.
3
Press the GO button on the remote.
To type more than one upper case letter, repeat these steps for each letter.

Moving to the next text box on the same page
Erasing or changing a character
1
2
1
Highlight an arrow key on the on-screen keyboard. Press the GO button
repeatedly until the vertical line is located to the right of the character you
want to erase.
Highlight DELETE on the on-screen keyboard, then press the GO button on
the remote.
Highlight the character you wish to substitute, then press the GO button on
the remote.
1
Moving to the next line in a text box
Highlight RETURN on the on-screen keyboard, then press the GO button on
the remote.
Note:
The yellow line generally moves to the next line when you come to the end of
a line in a text box.
Highlight CONTINUE on the on-screen keyboard, then press the GO button
on the remote.
17
On-Screen Keyboard (cont’d)
Press the GO button on the remote. The on-screen keyboard appears.
3
1
2
Moving to the previous text box on the same page
Press the BACK button to hide the keyboard.
Press the Up Arrow button on the remote. (The yellow line moves to the pre-
vious text box.)
1
Inserting a space between characters
Highlight SPACE on the on-screen keyboard, then press the GO button on the
remote.
2
3
1
Hiding the on-screen keyboard
Press the BACK button on the remote control.

18
Signing Up for WebTV
1
Turn on your television.
Press the POWER button to turn on the Internet Terminal. The Philips
Magnavox logo will appear briefly.
The screen will show the Connecting to WebTV display. (If your unit is having
trouble connecting, you may see various messages on-screen. Follow the direc-
tions on-screen carefully, then try again.) Information about WebTV will
appear.
Continue will be highlighted on screen. Press the GObutton.
Information about choosing items will appear on-screen. This is to familiarize
you with using the Arrow buttons to highlight a link.
Use the Arrow buttons to highlight a link. Press the GO button to choose the
link. Use the Arrow buttons to highlight CONTINUE, then press the GO but-
ton.
Signing Up for WebTV
2
3
4
The FIRST NAME box will be highlighted. Press the GO button. The on-screen
keyboard will appear.
Use the Arrow buttons and the GO button to enter your name. When you
finish, use the Arrow buttons to highlight CONTINUE or RETURN, then press
the GO button.
CONTINUE will be highlighted on-screen.
Press the GO button again.
5
The LAST NAME box will be highlighted. Press the GO button.
The on-screen keyboard will appear.
Enter your last name. When you finish, use the Arrow buttons on the remote
to highlight CONTINUE or RETURN, then press the GO button.
CONTINUE will be highlighted on screen. Press the GO button again.
Signing up for the WebTV Network is an easy process that asks you to pro-
vide your name, billing address, phone number, credit card information, and an
Internet name (which acts as your e-mail address). When you complete the
last sign-up page, you will be given the opportunity to correct mistakes. Once
the information is correct, the WebTV Home Page will appear. You are ready
to begin your Internet experience. If you have any difficulty signing up, please
call 1-800-GOWEBTV.
6
The PHONE BOX will be highlighted. Press the GO button. The on-screen
keyboard will appear.
Enter your area code and phone number. You don’t have to insert spaces or
hyphens for the phone number information. When you finish, use the Arrow
buttons to highlight CONTINUE or RETURN, then press the GO button.
CONTINUE will be highlighted on-screen. Press the GO button again.

19
Signing Up for WebTV (cont’d)
7
The STREET box will be highlighted. Press the GO button. The on-screen key-
board will appear.
Enter your street address. When you finish, use the Arrow buttons to highlight
CONTINUE or RETURN.
The CITY box will be highlighted. Enter your city name. When you finish, high-
light CONTINUE or RETURN, then press the GO button.
8
9
The STATE box will be highlighted. Enter your state’s postal abbreviation. When
you finish, highlight CONTINUE or RETURN, then press the GO button.
The ZIP box will be highlighted. Enter your zip code. When you finish, highlight
CONTINUE or RETURN, then press the GO button.
10
CONTINUE will be highlighted on-screen. Press the GO button again.
11
Information about WebTV billing procedures will appear. CONTINUE will be
highlighted. Press the GO button.
12
You will be asked to identify the type of credit card you will use. Use the
Arrow buttons to highlight the type of credit card you will use, then press the
GO button.
13
The NUMBER box will be highlighted. Press the GO button. The on-screen
keyboard will appear. Enter your credit card number. You don’t have to insert
spaces or hyphens for the credit card information. When you finish, use the
Arrow buttons to highlight CONTINUE.
The EXPIRES box is highlighted. Enter your credit card’s expiration date.
When you finish, highlight CONTINUE, then press the GO button.
14
15
◆ The sign-up pages will reappear each time you turn on your Internet
Terminal until you complete the sign-up process.
◆ If you go back a page, you will erase the information on the current
page.
◆ If you enter a name that has already been chosen by another WebTV
member, you will be asked to enter a different name. If you receive this message
three times, WebTV will suggest a name for you. You can use it, or you can contin-
ue trying to find one on your own.
◆ The first time you connect to the WebTV Network, your Internet Terminal takes
a minute or more to make the connection.
NOTES

20
Signing Up for WebTV (cont’d)
CONTINUE will be highlighted. Press the GO button again.
The Internet name box will be highlighted. Press the GO button. The on-
screen keyboard will appear. Type in your Internet name. Your Internet name
acts as your e-mail address. It can contain letters and numbers, but must start
with a letter. For example, T42 is okay, 24T is not. It must contain at least
three characters, and no more than 15. It cannot contain spaces or punctua-
tion marks.
If you enter a name that has already been chosen by another WebTV member,
you will be asked to enter a different name. If you receive this message three
times, WebTV will suggest a name for you. You can use it, or you can continue
trying to find one on your own.
When you finish, highlight CONTINUE, then press the GO button.
When you complete the last sign-up page, WebTV displays a page that contains
all the information you have entered.
◆ If you make a mistake, press the BACK button until the incorrect
page appears. Going back deletes the information on the current page.
Make the correction, then continue as instructed.
NOTES
16
17
1
Highlight the text box that contains the information you wish to change and press
the GO button. The page on which you originally entered the information
appears.
See "Erasing or changing a character" on page 17 for details on how to make a
correction.
Highlight CONTINUE and press the GO button to return to the sign-up infor-
mation page. You may need to repeat this step more than once to reach the
sign-up information page.
2
3
Correcting a mistake on a previous sign up page:
1
Highlight CORRECT on the sign-up information page and press the GO button.
The WebTV Home Page will appear soon.
Completing the sign-up process
Page is loading ...
Page is loading ...
Page is loading ...
Page is loading ...
Page is loading ...
Page is loading ...
Page is loading ...
Page is loading ...
Page is loading ...
Page is loading ...
Page is loading ...
Page is loading ...
Page is loading ...
Page is loading ...
Page is loading ...
Page is loading ...
Page is loading ...
Page is loading ...
Page is loading ...
Page is loading ...
-
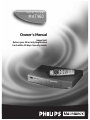 1
1
-
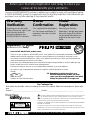 2
2
-
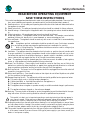 3
3
-
 4
4
-
 5
5
-
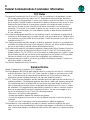 6
6
-
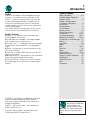 7
7
-
 8
8
-
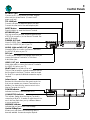 9
9
-
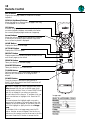 10
10
-
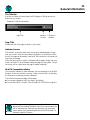 11
11
-
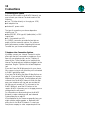 12
12
-
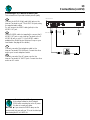 13
13
-
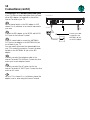 14
14
-
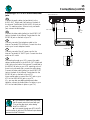 15
15
-
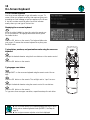 16
16
-
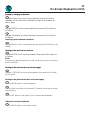 17
17
-
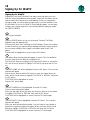 18
18
-
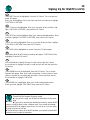 19
19
-
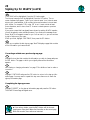 20
20
-
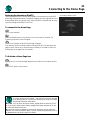 21
21
-
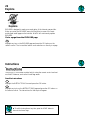 22
22
-
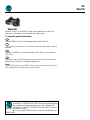 23
23
-
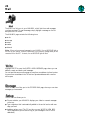 24
24
-
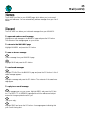 25
25
-
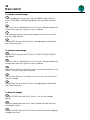 26
26
-
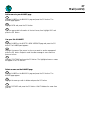 27
27
-
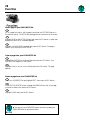 28
28
-
 29
29
-
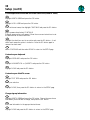 30
30
-
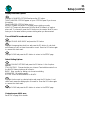 31
31
-
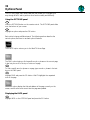 32
32
-
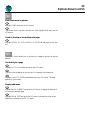 33
33
-
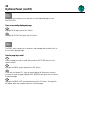 34
34
-
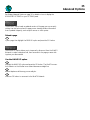 35
35
-
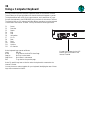 36
36
-
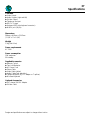 37
37
-
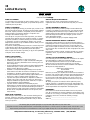 38
38
-
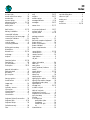 39
39
-
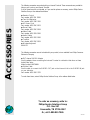 40
40
Philips MAT960 User manual
- Type
- User manual
- This manual is also suitable for
Ask a question and I''ll find the answer in the document
Finding information in a document is now easier with AI
Related papers
Other documents
-
quadient Power cable User guide
-
Sony SAT-W60 Receiver Owner's manual
-
Sony SAT-W60 User manual
-
RCA 980-04038-800 User manual
-
Dish Network DISHPlayer 500 User manual
-
Alcatel-Lucent OmniTouch 8082 User manual
-
APC Model C3 and C3BLK User manual
-
Vizio XRU110 User manual
-
Sony KV-27V22 Owner's manual
-
Alcatel-Lucent OmniTouch 8082 User manual