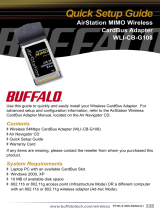Page is loading ...

www.buffalotech.com
User Manual - Secure Lock Ware
Drive Encryption System
v1.3
Ultra High Security - 256-bit Capable
AES Encryption for Buffalo USB Hard
Drives

2
Table of Contents
Introduction . . . . . . . . . . . . . . . . . . . . . . . . . . . . . . . . . 3
Setting up Secure Lock Ware. . . . . . . . . . . . . . . . . . . . . 4
Installing Software . . . . . . . . . . . . . . . . . 4
Confi guration . . . . . . . . . . . . . . . . . . . 6
Reformatting Device . . . . . . . . . . . . . . . 9
Using Secure Lock Ware . . . . . . . . . . . . . . . . . . . . . . . . . . . 16
Entering your Password . . . . . . . . . . . . . . . . . 16
Locking a Device. . . . . . . . . . . . . . . . . . . 17
Removing Secure Lock Ware . . . . . . . . . . . . . . . . . . . . . . . . . 18
Disabling Encryption . . . . . . . . . . . . . 18
Uninstalling Software . . . . . . . . . . . . 20
File Encrypter Software . . . . . . . . . . . . . . . . . . . . . . 21
Contact Information . . . . . . . . . . . . . . . . . . . . . . 25

3
Do you keep sensitive material on your portable hard drive? Secure Lock Ware’s 256-bit
capable AES encryption provides powerful protection for data on your portable USB devices.
When Secure Lock Ware is confi gured, no one will be able to access the data on your portable
device without entering the correct password - period.
AES stands for Advanced Encryption Standard and is one of the most secure forms of
encryption currently available.
Protect your password carefully! Your data is only secure as long as your password is
secret. On the other hand, if you lose your password, you will not be able to access data
on your device.
System Requirements
• Windows 2000 or Windows XP on any client computers that the portable USB device will
be used with.
Introduction

4
Insert your MiniStation CD in the CD drive of the computer that you’ll be using to access
the portable device. If it doesn’t start automatically, open My Computer and browse your
CD drive. Double-click on the Setup.exe fi le to open the installation program.
Setting up Secure Lock Ware
To begin, click on the Secure Lock Ware Software Installation button, then click on Secure
Lock Ware Setup.

5
Setting up Secure Lock Ware
This screen will appear. Click Start.
When installation completes, click Next to open the
Settings screen. Secure Lock Ware software is now
installed on your computer, but you still need to set up
encryption on the device.
If your device was already encrypted from another PC,
just click Finish instead of Next. You may now access the
device normally.

6
Highlight Drive Encryption Settings and click Start.
Confi guring Secure Lock Ware
Choose Set Up Drive Encryption on Device and click Start.

7
Do not connect the device that you want to
encrypt to the computer at this time. If you've
already connected it, disconnect it now. Click
OK.
Confi guration
Now, plug in the device that you want to
encrypt and allow it to power up. Then click
OK.

8
Enter your desired password twice and choose either AES 128
bit security or AES 256 bit security. Because this encryption is
extremely secure, information on your device will be inaccessible
if you forget your password. You may wish to enter a hint to help
you remember the password later. Click OK when done.
Confi guration
If you click Yes on this screen, your device will be encrypted and
all data currently on it will be lost.
Click OK to fi nish confi guration. Now, you’ll need to reformat
the device.

9
Right-click on My Computer and select Manage.
Reformatting Your Encrypted Device
On the left side, under Storage, click on Disk
Management. Your hard drives, CD drives,
and other devices will appear to the bottom
right, and the Initialize and Convert Wizard
will open.

10
Click Next,
Reformatting Your Device
and Next again,
and fi nally, click Finish.

11
The drive that you need to format will have
a black bar to the right of it because it’s
“Unallocated”. Usually this will be "Disk
1". Right-click on the black bar and select
New Partition.
Reformatting Your Device

12
Click Next,
Reformatting Your Device
then Next again,
and again,

13
and Next again.
Reformatting Your Device
Leave the fi le system set to NTFS, but you can change the
Volume Label (the drive’s name in My Computer) if desired.
Checking Perform a Quick Format will greatly speed up the
format process.
Finally, click Finish.

14
Your encrypted device will begin to format.
This may take several minutes if you did not
select Perform a Quick Format.
Reformatting Your Device
When the format is fi nished, your encrypted
device should be described as “Healthy”.

15
Open up My Computer. You should be able to see your
new device, ready to use! If you chose the defaults during
installation, your new drive will be named "New Volume" or
otherwise, the drive will be named whatever you entered as
“Volume Label” on page 13.
Reformatting Your Device

16
When you use your encrypted device, you’ll have to enter
your password. This will happen whenever a computer with
the device attached is booted, and when the device is plugged
into a computer.
If this window doesn’t open automatically, you may open it
manually from the Secure Lock Ware software by clicking
on Unlock the Device on this PC.
If you enter an incorrect password, access to the device will be denied. If you chose to
include a hint with your password, the hint will be displayed.
To access the encrypted storage device, a PC must have the Secure Lock Ware software
installed. See page 4 for instructions on installing the Secure Lock Ware software on the
computer if it’s not already installed.
Once you have entered the password, you may use the storage device normally. It will
appear in My Computer with the next available drive letter.
Using Secure Lock Ware

17
To lock your encrypted device without unplugging it from
your computer, select Lock the Device from within Secure
Lock Ware software and then click Start.
Alternately, you could select Start/Buffalo/Secure Lock
Ware, and then click on Lock the Device.
Once the device is locked, you will have to unlock the
device and reenter your password before you can access
data on the device.
Using Secure Lock Ware (Lock Device)

18
As long as you know the password, you may remove Secure Lock Ware’s Encryption from a
device at any time. This will erase any data on the device. For information on removing the
Secure Lock Ware software from a computer, see page 20.
To disable ecryption on a device, select Remove Drive
Encryption from Device from the Secure Lock Ware program.
Now, select Decrypt to disable encryption on the drive.
Note: If you use Secure Lock Ware Encryption on more than
one device, it’s recommended that you disconnect from the PC all encrypted devices except
the one that you wish to remove encryption from before disabling drive encryption.
Removing Secure Lock Ware (Disable Drive Encryption)

19
Now, click Yes,
enter your password one last time and click OK,
and then click OK again. You will now need to reformat
the device to use it. See pages 9-15 for instructions on
reformatting the device.
Removing Secure Lock Ware (Disable Drive Encryption)

20
To remove Secure Lock Ware software from a computer, select Start/Buffalo/Secure Lock
Ware/Uninstaller.
Now, click Start,
and then click Yes to restart your computer.
Secure Lock Ware software will be removed from the
computer. This computer will no longer be able to access
devices that are encrypted with Secure Lock Ware.
Removing Secure Lock Ware Software from your PC
/